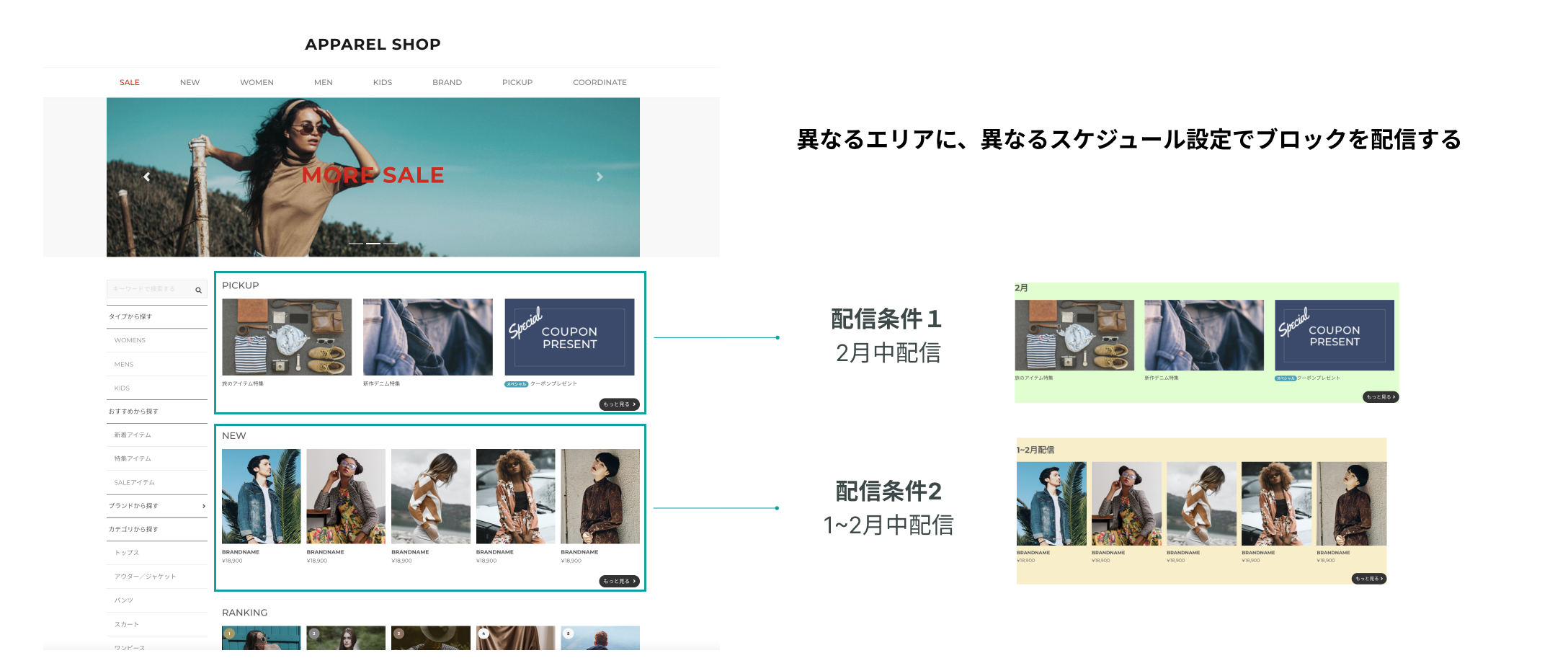KARTE Blocksでは、サイトやページをブロックごとに柔軟に管理・変更することができ、指定のスケジュールに合わせて自動で配信するブロックを変えることができます。
本記事では、事前設定の上で指定スケジュールごとに配信するブロックを変更したい(公開予約したい、終了したい)場合の、KARTE Blocksの設定方法をご紹介します。
同じエリアをスケジュールごとに配信するブロックを変えたい
スケジュール別のブロック配信で最もシンプルなユースケースです。
以下例を用いて説明します。
ここでは、「PICKUPエリア」に対し、1月と2月で配信したいブロックの内容を変えたい場合を想定します。

大きな流れは以下の通りです。
- スケジュールごとに、配信条件を準備する (例: 「1月配信」「2月配信」)
- 遅いスケジュールを設定している配信条件の方の優先度が高くなるように設定
- それぞれの配信条件に、配信したいブロックを登録
- 配信条件を公開する
1. スケジュールごとに、配信条件を準備する
配信条件一覧画面で配信条件を新規作成し、配信スケジュールを指定します。
今回の場合は、「1月」と「2月」を指定する配信条件をそれぞれ作成します。

2.遅いスケジュールを設定している配信条件の優先度が高くなるように設定
遅いスケジュールを設定している配信条件の優先度が高くなるよう設定します。(一覧上でドラッグアンドドロップの操作で移動させます)
今回だと、「2月中配信」の優先度が、「1月中配信」の優先度より高くなるように設定します。

3. それぞれの配信条件に、配信したいブロックを登録
それぞれの配信条件からページエディタ画面へ遷移し、対象のブロックを編集・保存します。
それぞれブロックを登録すると、ブロックリスト上では以下のように確認できます。
4. 配信条件を公開する
準備ができたら、配信条件のステータスを「公開」に変更します。これで公開・予約設定は完了です。
- 配信スケジュールが先の場合、「配信予約」状態となり、ブロックの配信はすぐには行われません。
- 指定スケジュールになると自動で公開状態に切り替わります。
- 配信スケジュールを過ぎた場合、自動で「公開終了」状態となり、ブロックの配信が停止します。
- 配信条件のステータスも「停止」状態に切り替わります。

5. プレビューで確認する
ページプレビュー機能で、実際に配信設定されている様子を確認しましょう。
今回のケースでは、画面右側のカレンダー部分から2月の日付をクリックすると、2月の配信内容が反映されていることをプレビューできます。

同じページ内の異なるエリアで、異なるスケジュール設定でブロックを配信したい
以下例を用いて説明します。
- 「NEWエリア」は1〜2月中に指定のブロックを配信
- 「PICKUPエリア」は、2月中で指定のブロックを配信
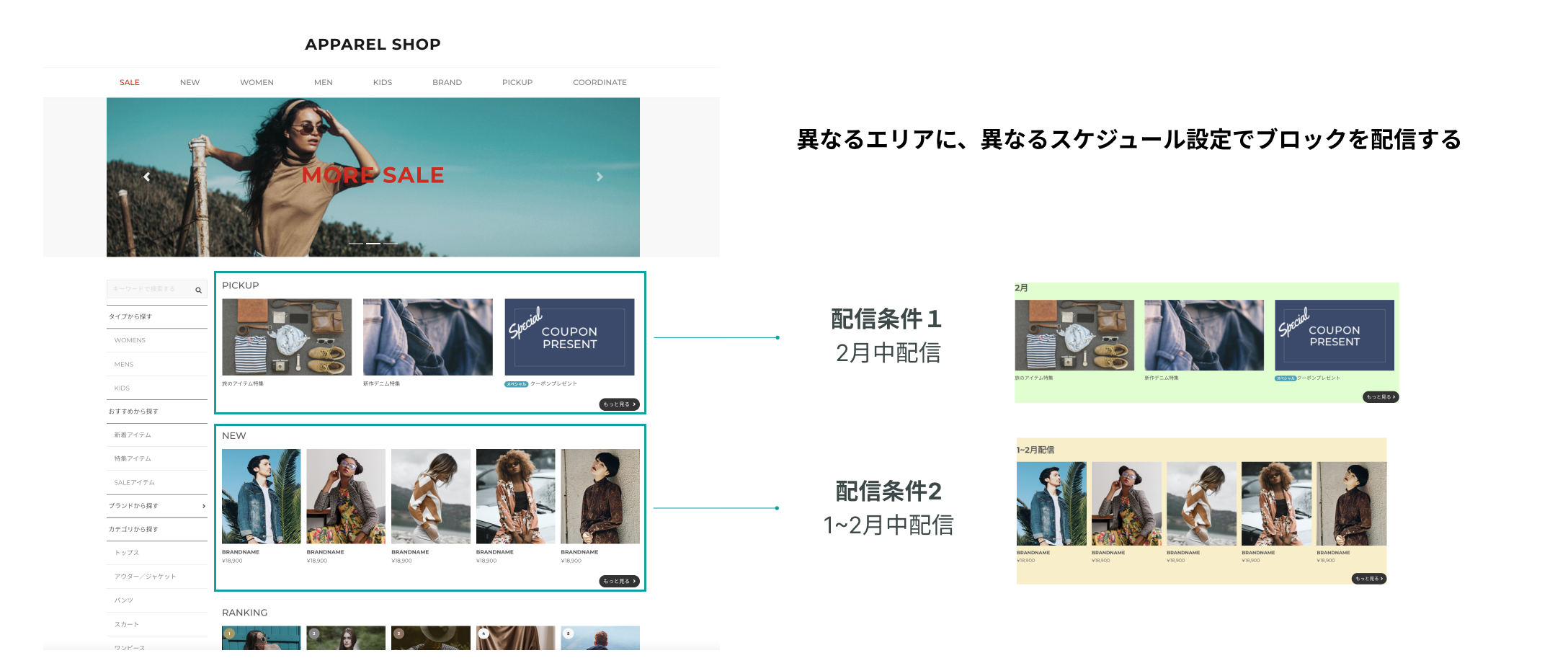
つまり、1月と2月で、ページの見え方は以下のように変わるケースを想定します。
設定の流れ
1のケースと同じ方法・流れで設定します(別の設定は不要です)。
KARTE Blocksの「優先度・透過」の仕様により、1の時と同じ方法で公開・予約設定できるようになっています。
- 配信条件単位でブロックの配信・公開が管理される
- 「1~2月の配信」と「2月の配信」は、それぞれの条件で管理される
- エリアごとに、ブロックの配信が優先度順に判定・適用される
- 「NEWエリア」「PICKUPエリア」のそれぞれで配信判定される
プレビューで確認する
ページプレビュー機能で、実際に配信設定されている様子を確認しましょう。
今回のケースでは、2月の日付を選択すると、「PICKUPエリア」について2月の配信内容が追加で反映されていることをプレビューできます。