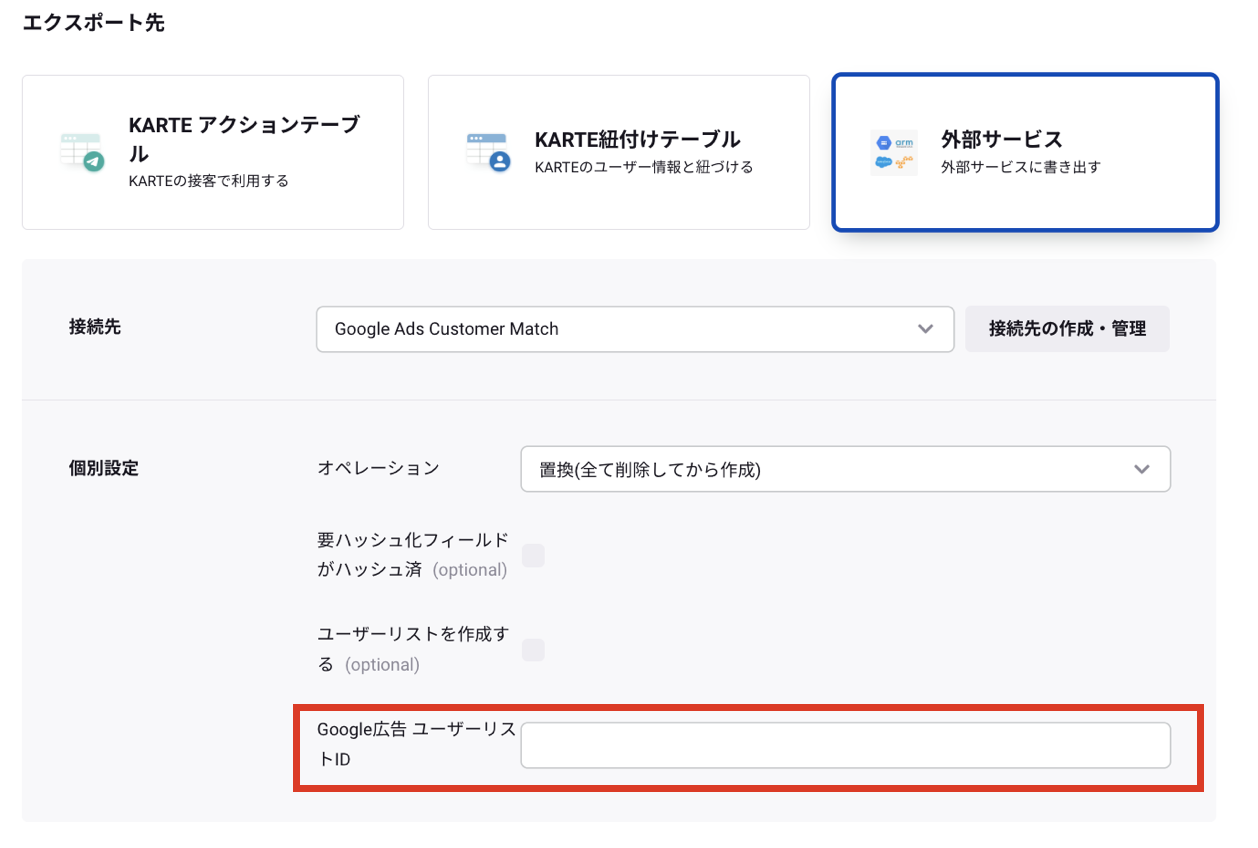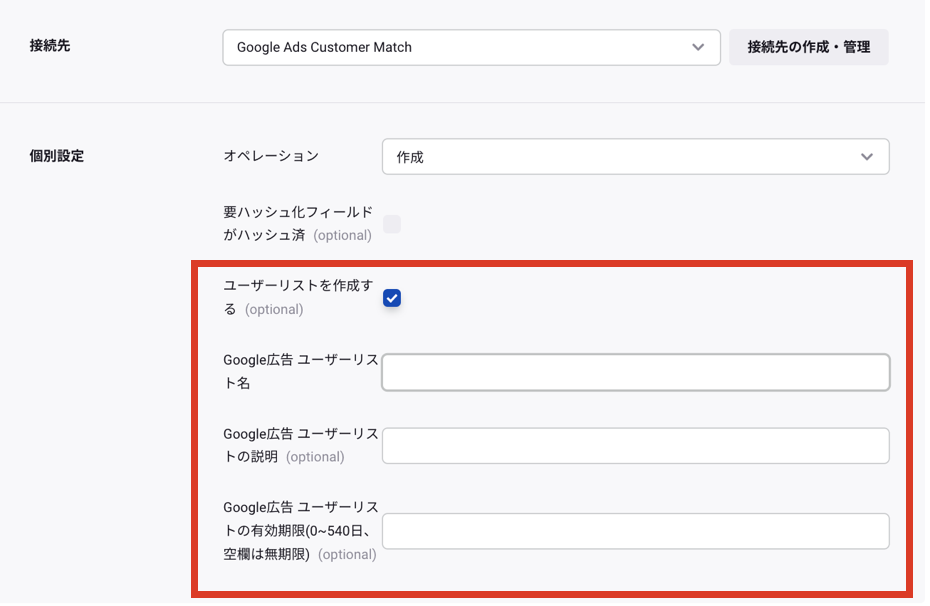できること
KARTE Signalsでは、KARTE DatahubのデータをGoogle広告のカスタマーマッチのリストとしてアップロードをすることができます。ここではその連携方法について説明します。
事前設定
下記の事前準備を完了していることをご確認ください
1. KARTE計測タグの設置
2. 個人情報を広告媒体に送信する際の事前設定
3. カスタマーマッチ連携の事前準備
カスタマーマッチ開始にあたってのご注意
Google社公式ヘルプより要件、ポリシーをご確認ください
データ作成
- Google広告に送るためのデータを作成します。
クエリ > 作成 > コレクションから作成 > すべてのクエリ >Google広告連携 カスタマーマッチを選択 - このクエリを利用をクリック。
パラメータ設定により、項目を入力します。- 1回あたりのレコードの送信上限件数は100万件です。
- メールアドレス(列名)から郵便番号(列名)までのデータはKARTEで取得しているイベント名もしくはカラム名を記載してください。
- 送信項目にあるtransaction_idについては、Google広告に連携するものではないですが、連携処理内で使用するため、テンプレートのまま送信してください。
| パラメーター名 | 説明 |
|---|---|
| 抽出期間(日) | 媒体に送信するデータを作成するための期間を抽出します。現在から[入力された日]前までの期間が抽出される相対日付、特定の年月日からの期間を選択できる絶対日付から選択できます。 |
| オーディエンスの参照データ設定 | オーディエンスをイベント、セグメントどちらから抽出するか選択します。 |
| 対象セグメント | オーディエンスの参照データ設定でセグメントを選択した場合設定してください |
| 対象イベント | オーディエンスの参照データ設定でイベントを選択した場合設定してください |
| 対象イベントの絞り込み方法 | 対象イベントを絞り込みたい場合に何で絞り込みたいかを設定してください。汎用(正規表現)を選択すると、任意のイベントの項目から正規表現を使って絞り込むことが可能です。汎用(配列)は、絞り込みたいデータが配列で保持されている場合に選択してください。 |
| 対象イベントの汎用values値(任意) | 対象イベントの絞り込み方法で「汎用」を選択した場合に、イベントのvalues値を指定してください。設定例:'$.view.access.uri.url' |
| 対象イベントの絞り込み条件(任意) | 対象イベントを絞り込む条件を設定してください。設定例:購入_購入回数→2汎用(正規表現)→ https://karte.io/.* 汎用(配列)→ブランドA |
| 個人情報取得元 | 個人情報をどこから取得するか選択します。(ユーザーデータ管理をご利用の場合はその他を選択してください。)「イベント」はidentifyイベントから取得。「その他」はdatahubのデータセット名personal_data, テーブル名personal_dataからデータを取得します。 |
接続先設定
- グローバルメニュー > すべてのプロダクト > Datahub > ジョブフローをクリックします
- ジョブの追加ボタンをクリックし、
クエリ実行結果のエクスポートを選択し、次へをクリック クエリの選択で前のSTEPで作成したクエリを選択- エクスポート先で
外部サービスを選択 接続先の作成・管理をクリック- 作成から
Google Ads Customer Matchを選択 - 事前設定で取得した項目を入力し、
Googleでサインインをクリック
- 作成から
- ジョブの追加ボタンをクリックし、

- Google広告の管理画面に遷移しますので、ログインします。
- ログイン後、Googleアカウントへのアクセスがリクエストされるので
許可をします。
補足
必ず、Google広告の標準権限以上の紐づいたメールアドレスを選択してください

- 左下が認証済みになっていることを確認し、保存をします。
- 上記は接続先のGoogle広告アカウントに対して編集権限以上、KARTEのDatahub「データの管理」権限をお持ちの方による対応が必要です。事前にご確認ください。
個別設定
- オペレーション
- データの更新方法を下記から選択します
| オペレーション名 | 説明 |
|---|---|
| 作成 | 新規データの追加と既存データの更新を同時に行う場合に利用 |
| 置換(全て削除してから作成) | 既に送信済みのデータを削除し、新しくデータを加える場合に利用 |
| 削除 | 送信するデータを削除する場合に利用 |
- ハッシュ化処理について
- KARTE側で自動でハッシュ化処理がされます
- 既にハッシュ化されたデータを利用したい場合、
要ハッシュ化フィールドがハッシュ済をチェック - 既にハッシュ化して送る場合は、メールアドレスまたは住所によるカスタマーマッチに記載の形式に沿っているか確認
既存のGoogle広告にデータを送る場合
既存リストを利用する場合は、
ユーザーリストIDを入力ジョブ名は、任意で名称を設定し、
完了をクリックします。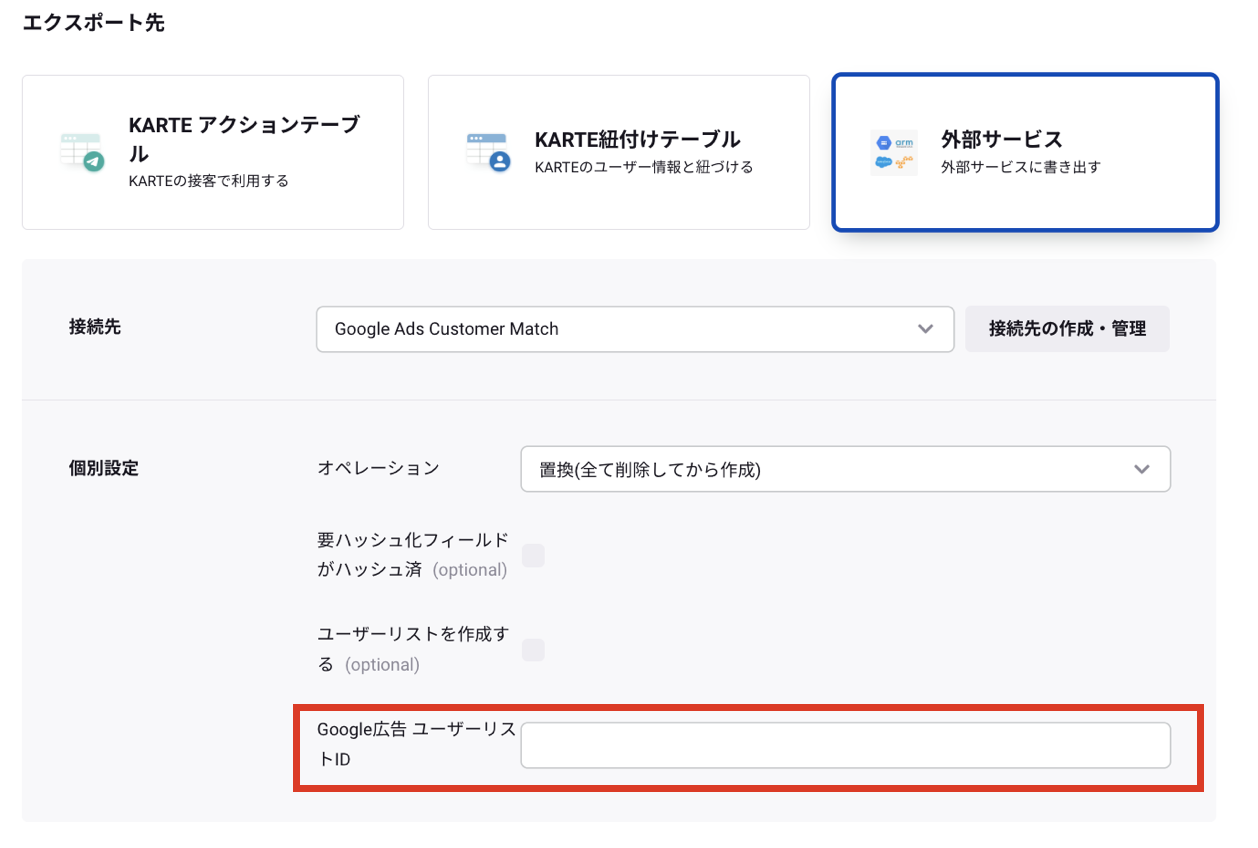
新規でGoogle広告にリスト作成し、データを送る場合
ユーザーリストを作成するにチェックをつけるユーザーリスト名を必須で設定- ユーザーリストの説明や有効期間は任意で設定
- ジョブ名は、任意で名称を設定し、
完了をクリックします。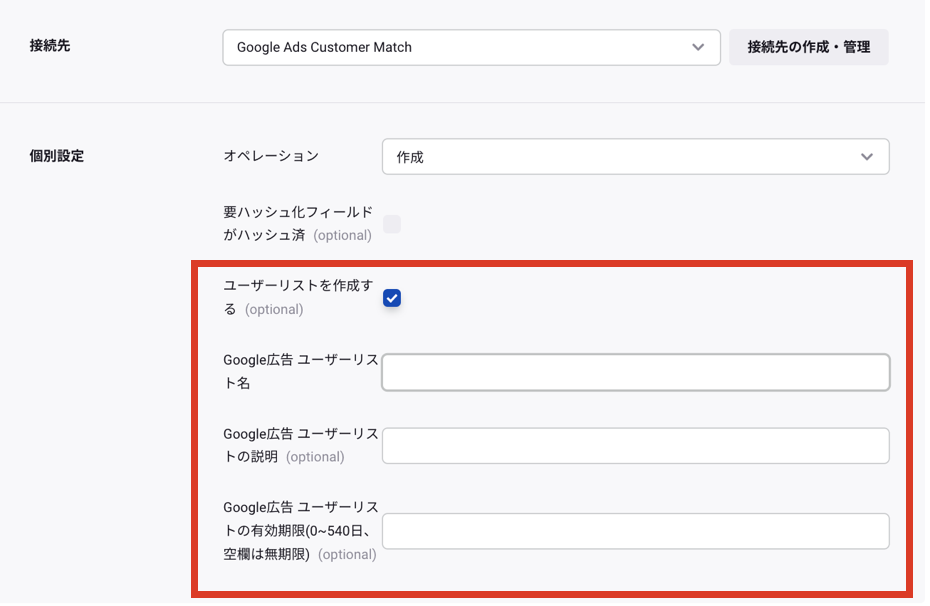 補足
補足ユーザーリストを作成しデータを連携した後、継続してデータを連携する場合は、2回目以降のジョブ実行時には「ユーザーリストを作成する」のチェックを外し、ユーザーリストIDを入力してください。 チェックが入ったままだと再度ユーザーリストを作成しようとしてしまい、2回目以降のジョブがエラーとなります。
実行方法とジョブフロー
- 実行方法を選択
- スケジュール実行をする場合、有効にするにチェックいれてください。
- 特定のデータテーブルが更新されたら実行する場合、チェックをいれてください。
- ジョブ実行終了後にアーカイブする場合、チェックをいれてください。
- ジョブフロー名を任意で設定してください。
- 以上まで設定すれば保存して完了をクリックします。

送信確認
- ジョブフローのスケジュール実行もしくは今すぐ実行をした後、ジョブフローで実行済みとなっていると送信完了です。広告管理画面への反映を確認します。

- Google広告の管理画面のメニューよりツールと設定>オーディエンスマネージャー>分類して表示
- 送信したリストを選択
- セグメントのメンバータブからデータファイルのアップロード状況を確認できます。
- この処理が完了するまでに、最長で 48 時間ほどかかることがあります。
カスタマーマッチのリストに問題がある場合
- Google広告のヘルプページを参考にご対応ください。