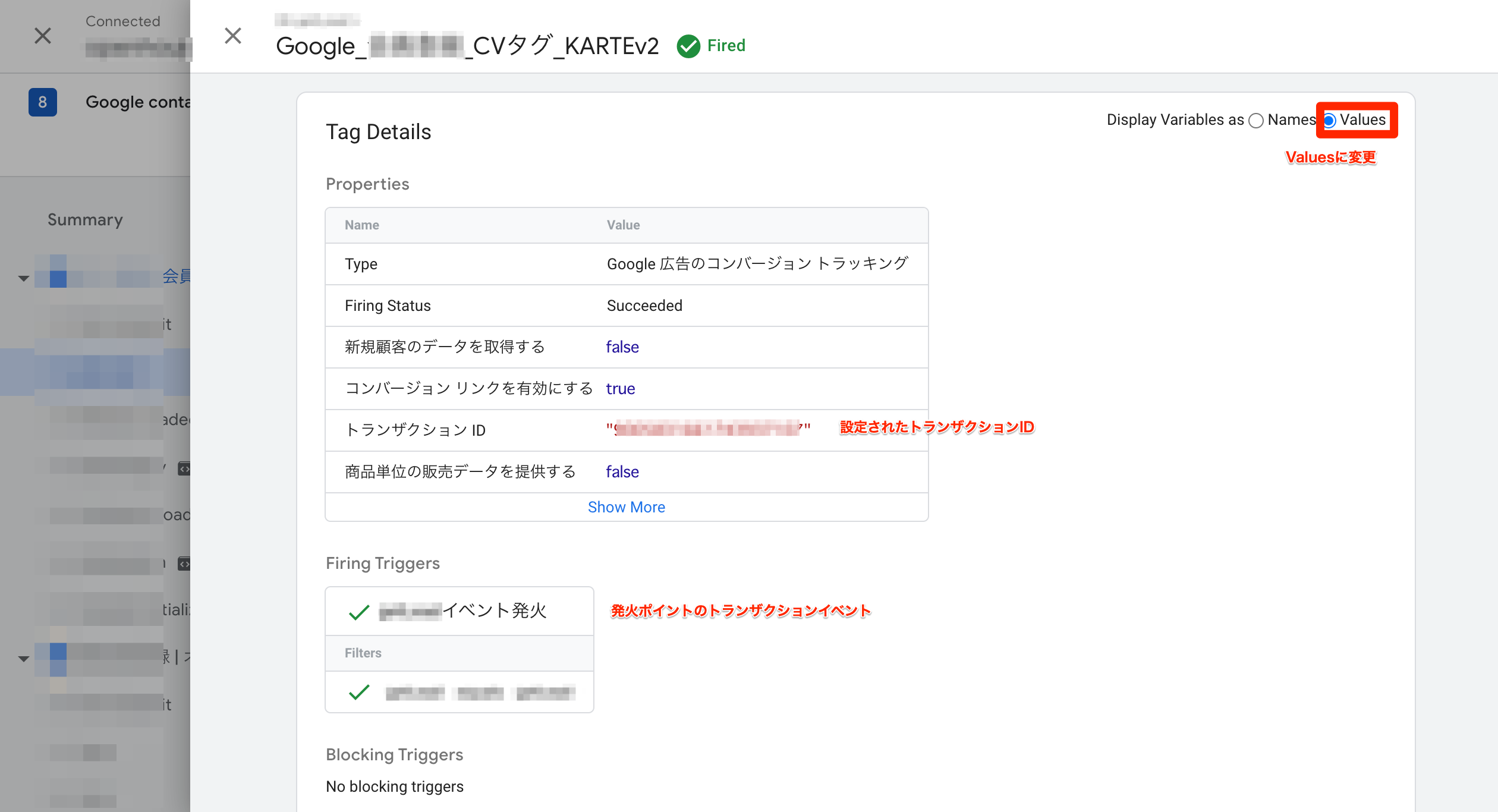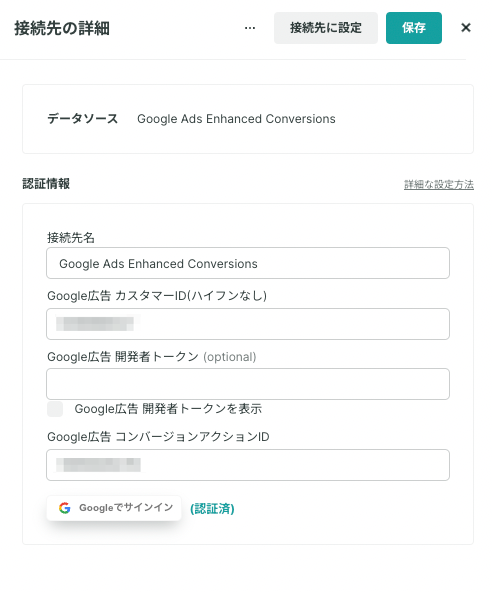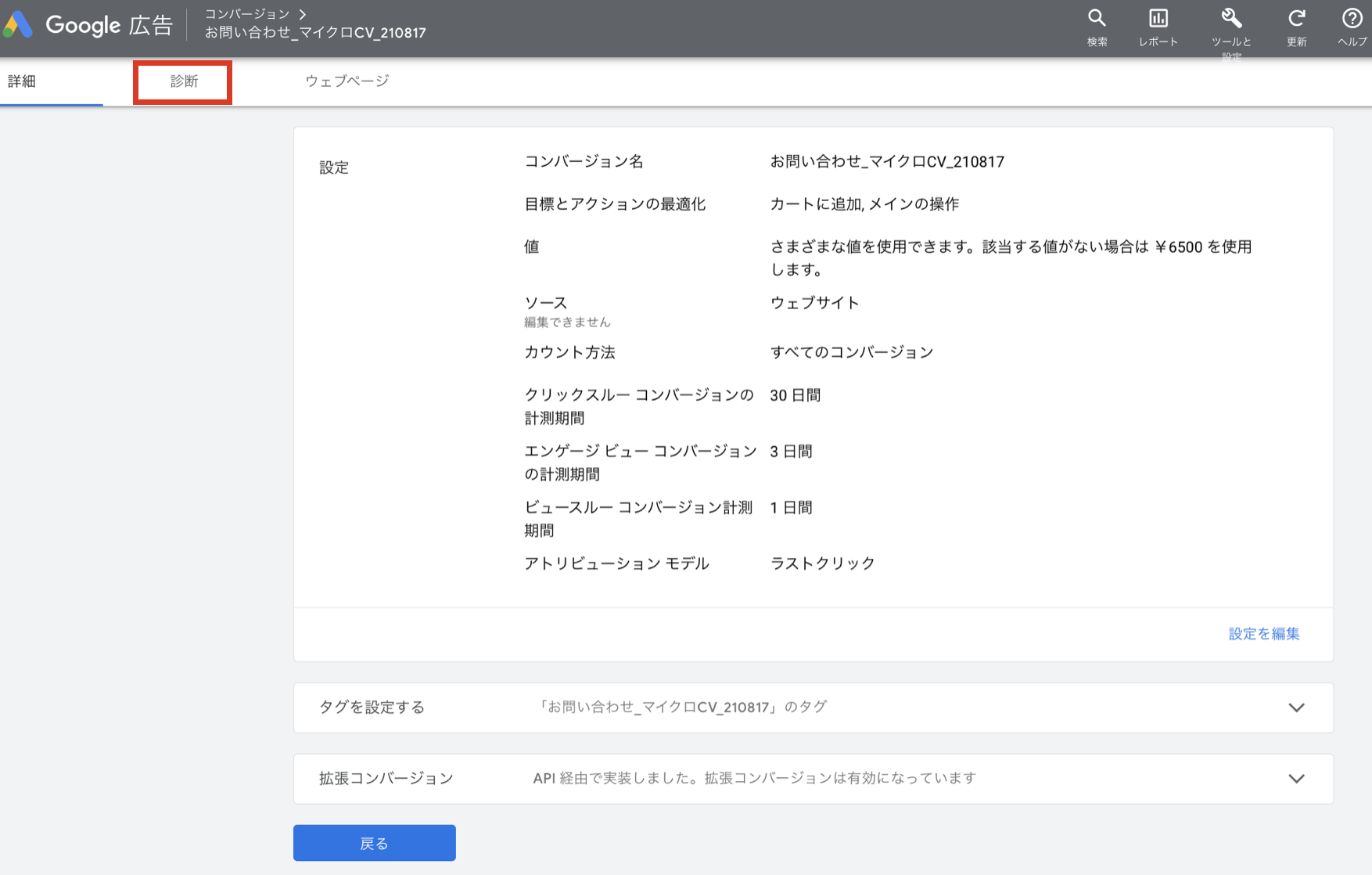KARTE Signalsでは、KARTE DatahubのデータでGoogle広告の拡張コンバージョン設定をすることができます。ここではその連携方法について説明します。
できること
- 拡張コンバージョンは、既存のコンバージョンタグを補完し、より正確なコンバージョン測定を可能にする機能となります。
- 自社のウェブサイトで取得したファーストパーティのコンバージョンデータをハッシュ化し、KARTE Signalsを通してプライバシーに配慮した方法で Google に送信します。
- KARTE Signalsから送ることで、KARTEに統合された顧客データベースやCRMデータなど、さまざまなソースからデータをご利用いただくことが可能です。
事前設定
- 拡張コンバージョンを実施する前に、事前準備を完了させてください。
拡張コンバージョン開始にあたってのご注意
- Google公式ヘルプページの注意事項をご確認ください。
- 重要なポイントとしては、下記になります。
- Googleアナリティクスの目標をインポートし、Google広告のコンバージョンとして利用している場合は、拡張コンバージョンはサポートされていない。
- 顧客データに関するポリシーを確認し、Google 広告で利用規約およびポリシーに同意必要。
Google広告側での拡張コンバージョンの設定
- Google 広告アカウントにログインします。
- ツールアイコンをクリックし、測定>コンバージョンをクリックします。
- 拡張コンバージョンの設定に使用するコンバージョンアクションを開きます。
- コンバージョンの詳細画面で下記が表示されるので、拡張コンバージョンをオンにしますにチェックをいれます
- 実装方法については、APIを選択します。
- 拡張コンバージョンを初めて設定する場合は、Google のポリシーを遵守の同意が求められますので、ご確認の上同意をします。
- API オプションを選択し、次へクリックし、保存をします。
- Google 広告でその他の設定をしない場合は、利用規約に同意していれば、API 経由で送信されたデータが Google によって処理されます。

重複除外について
Google がタグのコンバージョンを API 経由のコンバージョンと照合して重複を回避できるよう、コンバージョン トラッキング タグがウェブサイトに設定されていて、トランザクション ID 関数(注文番号などCV時にユニークに発行され、Web側およびサーバー側からも送信できる値)タグが使用されていることを確認してください。
Google Tag manager(GTM)をお使いの場合はコンバージョン用に設定しているGoogle媒体タグの設定にてトランザクションIDとして、注文番号などを取得した変数名を記載してください。

GTMをご利用の場合は設定後にプレビュー画面にてテストをされることを強く推奨いたします。トランザクションIDの値がGoogleAdsのCVタグに正しく反映されているかをご確認ください。
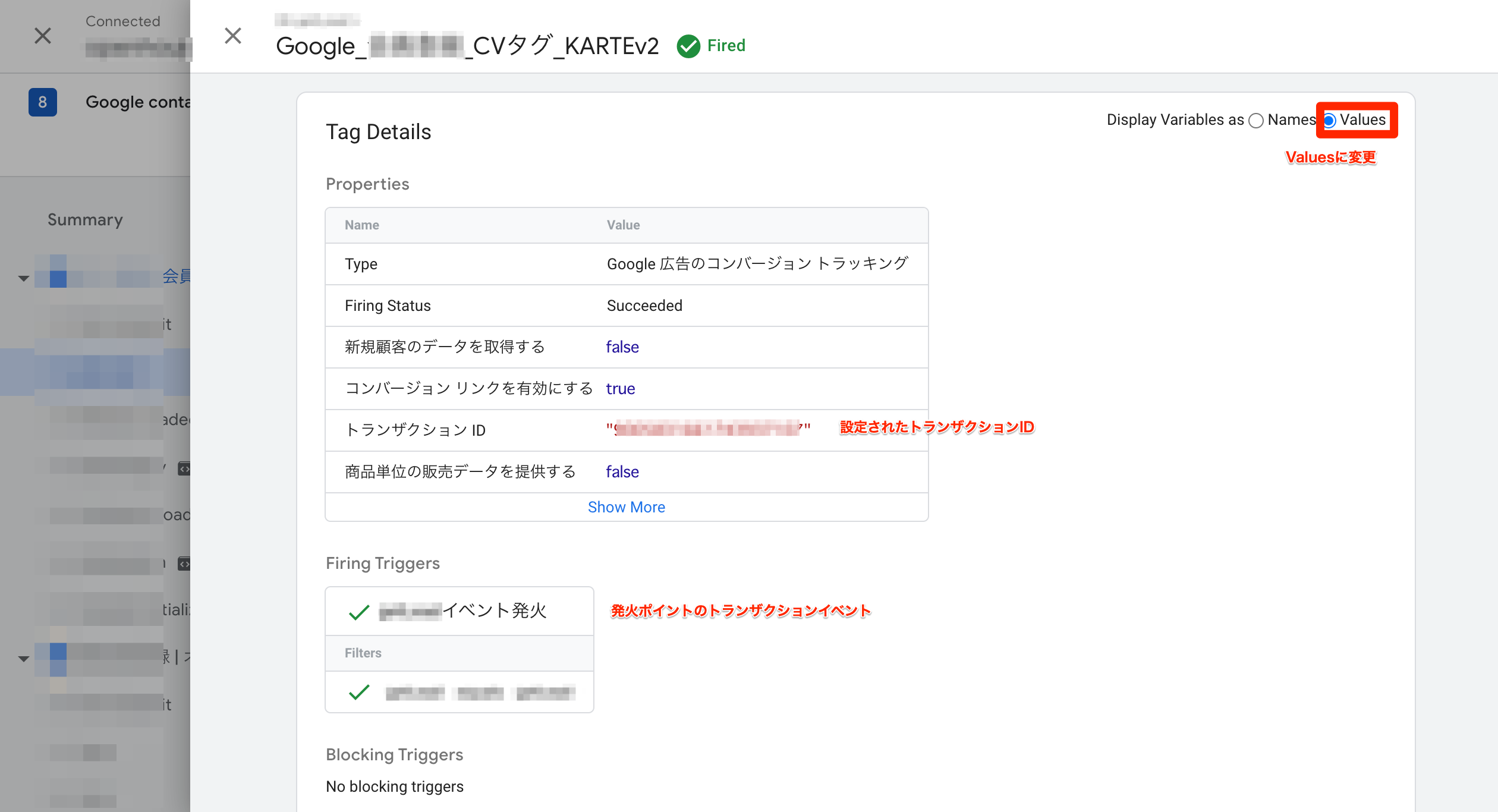
なお、Google広告タグが以下のケースで設置されている場合はGoogle公式ドキュメントをご確認の上、設定を行なってください。
- Google広告CVがサイトに直で設置されている
- GoogleTagManager以外のタグマネージャーで設定されている
データ作成
- Google広告に送るためのデータを作成します。
- 前提、コンバージョンアクション毎にデータ作成が必要になりますのでご注意ください。
クエリ > 作成 > コレクションから作成 > すべてのクエリ > Google広告連携(拡張コンバージョン)を選択 - 「このクエリを利用」をクリック。
- パラメータ設定により、項目を入力します。
| パラメーター名 | 説明 |
|---|---|
| ◯時間前までのデータを利用する | 媒体に送信するデータを作成するための期間を抽出します。現在から[入力された時間]前までの期間が抽出されます。※拡張コンバージョンは、24時間以内にアップロードする必要があります。 |
| 対象イベント | 送信対象とするイベント名です。複数選択することができます。 |
| 対象イベントフィルター | 対象イベントを複数選択した場合、複数の対象イベントをすべて送るか(①)対象イベントすべての中で一番最初に発生したイベントを送るか(②)複数の対象イベントそれぞれで一番最初に発生したイベントを送るか(③)が選択できます。 |
| 個人情報の取得元 | 電話番号とメールアドレスをどこから取得するか選択します。(ユーザーデータ管理をご利用の場合はその他を選択してください。)「イベント」はidentifyイベントから取得。「その他」はdatahubのデータセット名personal_data, テーブル名personal_dataからデータを取得します。カラム名は「email」、「phone」という名前である必要があります。 |
- (参考)クエリの送信項目
| クエリの送信項目 | 推奨 | 説明 |
|---|---|---|
| order_id | ○ | トランザクションID |
| first_name | ※ | ユーザーの名(すべて小文字で指定してください。) |
| last_name | ※ | ユーザーの姓(すべて小文字で指定してください。) |
| street_address | ※ | 住所(すべて小文字で指定してください。) |
| phone_number | ※ | ユーザーの電話番号 |
| city | ※ | ユーザーの住所の市区町村 |
| state | ※ | ユーザーの住所の都道府県 |
| postal_code | ※ | ユーザーの住所の郵便番号 |
| country_code | ※ | ユーザーの住所の国コード(ISO-3166-1 alpha-2形式で指定してください。) |
| ※ | ユーザーのメールアドレス | |
| user_agent | ○ | ユーザーエージェント(デフォルトで取得されます。) |
| restatement_value_adjusted_value | 媒体側の仕様変更により無視されます。 | |
| restatement_value_currency_code | 媒体側の仕様変更により無視されます。 | |
| conversion_date_time | ○ | コンバージョンイベント発生日時(デフォルトで取得されます。) |
| jobflow_record_id | ○ | 内部管理用のIDです。(デフォルトで取得されます。) |
※以下のフィールドのうち少なくとも1つを使用する必要があります。
- メールアドレス(推奨)
- 住所(氏名、郵便番号、国の情報が揃っている必要があります)。必要に応じて、番地、市区町村、地域を追加の照合キーとして指定できます。
- 電話番号は、「メール」または「氏名と住所」と組み合わせて使用することができます。
送信設定(接続先)
- KARTE Datahubのグローバルナビゲーションからジョブフロー > 作成ボタンをクリック
- ジョブの追加ボタンをクリックし、クエリ実行結果のエクスポートを選択
- クエリの選択は、前のSTEPで作成したクエリを選択
- エクスポート先で外部サービスを選択し、接続先の作成・管理をクリック
- 作成からGoogle Ads Enhanced Conversionsを選択
- 事前設定で取得した項目を入力し、つなげるをクリック(利用トークンについて空白の場合はデフォルトのトークンがセットされます。他のトークンを使いたい場合のみ指定してください)
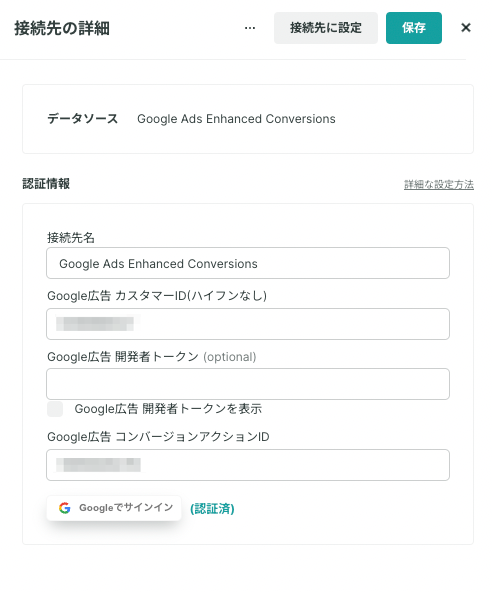
- Google広告の管理画面に遷移しますので、ログインします。
- ログイン後、Googleアカウントへのアクセスがリクエストされるので許可をします。

- 左下が連携済み/再取得するになっていることを確認し、保存をします。
- 要ハッシュ化フィールドがハッシュ済では、メールアドレス等ハッシュ化して送る必要がある項目について、既にハッシュ化している場合は、チェックをつけてください。チェックをつけない場合は、連携処理内でハッシュ化して送られます。※ハッシュ化して送る場合は、正規化とハッシュ化のルールに従ってください。
- その他ジョブフローの設定画面に「実行方法を選択」や「ジョブフローの設定」は適宜記入してください
- ※接続先設定後、ジョブフローに権限関係のエラーが出る場合は、コンバージョン所有者アカウントの状況を改めてご確認ください。以下の記事を参照してください。*
Google広告 MCCとクライアントアカウントの所有者について
補足
ジョブフローの実行頻度はコンバージョン発生から24時間以内に行うようにしてください。 コンバージョンの関連付けと測定をタイムリーに行います。
送信確認
- Google広告の管理画面から送信状況を確認します。
- ツールと設定からコンバージョンをクリックします。
- 拡張コンバージョンを設定した対象のコンバージョンアクションをクリックします。
- 診断メニューをクリックします。
- ステータスがコンバージョンを記録中となっていれば、疎通完了しています。
- データ送信からステータス反映まで最大48時間かかります。
- 各ステータスについてのご説明については公式ページを参考にしてください。
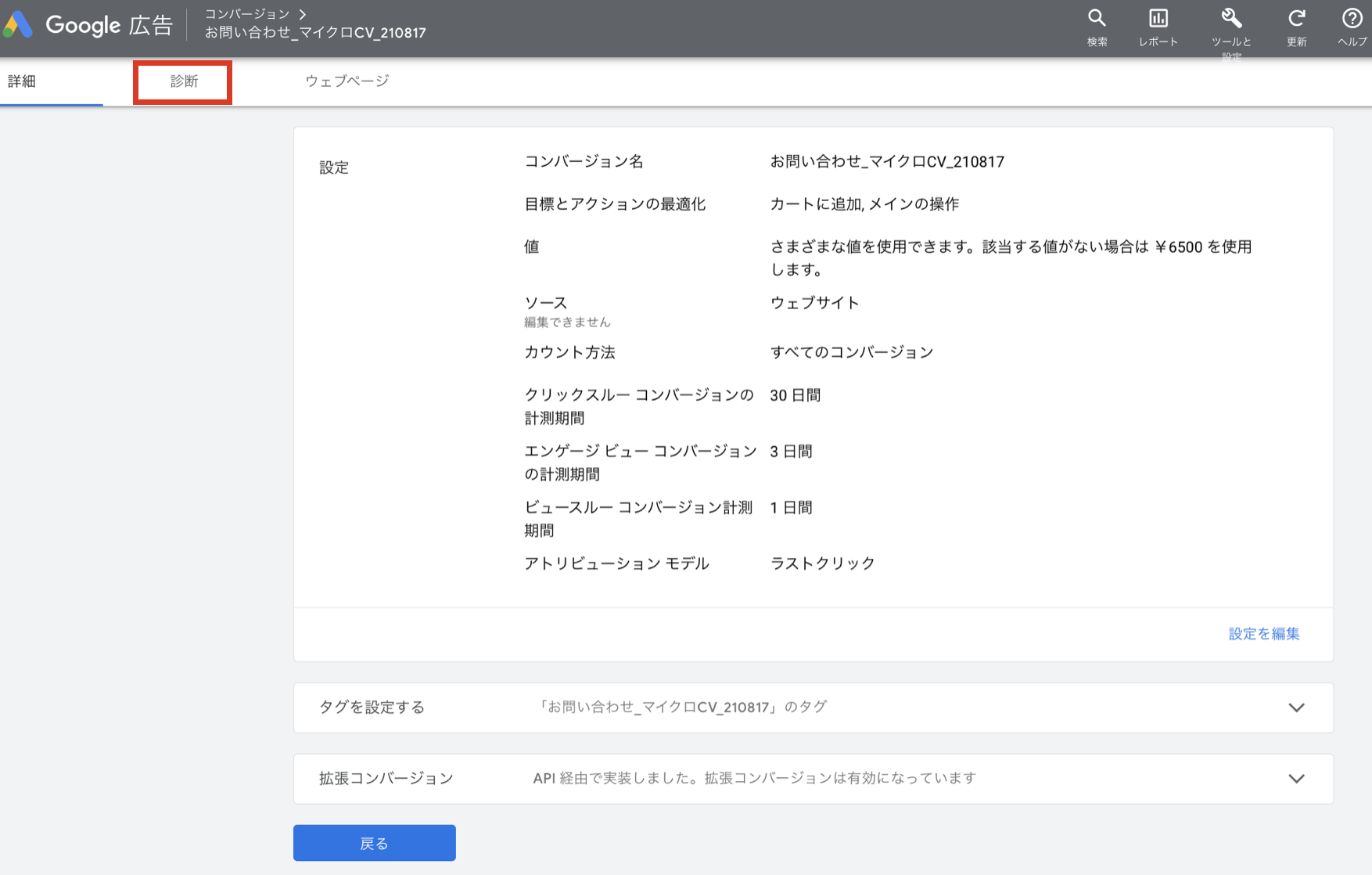
- ステータスがコンバージョンを記録中となっていれば、疎通完了しています。
送信確認後のモニタリング方法
- 一定記録が貯まると、効果でどのネットワークで変化があったか表示されます。
- コンバージョンの記録開始後、数日経過(※)すると診断画面に結果が表示されます。
(※)表示まで最大30日程度かかる場合があります。