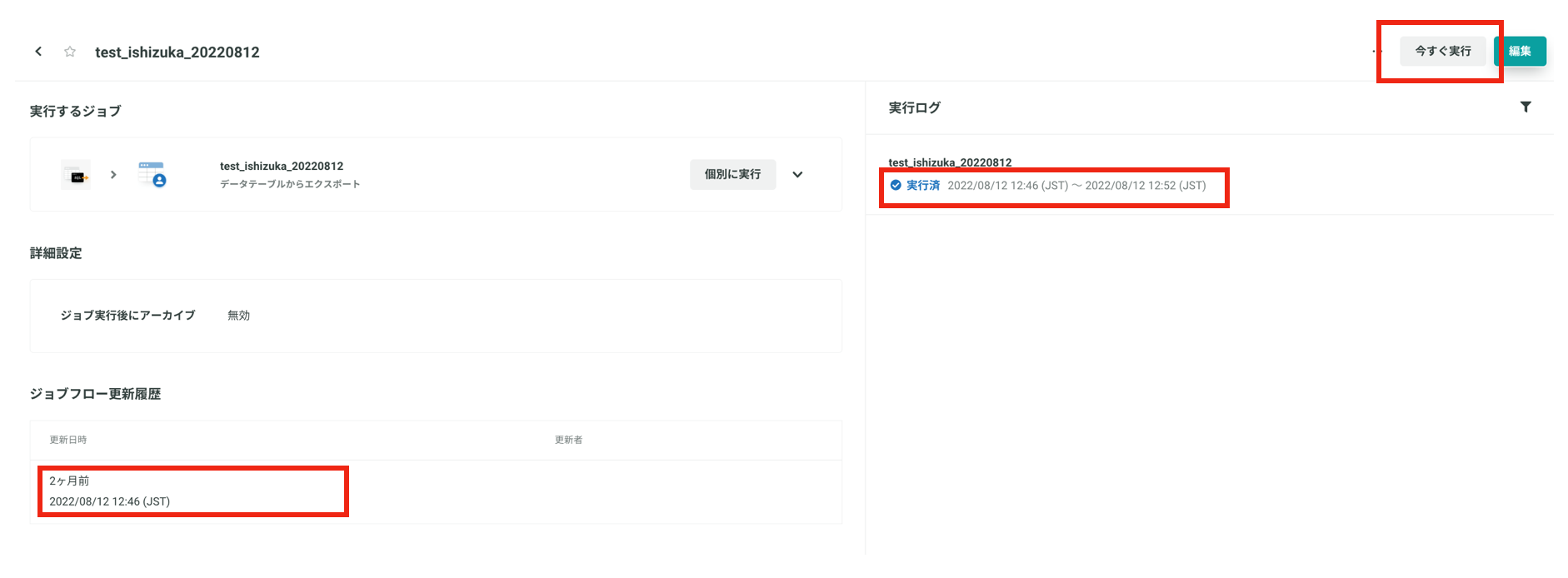できること
- KARTE Signalsでは、KARTE DatahubのデータをConversions APIを経由してFacebook広告に連携することができます。ここではその連携方法について説明します。
事前準備
下記の事前準備を完了していることをご確認ください
1. KARTE計測タグの設置
2. 個人情報を広告媒体に送信する際の事前設定
3. コンバージョンの重複除外処理(推奨)
4. KARTEタグでfbcとfbpを取得する (KARTEタグV1をご利用の場合)
5. ビジネスマネージャのシステムユーザー設定
6. ピクセルIDとアクセストークン取得
注意事項
- コンバージョンAPIは、Facebookの標準イベントもしくはカスタムイベントで計測が必須
- カスタムコンバージョンは対象外
使用するイベントは以下のように、
イベントマネージャー>データソースより対象のピクセルを指定し、対象のイベントを事前に選別しておいてください。
送信データの作成
- KARTEの管理画面にログインします
- グローバルメニュー > すべてのプロダクト > Datahub > クエリをクリックします
- 作成 >
コレクションから作成をクリック - 検索窓から
Facebook Conversion API連携を入力 このクエリを利用をクリック

パラメーター設定から各項目を選択肢、条件設定をします- 個人情報の取得元は、こちらを参考に
イベントもしくはその他を選択
| パラメーター名 | 説明 |
|---|---|
| ◯時間前までのデータを利用する | 媒体に送信するデータを作成するための期間を抽出します。現在から[入力された時間]前までの期間が抽出されます。1時間から24時間以内のデータを日次送信を推奨 |
| 対象イベント | 送信対象とするイベント名です。複数選択することができます。 |
| 対象イベントフィルタ | 対象イベントを複数選択した場合、複数の対象イベントをすべて送るか(①)対象イベントすべての中で一番最初に発生したイベントを送るか(②)複数の対象イベントそれぞれで一番最初に発生したイベントを送るか(③)が選択できます。 |
| 個人情報の取得元 | 電話番号とメールアドレスをどこから取得するか選択します。(ユーザーデータ管理をご利用の場合はその他を選択してください。)「イベント」はidentifyイベントから取得。「その他」はdatahubのデータセット名personal_data, テーブル名personal_dataからデータを取得します。カラム名は「email」、「phone」という名前である必要があります。 |
| 個人情報が存在しない場合 | 個人情報が存在しない場合に、データを連携対象とするかを選択します。 |
| facebookのイベント名 | facebookのイベントマネージャー>データソースを確認し今回利用するイベント名を指定してください。 |
| facebookのカスタムイベント名 | facebookのイベント名で「カスタムイベント」を選択した場合にfacebookの媒体画面で表示されるカスタムイベント名を指定してください。 |
| コンバージョンが発生した地点 | コンバージョンが発生した地点を指定してください。 |
※ Facebookの 標準イベント をご利用の場合、クエリテンプレートにてデフォルトで値を取得しています。詳細は、クエリテンプレートで連携可能なFacebookの標準イベントごとの項目を知りたいをご確認ください
クエリコレクションで連携可能な識別子(抜粋)
- パラメータ設定の条件をもとに、下記項目が抽出されます
| パラメーター | 優先度 | 連携タイプ |
|---|---|---|
| ハッシュ化されたメールアドレス | 最高 | 連携設定要 |
| クライアントIPアドレス/クライアントユーザーエージェント | 高 | デフォルトで連携 |
| ハッシュ化された電話番号 | 高 | 連携設定要 |
| その他のハッシュ化された連絡先情報(送信できる連絡先には、ハッシュ化されたメールアドレスと電話番号に加え、性別、生年月日、姓、名、市区町村、都道府県、郵便番号、国のハッシュ化されたパラメーターがあります) | 中 | 連携設定要 |
| 外部ID | 中 | 設定要利用の場合、こちらをご参照 |
| ブラウザーID(fbp) | 低 | デフォルトで連携 |
| クリックID(fbc) | 低 | デフォルトで連携 |
※fbc,fbpは、コンバージョン発生から7日以内のものを送信する必要があります。(広告とのアトリビューションができなくなるため)
ご参考
データ送信設定
- KARTE Datahubのメニューから
ジョブフロー>作成をクリック ジョブの追加ボタンをクリッククエリ実行結果のエクスポートを選択クエリの選択では作成したクエリを選択外部サービスを選択し、接続先の作成・管理をクリック作成からFacebook Conversions APIを選択(表示されない場合は営業担当に問い合わせください)- 事前設定で保存した
ピクセルID、アクセストークンを貼り付けて保存をクリック 接続先に設定をクリック
補足
個別設定は既にハッシュ化している場合のみに、チェックをつけてください。

ジョブ名を任意の名称で設定し、完了をクリックスケジュール実行を有効にして、実行頻度を設定ジョブフロー名を任意の名称で設定
データ送信
- 設定したスケジュールもしくは、
今すぐ実行からデータを送信します - 実行結果は、成功であれば
実行済みと表示されます - 送信がエラーの際には、こちらをご参考ください。
- 更新履歴も左下から確認可能です
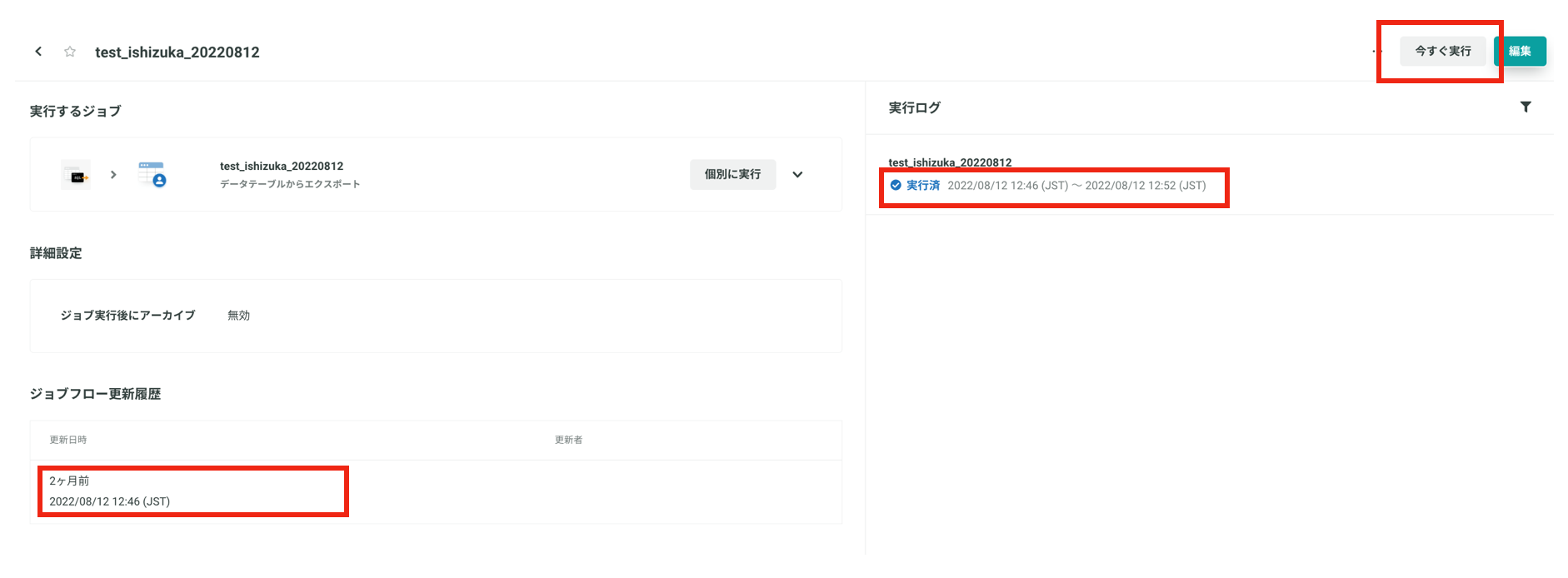
送信確認
- facebookビジネスマネージャーから
イベントマネージャーを開きます - コンバージョンAPI対応のピクセルを選択し、イベント一覧から
接続方法を確認 - 接続方法が
サーバーまたはブラウザ・サーバーになっているイベントが存在すれば接続は完了です - イベント送信状況の確認事項は、Meta公式サイトよりご確認ください。

補足
イベント送信から反映まで1時間程度かかる場合があります
イベント概要画面を確認し、サーバーイベント数の方が多くなるもしくはブラウザーとサーバーは同じぐらいになっていれば、一般的には正しくCAPI対応できているといえますコンバージョンAPIのモニタリングの観点は、Meta公式サイトをご参考にしてください
以上で、コンバージョンAPI設定は完了です。