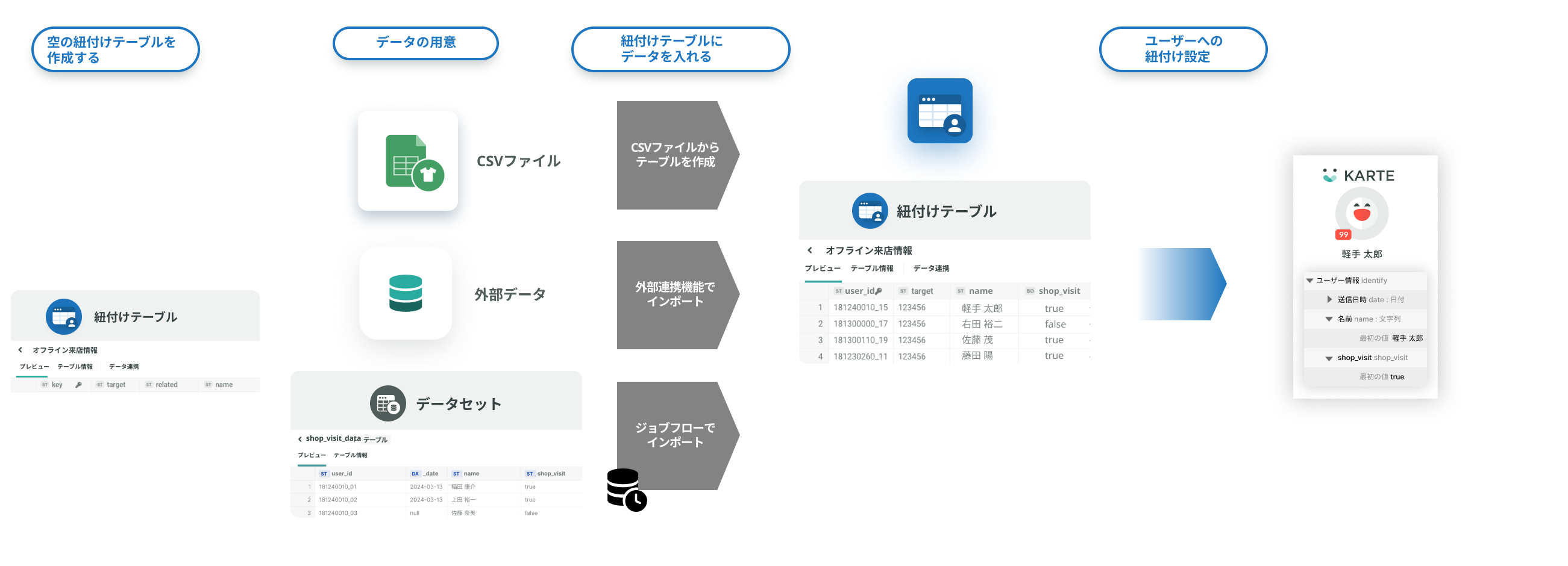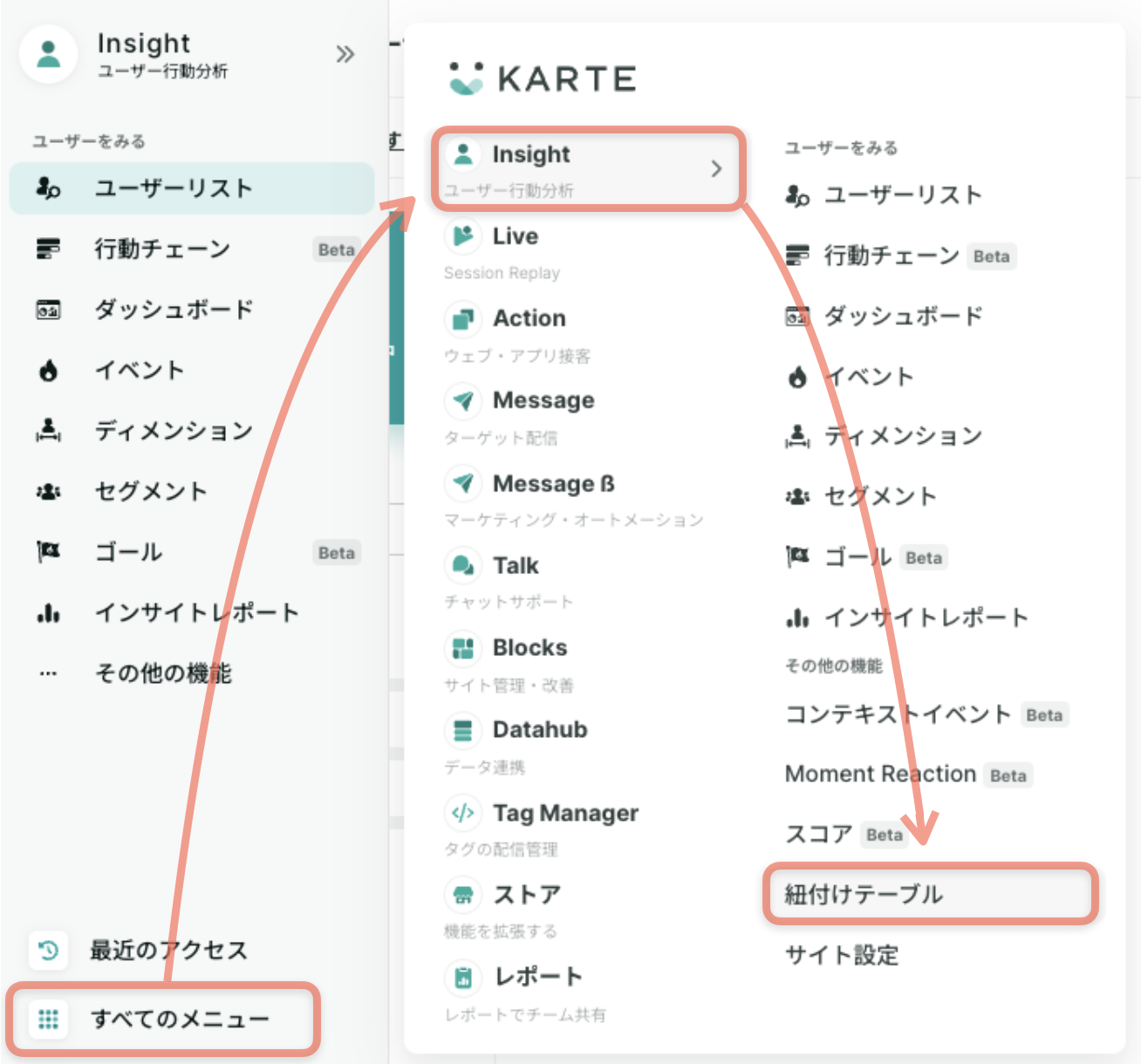紐付けテーブル機能を活用することで外部データをKARTE上のユーザーデータと紐付けることができます。
紐付けたデータは以下の用途で活用することができます。
- セグメントの条件に使うことができる
- 「ユーザー情報変数」で接客サービス内に埋め込むことができる
本ページではユーザーにデータを紐付けるやり方をサンプルを用いて説明します。
紐付けテーブルへのデータ移行
紐付けテーブルへのデータ移行は大きく分けて以下の3種類の方法がございます。
- csvファイルを管理画面に直接アップロード
- 空の紐付けテーブルを作成し、外部データ連携機能を使って移行
- 空の紐付けテーブルを作成し、Datahubのジョブフローを使って移行
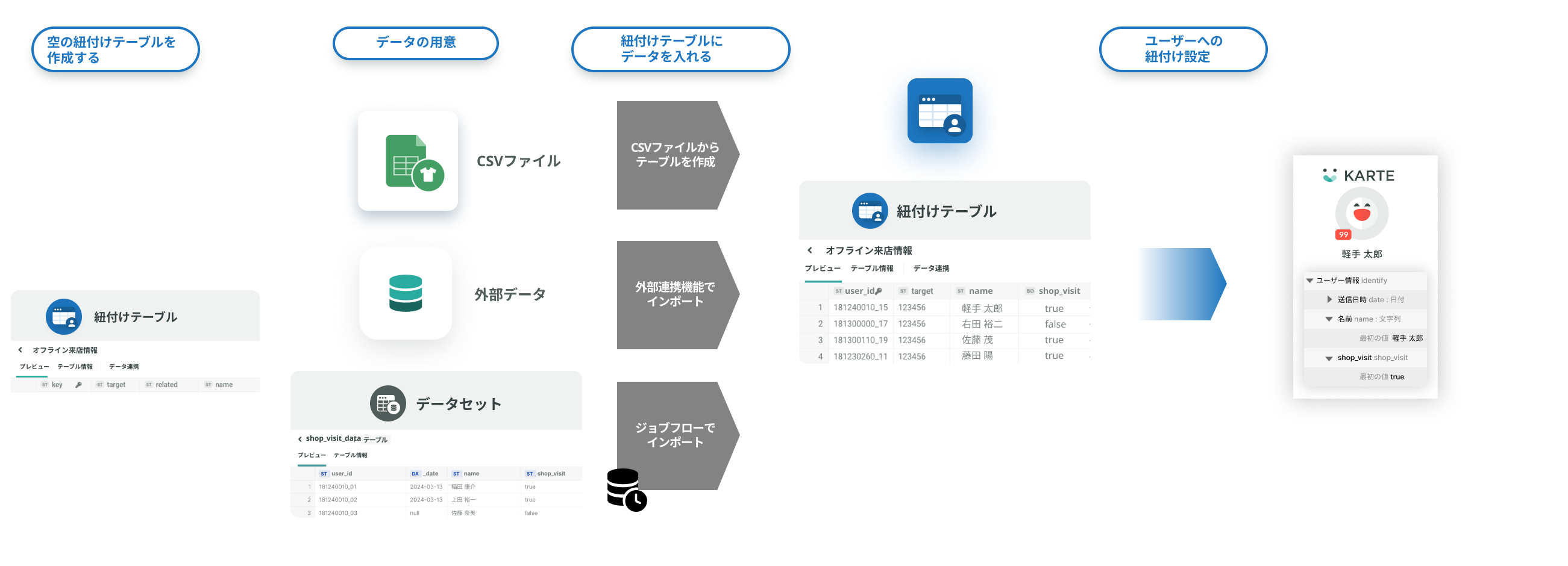
本ページでは1.のcsvファイルを管理画面に直接アップロードする方法について説明します。
※サポートしている拡張子は.csvのみになります。
サンプルケース
Case.1|手元にあるユーザーリストを取り込んで接客サービスの配信対象にしたい。
Step.1_アップロードするCSVファイルを用意する
手元にあるユーザーIDのリストに今回実施する施策の対象であることがわかるようなカラム(以下例では hoge_flg とする)を追加した以下のような形式のcsvファイルを用意します。
| user_id | hoge_flg |
|---|---|
| A001 | true |
| B002 | true |
Step.2_紐付けテーブルを作成する
- グローバルメニュー > すべてのメニュー > Insight > 紐付けテーブルをクリックし、右上の「作成」 > 「CSVから紐付けテーブルを作成」をクリックします
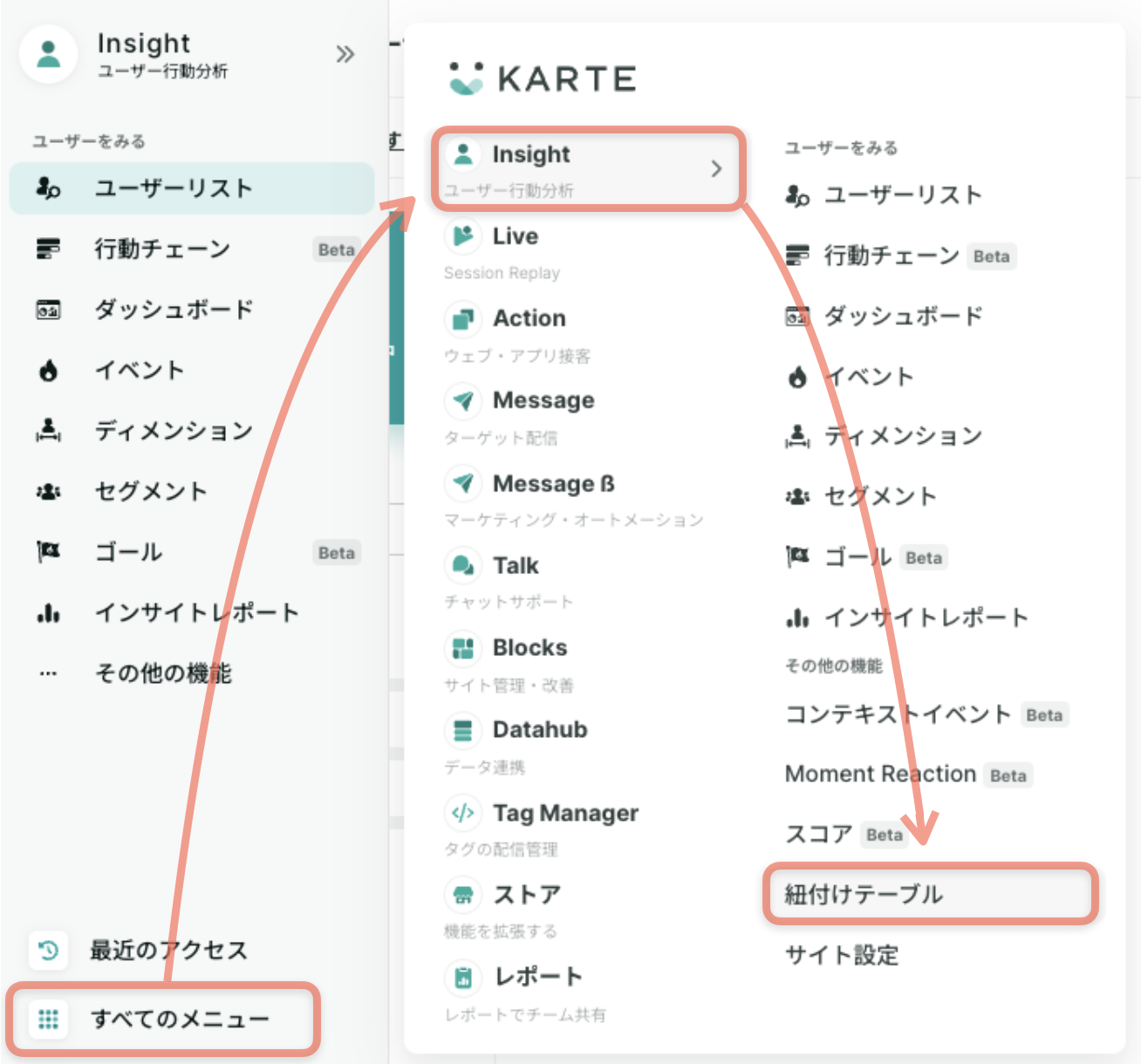
※ メニューはお客様の契約プランによって異なる場合がございます。
- 以下の設定を行い、作成するをクリック
- テーブル名を入力し、csvファイルをアップロード
※ ファイルサイズの最大容量はデフォルトで5MBになります。
(契約に依ってはアップロード可能なファイル容量の上限が異なります)
参考:紐付けテーブルを作成する - 各フィールドのデータ型を選択
user_id: 文字列hoge_flg: 真偽値
- 主キーを選択:
user_id- ※ 主キーとは紐付けテーブルの列の中で、値の重複を許さないメインの列を意味します。
- 今回は
user_idで名寄せを行うのでuser_idを選択します。

Step.3_紐付け設定を行う
- 紐付けテーブルの「データ紐付け」タブをクリック
- 右上の「編集」をクリック
- 「紐付け先」に
KARTEのユーザーIDを選択 - 「紐付けテーブルの有効化」にチェックを入れ、以下の設定を行う
- オプション:
- データの追加先:ユーザー情報
- データの上書き:既に紐付いているデータを上書きしたい場合はチェックを入れます
- 今回は新規で紐付けを行うのでチェックは不要です
- オプション:
- 右上の「保存」をクリック

Step.4_ユーザー詳細画面でデータが拡張されているのを確認する
- 紐付けたユーザーのユーザーストーリー画面を開き、画面左下「表示中のユーザーデータ」内の「すべてのユーザーデータを見る」を開く

- 追加したカラム名(例
hoge_flg) で検索し、「ユーザー情報 > (追加したカラム名) > 最新の値」が紐付けられていることを確認します。
紐付けテーブルで「閲覧制限」のオプションをONにしていた場合、上記の方法で管理画面からの確認は行うことができませんのでご注意ください。

【参考】セグメントを作成
追加したカラムを元に以下のようにセグメント作成することができます。
このセグメントを接客サービスの対象ユーザーで指定することで、手元にあったリストのユーザーを接客サービスの対象にしていすることができました。
(セグメントでは、「すべての期間」かつ「最新の値」を指定してください。)

Case.2|外部に保有するユーザーごとの年齢情報をKARTEに取り込み、セグメント条件として活用したい。
外部に保有するユーザーごとの年齢情報をKARTEに取り込み、セグメント条件として活用したい。
Step.1_紐付けテーブルを作成する
グローバルメニュー > すべてのメニュー > Insight > 紐付けテーブルをクリックし、右上の作成 > CSVから紐付けテーブルを作成をクリックします
以下の設定を行い、作成するをクリック
- テーブル名を入力し、csvファイルをアップロード
※ ファイルサイズの最大容量はデフォルトで5MBになります。
(契約に依ってはアップロード可能なファイル容量の上限が異なります)
参考:紐付けテーブルを作成する - 各フィールドのデータ型を選択
visitor_id: 文字列age: 数字型
- 主キーを選択:
visitor_id- ※ 主キーとは紐付けテーブルの列の中で、値の重複を許さないメインの列を意味します。
- 今回は
visitor_idで名寄せを行うのでvisitor_idを選択します。

- サンプルのcsvファイルは こちら をご確認ください。
Step.2_紐付け設定を行う
- 紐付けテーブルの「データ紐付け」タブをクリック
- 右上の「編集」をクリック
- 「紐付けテーブルの有効化」にチェックを入れ、以下の設定を行う
- 紐付け対象のフィールド:閲覧 ->
visitor_id - オプション:
- データの追加先:ユーザー情報
- データの上書き:既に紐付いているデータを上書きしたい場合はチェックを入れます
- 今回は新規で紐付けを行うのでチェックは不要です
- 紐付け対象のフィールド:閲覧 ->
- 右上の「保存」をクリック

これで紐付けの設定は完了です。
Step.3_ユーザー詳細画面でデータが拡張されているのを確認する
- ダッシュボードからユーザ詳細画面に遷移
- 「ユーザーデータ > すべて確認」をクリックし、モーダルを開きます
ageで検索し、「ユーザー情報 > age > 最新の値」が「30」になっていることを確認します。
紐付けテーブルで「閲覧制限」のオプションをONにしていた場合、上記の方法で管理画面からの確認は行うことができませんのでご注意ください。

Case.3|ユーザーIDではないリストを取り込んで接客サービスの配信の制御をする。
ユーザーIDのようなユーザー識別子でなくても、KARTEで計測されたイベントデータに外部のデータを紐付けることができます。
配信トリガーの条件指定フォームの文字数上限(255文字)に入り切らない場合などに便利です。
手元に用意したURLの一覧を接客サービスの配信対象にするユースケースでの設定をご紹介します。
Step.1_アップロードするCSVファイルを用意する
手元にある対象URLのリストに今回実施する施策の対象であることがわかるようなカラム(以下例では fuga_flg とする)を追加した以下のような形式のcsvファイルを用意します。
| url | fuga_flg |
|---|---|
| https://example.com/item/001 | true |
| https://example.com/item/001 | true |
Step.2_紐付けテーブルを作成する
グローバルメニュー > すべてのメニュー > Insight > 紐付けテーブルをクリックし、右上の「作成」 > 「CSVから紐付けテーブルを作成」をクリックします
以下の設定を行い、作成するをクリック
- テーブル名を入力し、csvファイルをアップロード
※ ファイルサイズの最大容量はデフォルトで5MBになります。
(契約に依ってはアップロード可能なファイル容量の上限が異なります)
参考:紐付けテーブルを作成する - 各フィールドのデータ型を選択
url: 文字列fuga_flg: 真偽値
- 主キーを選択:
url- ※ 主キーとは紐付けテーブルの列の中で、値の重複を許さないメインの列を意味します。
- 今回は
urlで名寄せを行うのでurlを選択します。

Step.3_紐付け設定を行う
- 紐付けテーブルの「データ紐付け」タブをクリック
- 右上の「編集」をクリック
- 「紐付け先」に
KARTEのイベントの値を選択 - 「紐付けに使うフィールド」の「紐付け対象のフィールド」に
閲覧>access.uri.urlを指定します(access.uri.urlは、「閲覧ページのURL」です ) - 「紐付けテーブルの有効化」にチェックを入れ、以下の設定を行う
- オプション:
- データの追加先:閲覧
- データの上書き:既に紐付いているデータを上書きしたい場合はチェックを入れます
- 今回は新規で紐付けを行うのでチェックは不要です
- オプション:
- 右上の「保存」をクリック

Step.4_ユーザー詳細画面でデータが拡張されているのを確認する
- お手元でリスト内のどれかのURLを閲覧し、手元のユーザーのユーザーストーリー画面を開いて、画面左下「表示中のユーザーデータ」内の「すべてのユーザーデータを見る」を開く
- 追加したカラム名(例
fuga_flg) で検索し、「ユーザー情報 > (追加したカラム名) > 最新の値」が紐付けられていることを確認します。
紐付けテーブルで「閲覧制限」のオプションをONにしていた場合、上記の方法で管理画面からの確認は行うことができませんのでご注意ください。
【参考】セグメントを作成
追加したカラムを元に以下のようにセグメント作成することができます。
このセグメントを接客サービスの対象ユーザーで指定することで、手元にあったリストのユーザーを接客サービスの対象にしていすることができました。
(セグメントでは、「すべての期間」かつ「最新の値」を指定してください。)
【参考】接客サービスの設定
対象ユーザーで上記のセグメントを指定し、配信トリガーでは「閲覧イベント > 送信日時 > 存在する」と指定することで、リストのページを閲覧したときのみ接客サービスを配信することができます。
tips
- 「4/24/2022, 9:00:00 AM」のような「日付型」としてデータを連携させるには
データ型を「数値、Unixタイムスタンプ」 & フィールド名の末尾を_dateに設定することで、「日付型」としてデータを取り込むことが出来ます。
詳しくは イベントのフィールドとして送信できる「日付型」データはどのようなものですか? をご参照ください。 - 紐付けテーブルで紐付けたデータをセグメントやユーザー情報変数で活用する際は 紐付けたデータの利用 も併せてご確認ください。