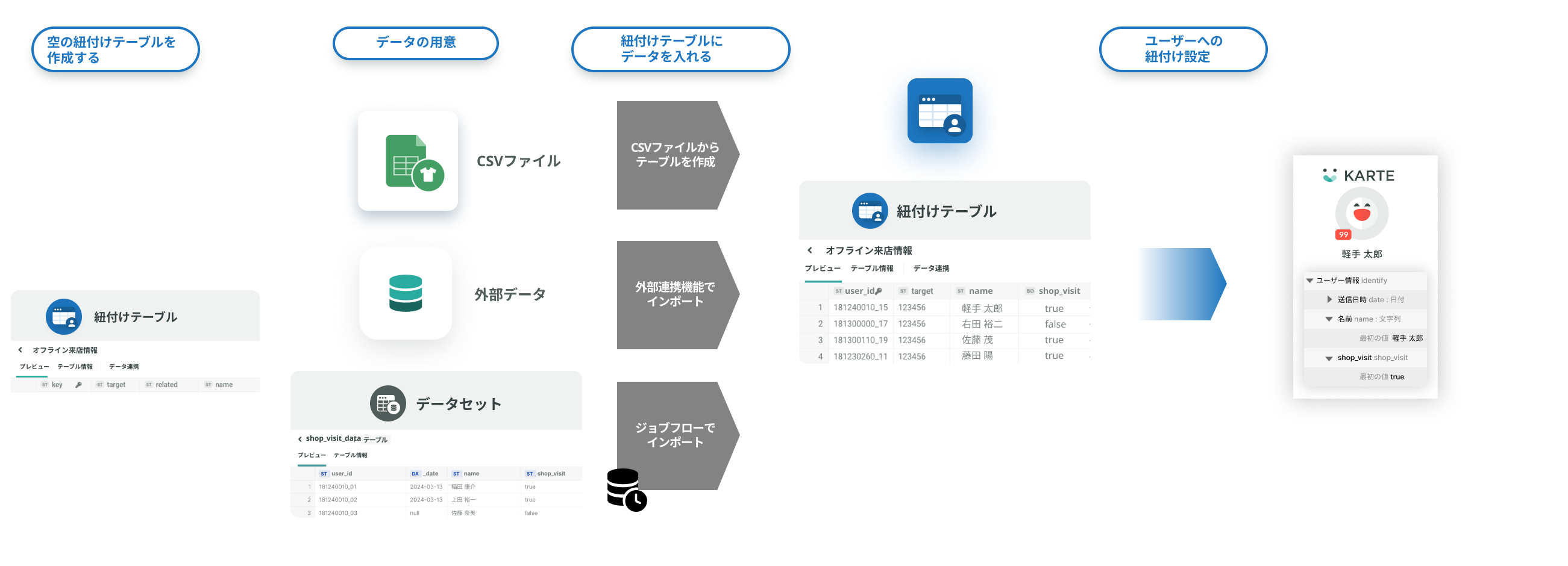紐付けテーブルにデータを入れることで、Datahubに取り込んだ外部データをKARTE上のユーザーデータと紐付けることができます。
紐付けたデータは以下の用途で活用することができます。
- セグメントの条件に使うことができる
- 「ユーザー情報変数」で接客サービス内に埋め込むことができる
本ページではユーザーにデータを紐付けるやり方をサンプルを用いて説明します。
紐付けテーブルへのデータ移行方法
紐付けテーブルへのデータ移行は大きく分けて以下の3種類の方法がございます。
- csvファイルを管理画面に直接アップロード
- 空の紐付けテーブルを作成し、外部データ連携機能を使って移行
- 空の紐付けテーブルを作成し、Datahubのジョブフローを使って移行
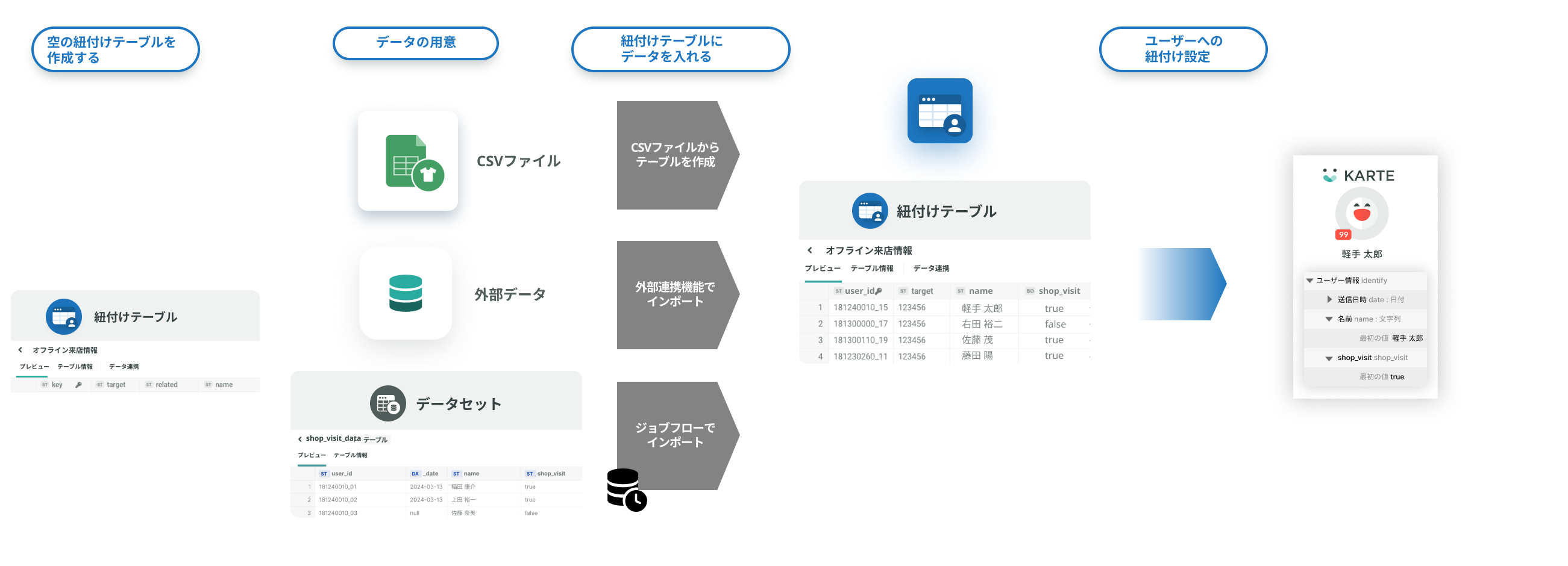
本ページでは3.の空の紐付けテーブルを作成し、Datahubのジョブフローを使って移行する方法について説明します。
サンプルケース
- 外部に保有するユーザーごとの年齢情報をKARTEに取り込み、セグメント条件として活用したい
データセットを作成する
- グローバルメニュー > すべてのプロダクト > Datahub > データセットをクリックします
- 左上の作成から「データセットを作成」を選択
- データセット名を入力して保存する
- データセット名には半角英数字とアンダースコアのみ利用できます
- データセット名は後から変更できませんのでご注意ください
データテーブルを作成する
- 作成したデータセットを選択
- 右上のテーブルを作成から「テーブルを作成」を選択
- 以下のように設定します
- テーブル名:任意のテーブル名を入力(今回の例ではage)
- 追加先データセット:先程作成したデータセットを選択
- スキーマ(オプション):事前にスキーマを設定したい場合はこちらで設定します。スキーマの詳細については以下をご確認ください。
- 分割テーブルにするかどうか(オプション):今回はチェックなし

- 注意点
- テーブル名には半角英数字とアンダースコアのみ利用できます
- テーブル名、追加先データセットは後から変更できませんのでご注意ください
データテーブルにデータをインポートする
データテーブルにデータをインポートする方法は以下の2種類があります。
- csvファイルを管理画面にアップロード
- 外部サービスや別のデータテーブルからジョブフローを使ってインポート
今回の例ではcsvファイルをアップロードする方法で進めていきます。
csvファイルを管理画面にアップロード
- 作成したデータテーブルをクリックし、csvファイルからインポートを選択し、csvファイルをアップロード
- 実際に試す場合は、次のようなcsvファイルを作成してください
- 「ご自身のvisitor_id」の部分は、自分を探す機能で自分のユーザーストーリー画面を特定して確認してください
visitor_id,age
ご自身のvisitor_id,28空の紐付けテーブルを作成する
- グローバルメニュー > すべてのプロダクト > Insight > 紐付けテーブルをクリックします
- 右上の「作成」→「空の紐付けテーブルを作成」をクリック

※こちらのメニューはお客様の契約プランによって異なる場合がございます。
- テーブル名を入力し、「作成する」をクリック
紐付けテーブルにデータを移行する
ジョブフローという機能を使ってデータテーブル内のデータを紐付けテーブルに移行します。
クエリを書く
インポートが完了したデータテーブルの右上「クエリを作成」をクリック
クエリ編集画面でクエリ名を入力し保存
今回の例では年齢データを抽出するので、「年齢を抽出」としています。
クエリ名は後述のジョブフローで選択する際に利用するので、なるべくわかりやすい名前で設定してください。
抽出したい条件でクエリを書き、クエリを保存
※今回の例では「クエリを作成」ボタン押下時に表示されたクエリをそのまま利用しています。

ジョブフローから紐付けテーブルにデータを移行する
グローバルメニュー > すべてのプロダクト > Datahub > ジョブフロー > 作成をクリックします
ジョブ設定画面から以下を設定し、右上の「保存して完了」をクリック
ジョブの設定
- ジョブ名:任意の名前を入力
- ジョブタイプ:クエリ実行結果のエクスポート
- エクスポート元:上記で作成したクエリ名を選択
- エクスポート先:先程作成した紐付けテーブル名
- メインキーにするフィールド:
実行方法を選択
- スケジュール実行を行う場合は「スケジュール実行を有効にする」にチェックを入れます
ジョブフローの設定
- ジョブ実行後に対象のジョブをアーカイブしたい場合には「ジョブ実行終了後にアーカイブ」にチェックを入れます
- ジョブフロー名:任意の名前を入力

- ジョブ設定完了後の画面右上の「今すぐ実行」をクリック
- ジョブが実行されます(反映に5分ほどかかります)
紐付け設定を行う
- 紐付けテーブルの「データ紐付け」タブをクリック
- 右上の「編集」をクリック
- 「紐付けテーブルの有効化」にチェックを入れ、以下の設定を行う
- 紐付け対象のフィールド:ユーザー情報 ->
user_id - オプション:
- データの追加先:ユーザー情報
- データの上書き:既に紐付いているデータを上書きしたい場合はチェックを入れます。
- 今回は新規で紐付けを行うのでチェックは不要です。
- 紐付け対象のフィールド:ユーザー情報 ->
- 右上の「保存」をクリック

これで紐付けの設定は完了です。
ユーザー詳細画面でデータが拡張されているのを確認する
- ユーザーストーリー画面を開きます
- ユーザーストーリーユーザーデータの確認
ageで検索し、「ユーザー情報 > age > 最新の値」にデータが紐付いていることを確認します
紐付けテーブルで「閲覧制限」のオプションをONにしていた場合、上記の方法で管理画面からの確認は行うことができませんのでご注意ください。

設定は以上で完了です。
紐付けテーブルで紐付けたデータをセグメントやユーザー情報変数で活用する際は、以下のドキュメントも併せてご確認ください。