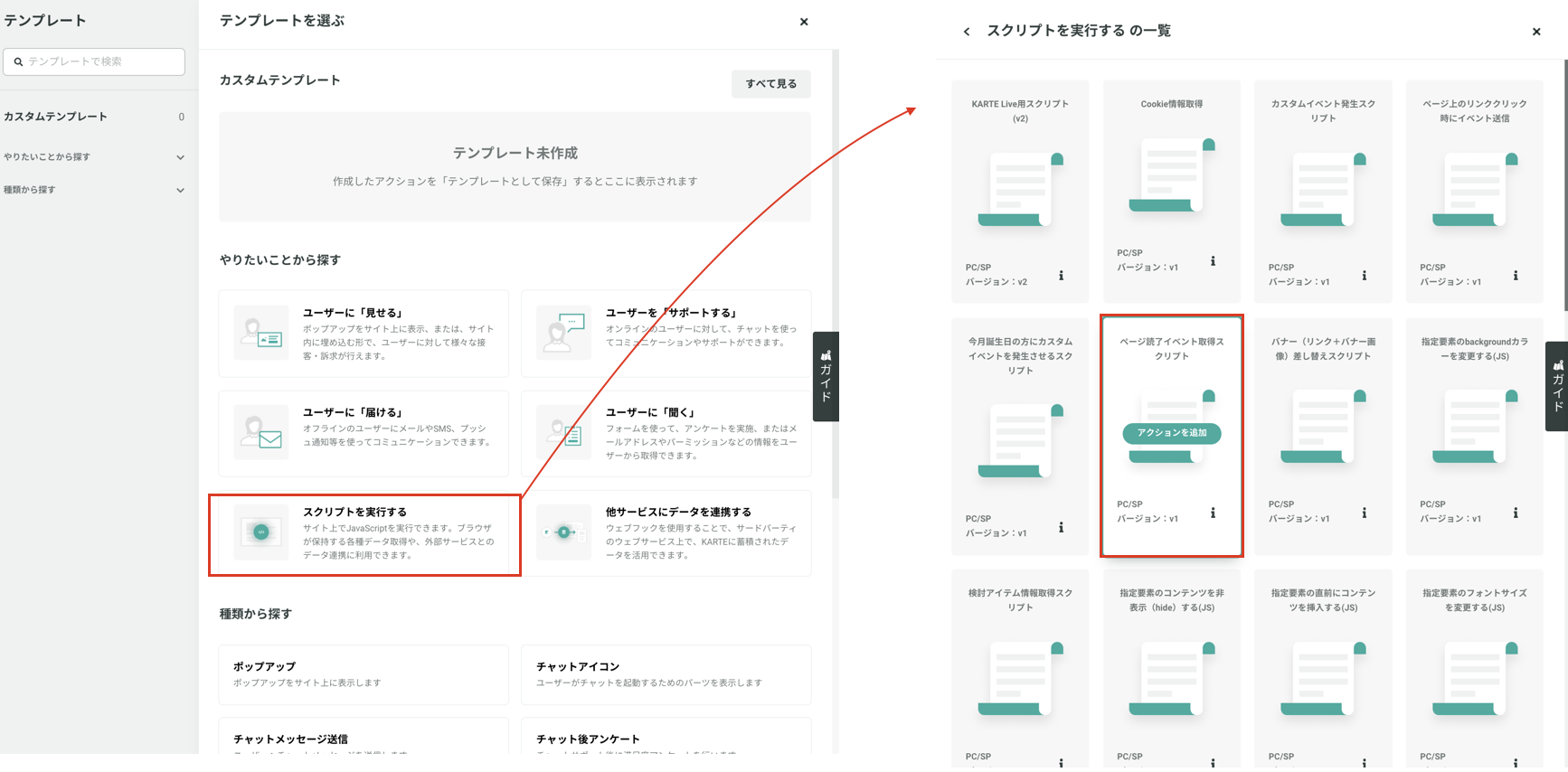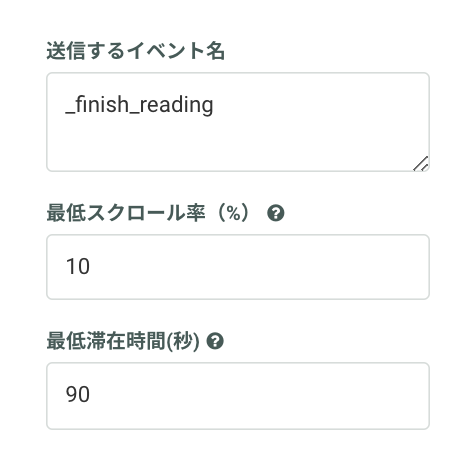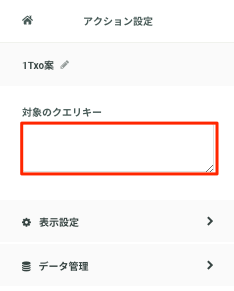Motivation Scoreに関するページです。スコア付与ルールで用いるスクリプト配信の実行方法を記載しています。
Motivation Scoreで用いるスクリプト配信は以下の2種類があります。
- スクロール率 10% 以上 & 滞在時間 90 秒以上
- 同じアイテムを閲覧
スクリプト配信イベントは、Motivation Scoreで用いるスコアおよびイベント設定で用いるため、初めに設定をお願いします。
スクロール率 10% 以上 & 滞在時間 90 秒以上のスクリプト配信設定
このスクリプトは、商品詳細ページでスクロール率10%以上&滞在時間90秒以上に該当したユーザーにイベントを発火させます。
接客サービスの新規作成からスクリプト実行にあるページ読了イベント取得スクリプトを使用します。
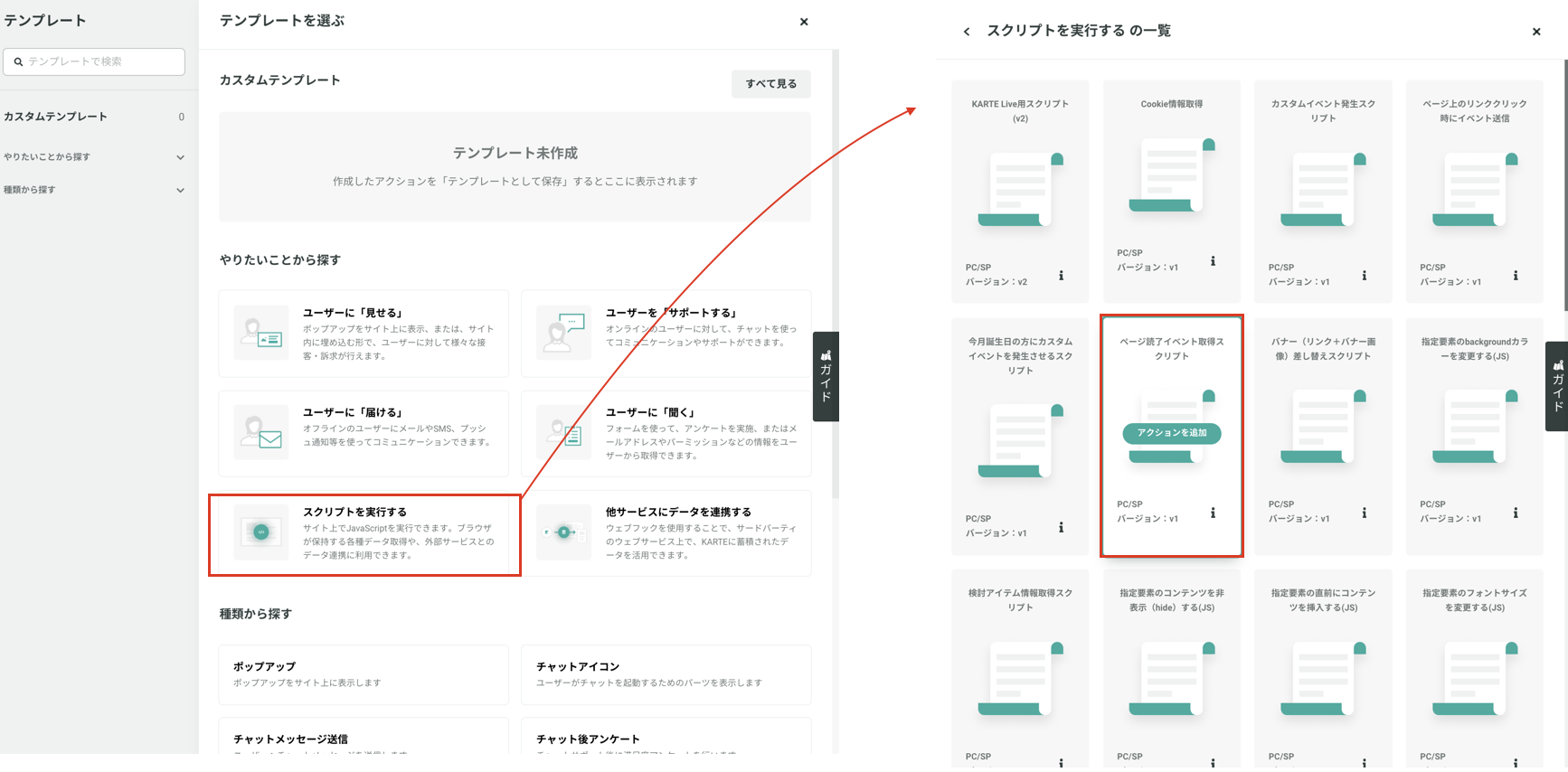
アクション編集画面で、最低スクロール率10%、最低滞在時間90秒と設定します。このテンプレートは設定したスクロールと滞在時間に達した際に、指定したイベント(今回はfinish_reading)が発生します。数値は適宜調整してください。
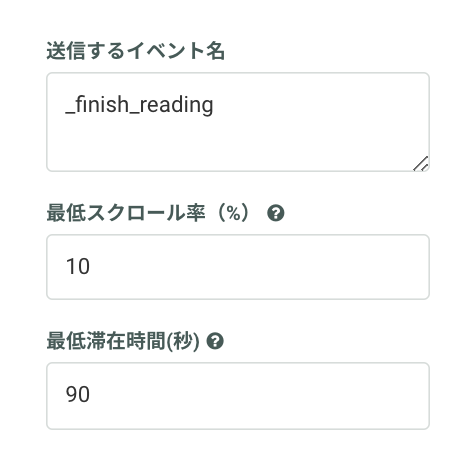
設定して保存が完了したあとは、右上の③「設定を完了する」をクリックします。

対象ユーザーは設定は不要なため、右上の④「設定を完了する」をクリックします。

対象イベントの設定では、⑤「配信トリガーを設定」をクリックします。

配信トリガー設定では、商品詳細ページに共通するパスを⑥に記載します。サイト構造により異なりますが、ページのパスの条件を設定する⑦では、「を含む(部分一致)」を選択します。最後に⑧「適用」をクリックします。

配信トリガーの設定が完了したので、⑨「保存する」をクリックします。

スケジュールの編集は不要なため、右上の⑩「設定を完了する」をクリックします。

オプションの編集は不要なため、右上の⑪「設定を完了する」をクリックします。

オプションの⑪「設定を完了する」をクリックすると、画面中央に確認画面がでてくるので、⑫「設定内容を確認」をクリックします。

最後に設定内容を確認するステータス画面がでてくるので、⑬「停止中」をクリックし、「停止中→公開中」とします。

一度でもスクリプトが配信されると、「finish_reading」のイベントが発火し、フィルターイベントおよび接客サービスに用いるイベントとして使用可能になります。
「イベント設定」で、対象のイベントを確認してください。
同じアイテムを閲覧のスクリプト配信設定
このスクリプトは、商品詳細ページでアイテムを閲覧するたびにイベントを発火させます。
- 接客サービスの新規作成からスクリプト実行にある商品別閲覧回数取得スクリプトを使用します。

商品別閲覧回数取得スクリプトは2種類ございます。商品詳細ページのURL内の商品IDを指定し、それが計測された回数をもとにカウントします。URLの構成上商品IDがパスまたはクエリキーのどちらに含まれていても対応できるように2種類ご用意しております。
以下のサンプルをもとにテンプレートを選択してください。
サンプル1:商品IDがパスに含まれる場合
https://example.com/item/detail/12345
→商品IDがパスに含まれているため、「商品別閲覧回数取得スクリプト(パス)」を使用する
サンプル2:商品IDがクエリキーに含まれる場合
https://example.com/item/detail/?itemid=12345
→商品IDがクエリキーに含まれているため、「商品別閲覧回数取得スクリプト(クエリキー)」を使用する
- アクション編集画面にて編集します。
「商品別閲覧回数取得スクリプト(パス)」を選択した場合
修正が必要な箇所は1点以下の赤枠の部分のみです。
"document.location.pathname.split"でパスをsplitした際に、商品IDが含まれているindexを指定します。確認の方法は以下です。
- Chromeのデベロッパーツールを開きます。cosoleの部分に「document.location.pathname.split("/")」と入力して実行してください。返ってきた結果をもとに商品IDが該当するindexを確認します。この数字を修正が必用な箇所に入れます。
(下記キャプチャの場合、"003" がitem_id = uniqueKey となります。)

「商品別閲覧回数取得スクリプト(クエリキー)」を選択した場合
- 赤枠部分に商品IDが該当するクエリキーを入力します。
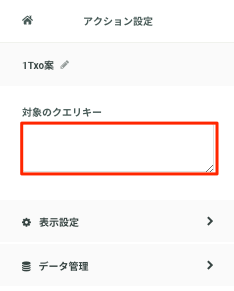
以下のURL構成の場合、クエリキーには「itemid」が入ります。
https://example.com/item/detail/?itemid=12345
- ユーザー情報変数の設定を行います。
以下のように設定してください。ユーザー情報変数の設定は「データ管理」というフォルダの中にあります。
※detail_pvというイベントが発生してはじめて設定できるようになります。2までの設定が完了した際は、一度テスト配信を行ってください。2が正しく設定されていれば「detail_pv」というイベントが発生し、uniquekey が取得されます。イベントの発生を確認後、ユーザー情報変数で上記に従って設定してください。
設定して保存が完了したあとは、右上の③「設定を完了する」をクリックします。

対象ユーザーは設定は不要なため、右上の④「設定を完了する」をクリックします。

対象イベントの設定では、⑤「配信トリガーを設定」をクリックします。

配信トリガー設定では、商品詳細ページに共通するパスを⑥に記載します。サイト構造により異なりますが、ページのパスの条件を設定する⑦では、「を含む(部分一致)」を選択します。最後に⑧「適用」をクリックします。

配信トリガーの設定が完了したので、⑨「保存する」をクリックします。

スケジュールの編集は不要なため、右上の⑩「設定を完了する」をクリックします。

オプションの編集は不要なため、右上の⑪「設定を完了する」をクリックします。

オプションの⑪「設定を完了する」をクリックすると、画面中央に確認画面がでてくるので、⑫「設定内容を確認」をクリックします。

最後に設定内容を確認するステータス画面がでてくるので、⑬「停止中」をクリックし、「停止中→公開中」とします。

公開後、detail_pvイベントを確認し、閲覧回数に応じてカウントされていることをAction Viewerを使って確認してください。