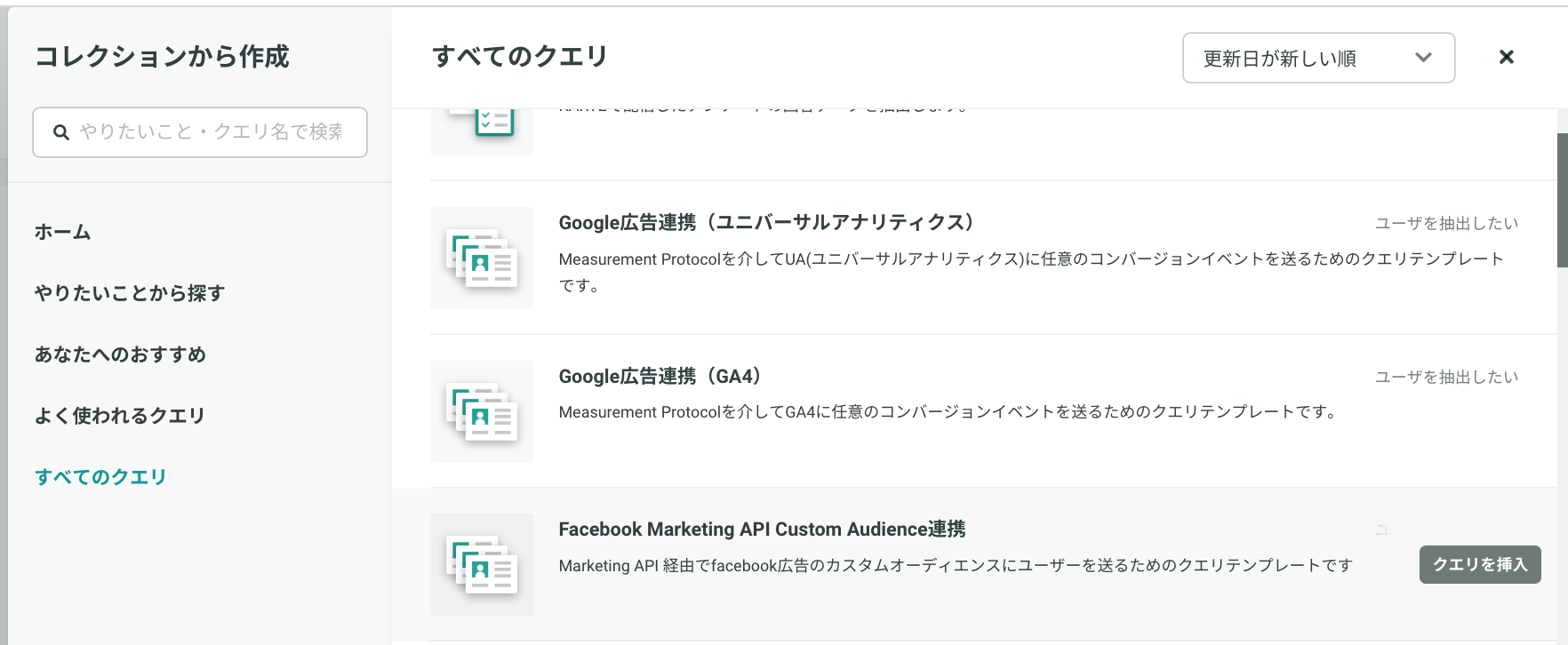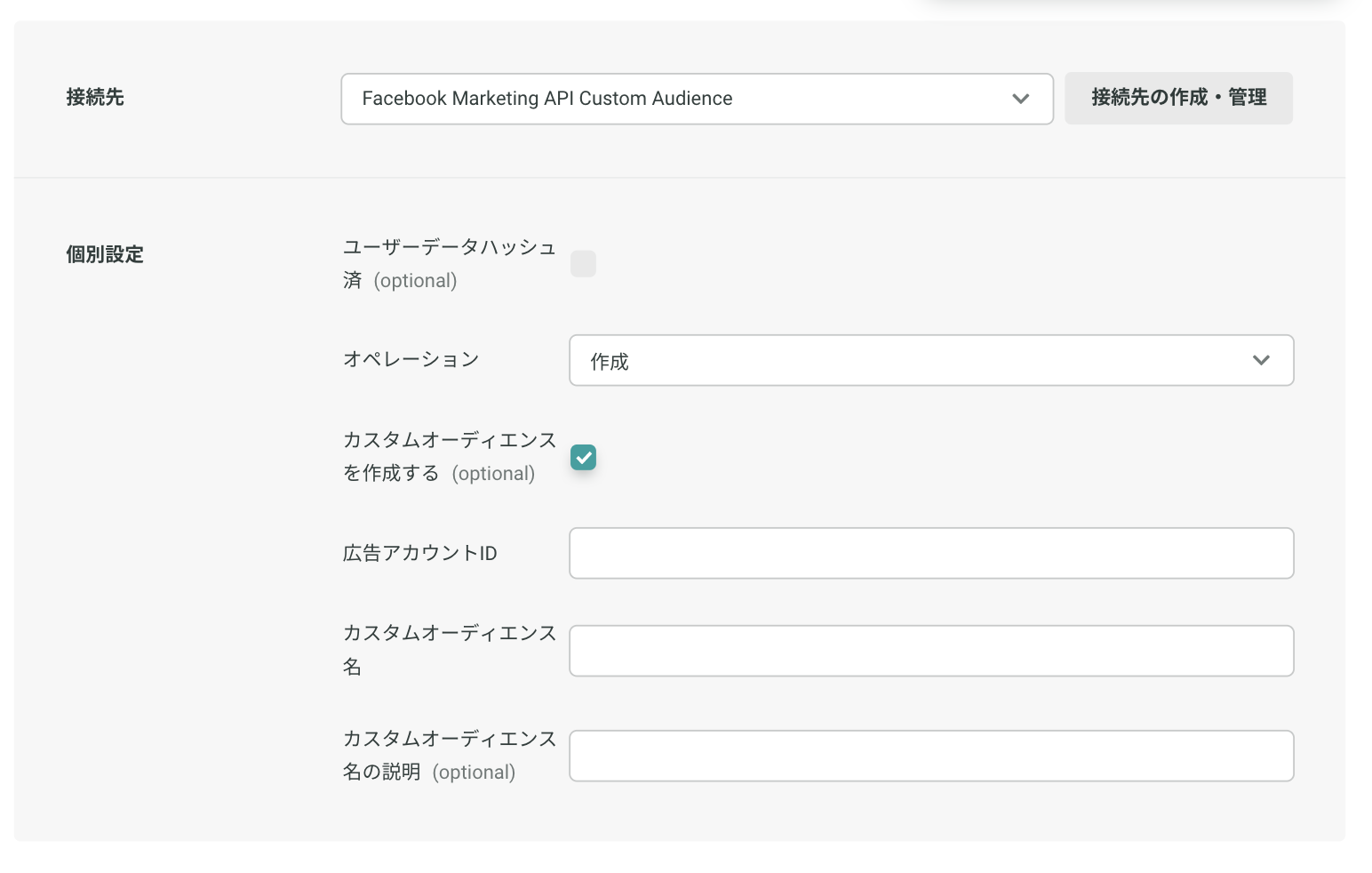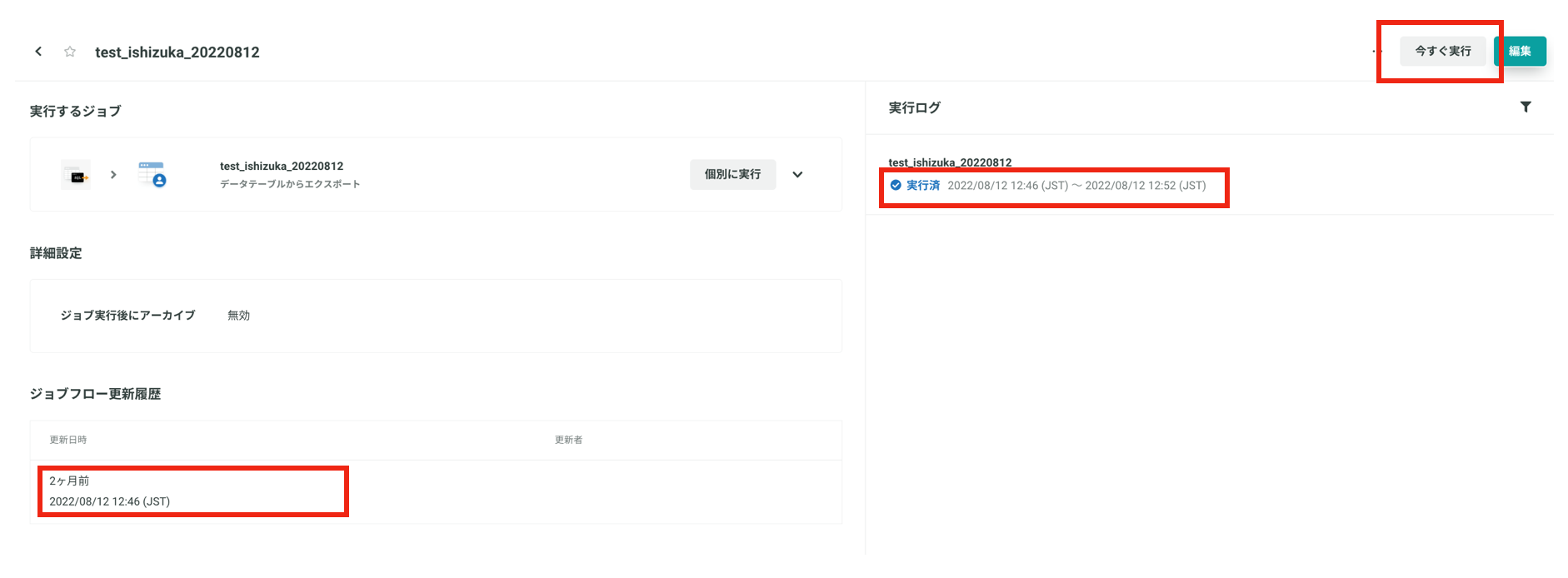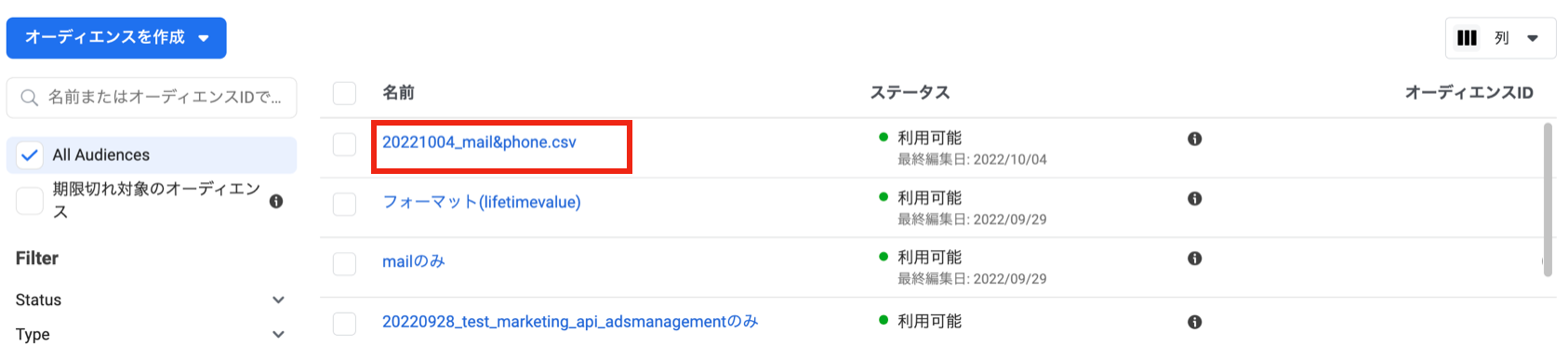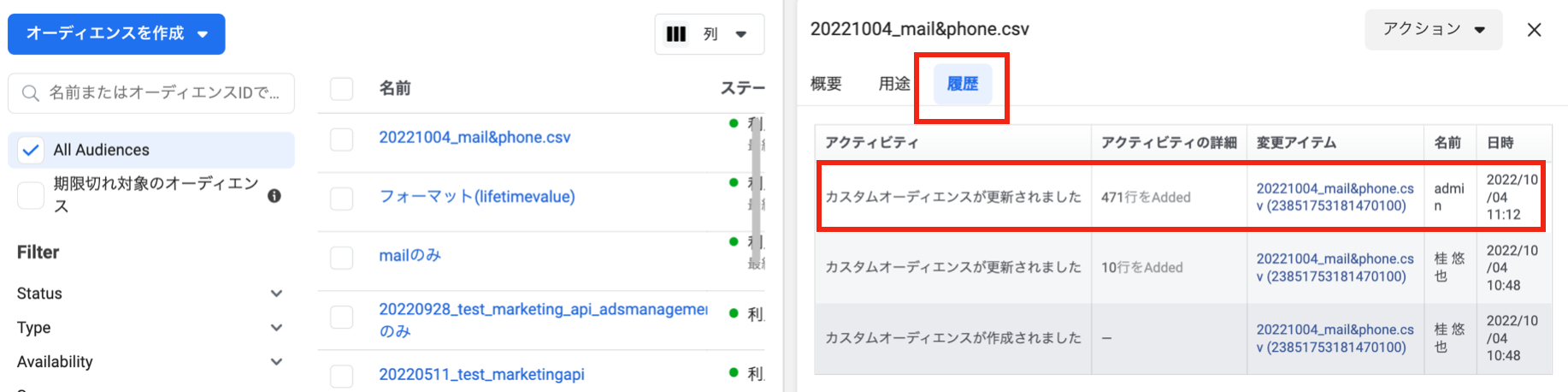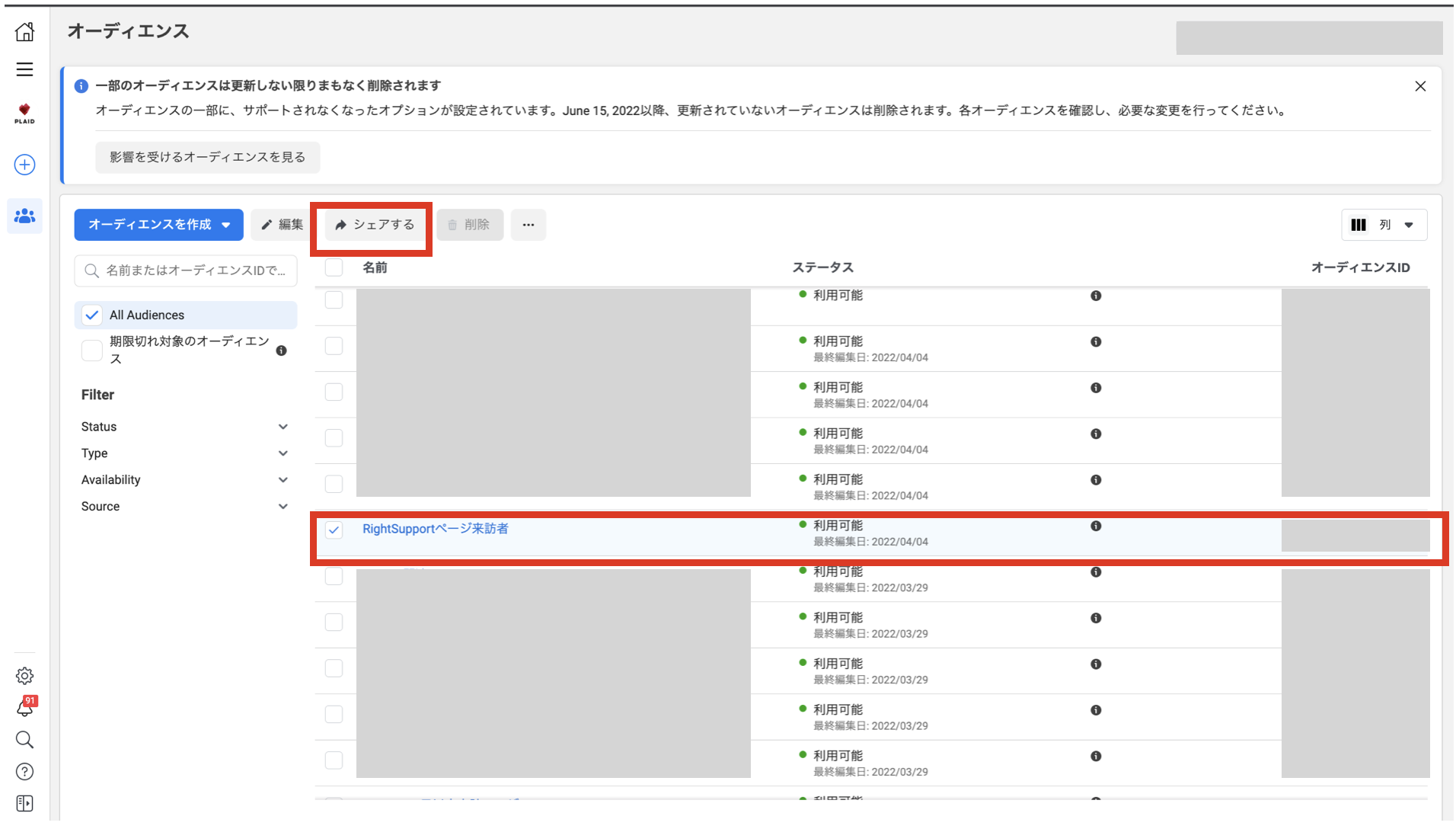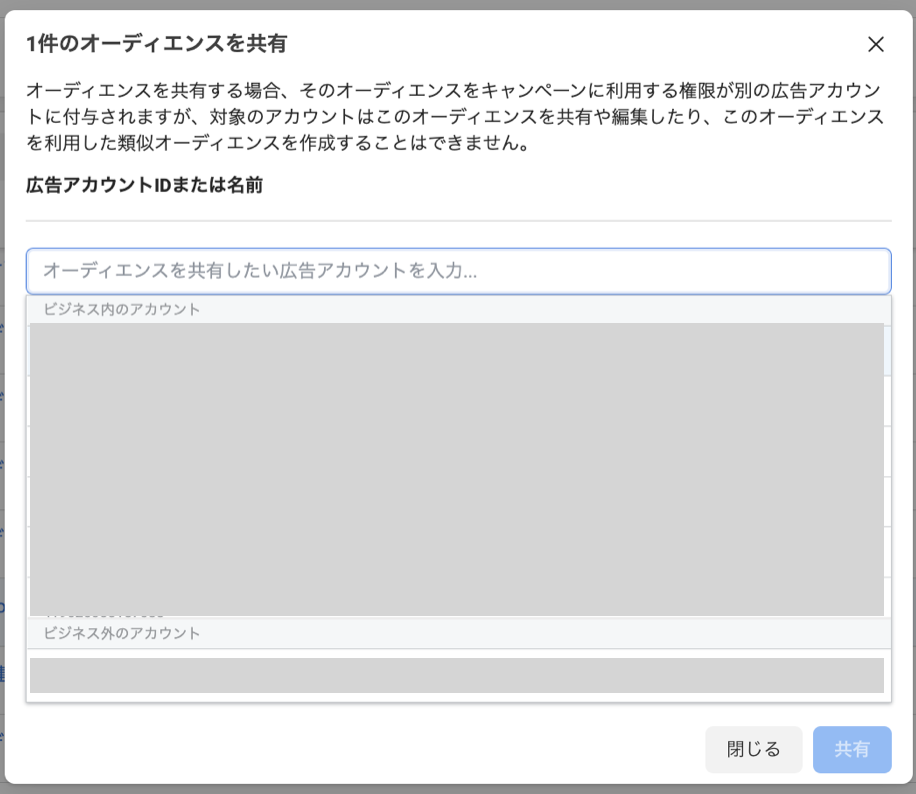できること
KARTE Signalsでは、KARTE DatahubのデータをMarketing API Custom Audienceを経由してFacebook広告に連携することができます。ここではその連携方法について説明します。
メールアドレスや電話番号等のパーソナルデータを元に、KARTEのセグメントやイベントと掛け合わせたターゲティングが可能です。
事前準備
下記の事前準備を完了していることをご確認ください
1. KARTE計測タグの設置
2. 個人情報を広告媒体に送信する際の事前設定
3. Marketing API経由で連携する際のFacebook側の事前設定
送信データの作成
- KARTEの管理画面にログインします
- グローバルメニュー > すべてのプロダクト > Datahub > クエリをクリックします
- 作成 >
コレクションから作成をクリック - 検索窓から
Facebook Marketing API Custom Audience連携を入力 このクエリを利用をクリック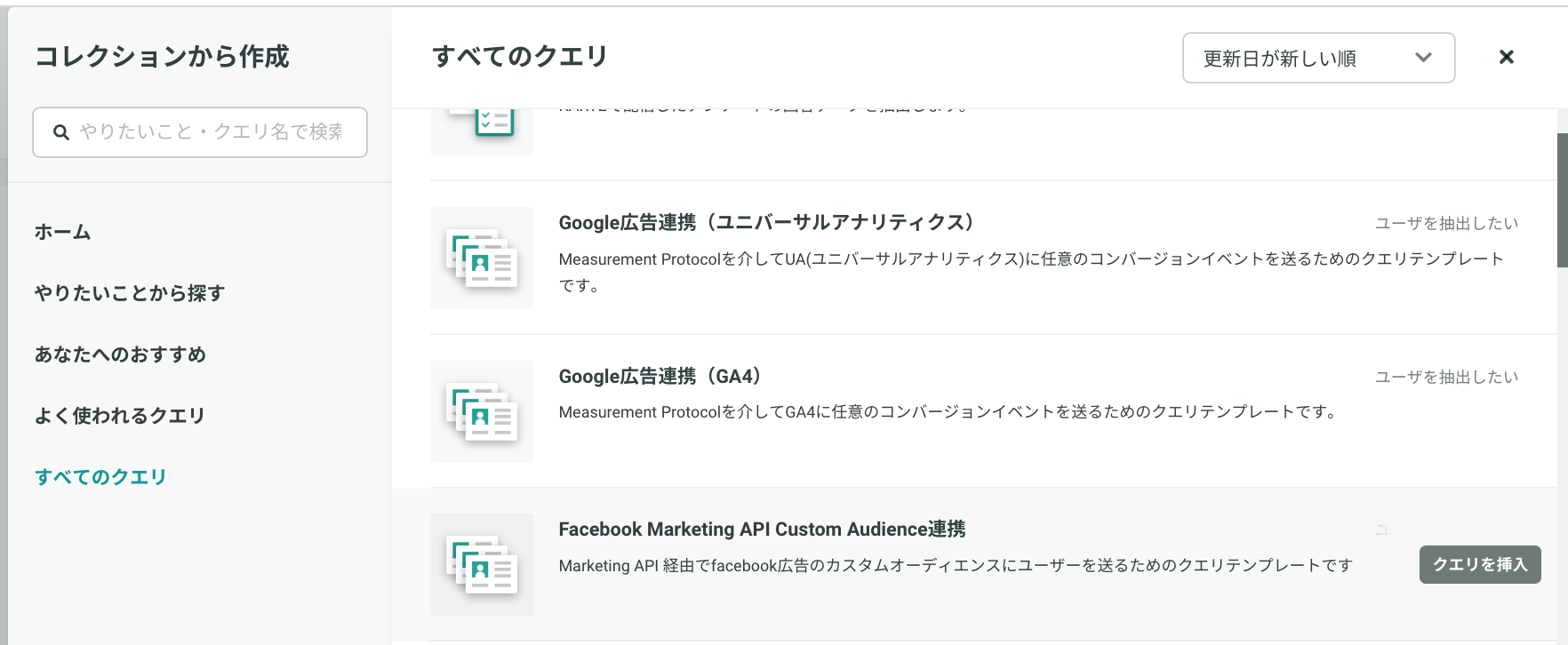
パラメーター設定から各項目を選択肢、条件設定をします- 個人情報の取得元は、こちらを参考に
イベントもしくはその他を選択
| パラメーター名 | 説明 |
|---|---|
| 抽出期間(日) | 媒体に送信するデータを作成するための期間を抽出します。抽出方法は、絶対日付(具体日付指定)か相対日付(1日前や1週間前等)が選択できます。 |
| 個人情報取得元 | 個人情報をどこから取得するか選択します。(ユーザーデータ管理をご利用の場合はその他を選択してください。)「イベント」はidentifyイベントから取得。「その他」はdatahubのデータセット名personal_data, テーブル名personal_dataからデータを取得します。 |
| オーディエンスの参照データ設定 | オーディエンスをイベント、セグメントどちらから抽出するか選択します。 |
| 対象セグメント | オーディエンスの参照データ設定でセグメントを選択した場合設定してください |
| 対象イベント | オーディエンスの参照データ設定でイベントを選択した場合設定してください |
| 対象イベントの絞り込み方法 | 対象イベントを絞り込みたい場合に何で絞り込みたいかを設定してください。汎用(正規表現)を選択すると、任意のイベントの項目から正規表現を使って絞り込むことが可能です。汎用(配列)は、絞り込みたいデータが配列で保持されている場合に選択してください。 |
| 対象イベントの汎用values値(任意) | 対象イベントの絞り込み方法で「汎用」を選択した場合に、イベントのvalues値を指定してください。設定例:'$.view.access.uri.url' |
| 対象イベントの絞り込み条件(任意) | 対象イベントを絞り込む条件を設定してください。設定例:購入_購入回数→2汎用(正規表現)→ https://karte.io/.* 汎用(配列)→ブランドA |
クエリコレクションで送信できる値
- クエリコレクションで送信できる値の定義は以下Meta社のドキュメントを参考にしてください。
カスタマーファイルカスタムオーディエンス
Facebookで既に存在するオーディエンスにデータを送信する場合 リスト作成時のフィルードに含まれるデータのみを送信してください。 例)Facebook上では、メールアドレスのみでリストを作成した場合に、KARTE側からメールアドレスと電話番号を送信すると、エラーが出ます。
接続先設定
- KARTE Datahubのメニューから
ジョブフロー>作成をクリック ジョブの追加ボタンをクリッククエリ実行結果のエクスポートを選択クエリの選択では作成したクエリを選択外部サービスを選択し、接続先の作成・管理をクリック作成からFacebook Marketing API Custom Audienceを選択(表示されない場合は営業担当に問い合わせください)- Marketing API経由で連携する際の媒体側の事前設定でコピーしたアクセストークンを貼り付けて保存をクリックし、接続先に設定をクリック

個別設定
- オペレーション
- データの更新方法を下記から選択します
- 追加・・・送信するデータを既存のリストに追加されます
- 全件入れ替え・・・送信するデータで既存のリストを全て置き換えされます
- データの更新方法を下記から選択します

- ハッシュ化処理
- KARTE側で自動でハッシュ化処理がされます
- 既にハッシュ化されたデータを利用したい場合、
要ハッシュ化フィールドがハッシュ済をチェック- ハッシュ化のルールが媒体側の規定に沿っているか確認してください
既存のFacebookのオーディエンスIDにデータを送る場合
- FacebookのオーディエンスIDをコピーし、個別設定のカスタムオーディエンスIDに設定
新規でFacebookのオーディエンスを作成し、データを送る場合
カスタムオーディエンスを作成するにチェック広告アカウントID、オーディエンス名称を必須で入力
説明は必要に応じて入力してください
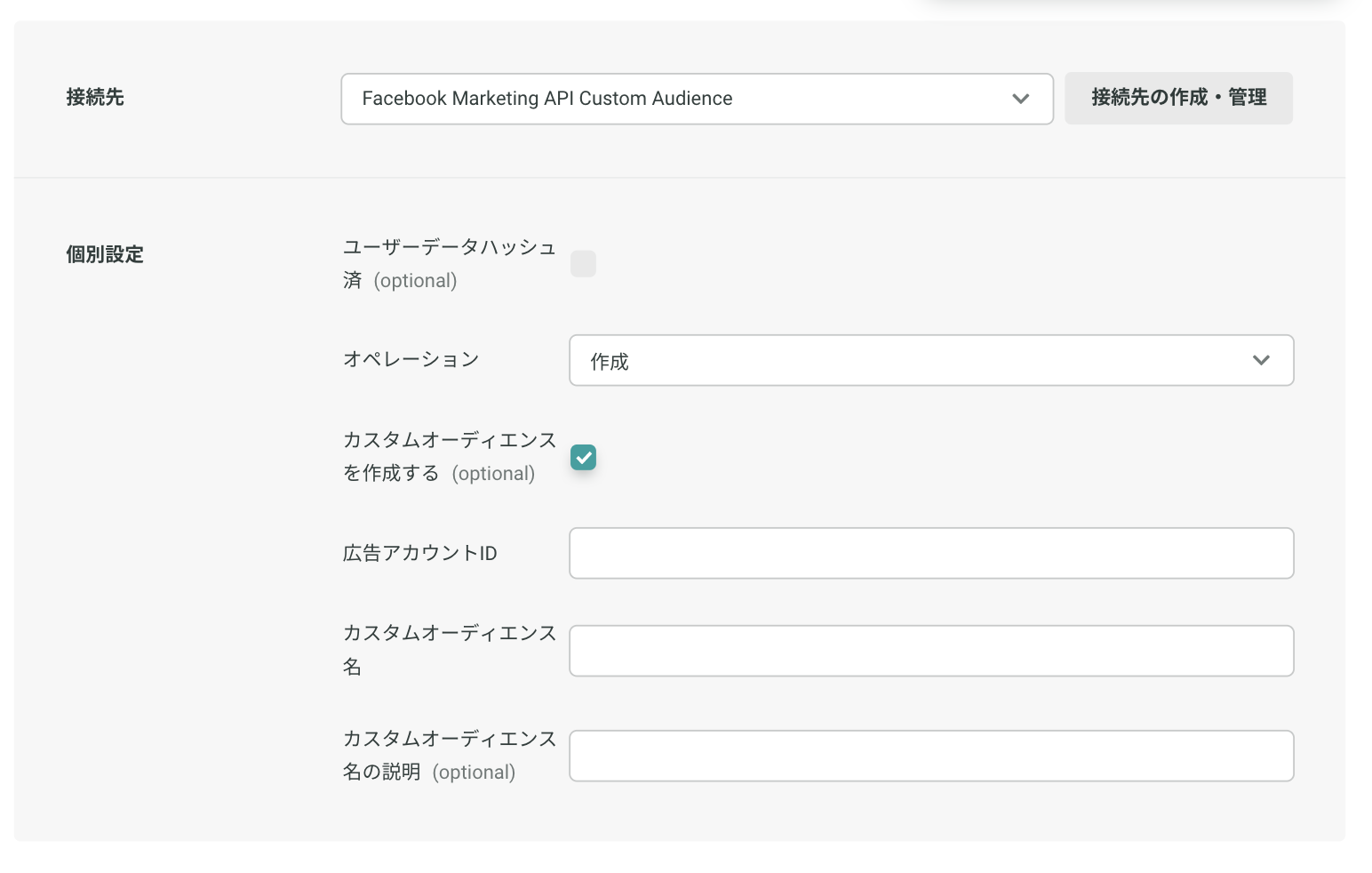 補足
補足カスタムオーディエンスを作成しデータを連携した後、継続してデータを連携する場合は、2回目以降のジョブ実行時には「カスタムオーディエンスを作成する」のチェックを外し、カスタムオーディエンスIDを入力してください。 チェックが入ったままだと再度カスタムオーディエンスを作成しようとしてしまい、2回目以降のジョブがエラーとなります。
実行方法とジョブフロー設定
- 実行方法を選択
- スケジュール実行をする場合、有効にするにチェック
- 特定のデータテーブルが更新されたら実行する場合、チェック
- ジョブ実行終了後にアーカイブする場合、チェック
- ジョブフロー名を任意で設定してください
以上まで設定すれば保存して完了をクリック
データ送信
- 設定したスケジュールもしくは、
今すぐ実行からデータを送信します - 実行結果は、成功であれば
実行済みと表示されます - 送信がエラーの際には、こちらをご参考ください。
- データ更新履歴は、同画面の左下から確認可能です
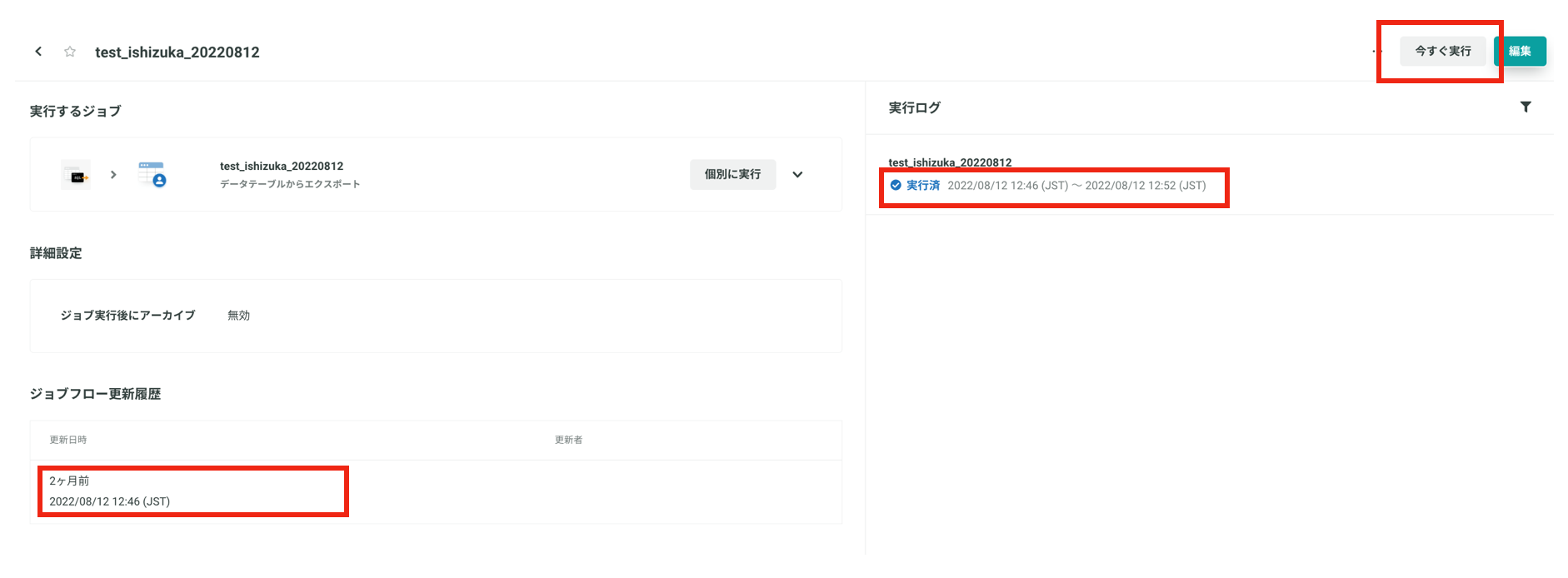
送信時のご注意事項

Facebookのオーディエンスが更新中の場合、ジョブフローでエラーが発生します。 利用可能ステータスになってから再度実行してください。
送信確認
作成した
オーディエンスの名称をクリック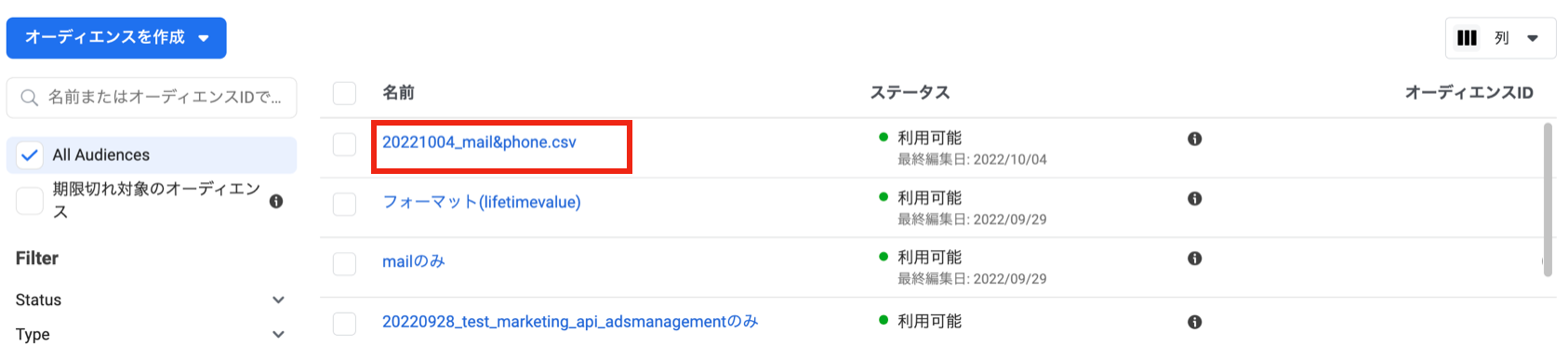
履歴で送信されたデータが確認されれば、連携は無事完了です- 名前はシステムユーザー名と一致します
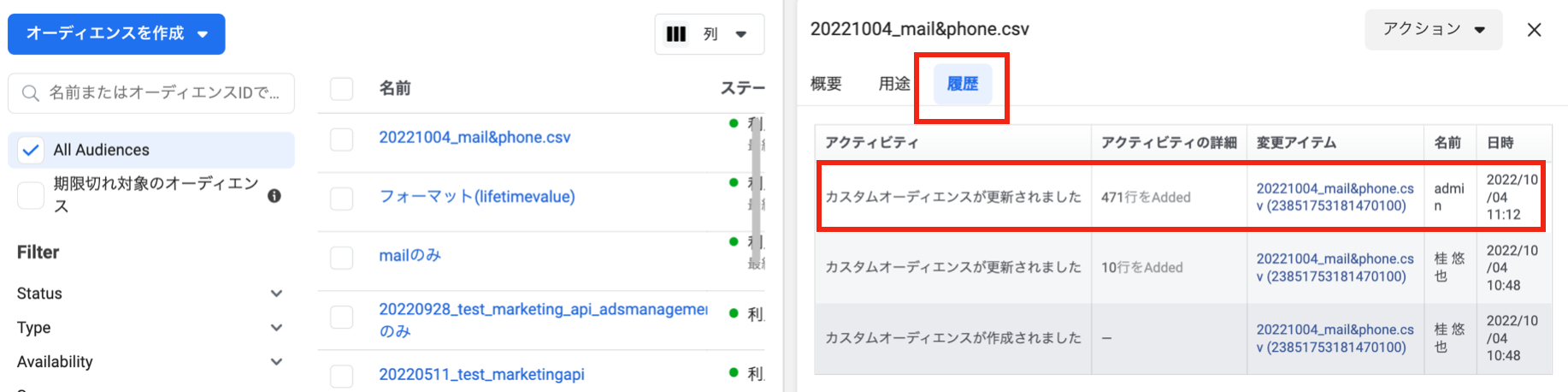
- 名前はシステムユーザー名と一致します
リスト共有(任意)
外部のパートナーへリスト共有をする際は、下記方法を参考にリスト共有をしてください。
Facebookビジネスマネージャーのオーディエンスから共有したいリストを選択。(複数選択可)
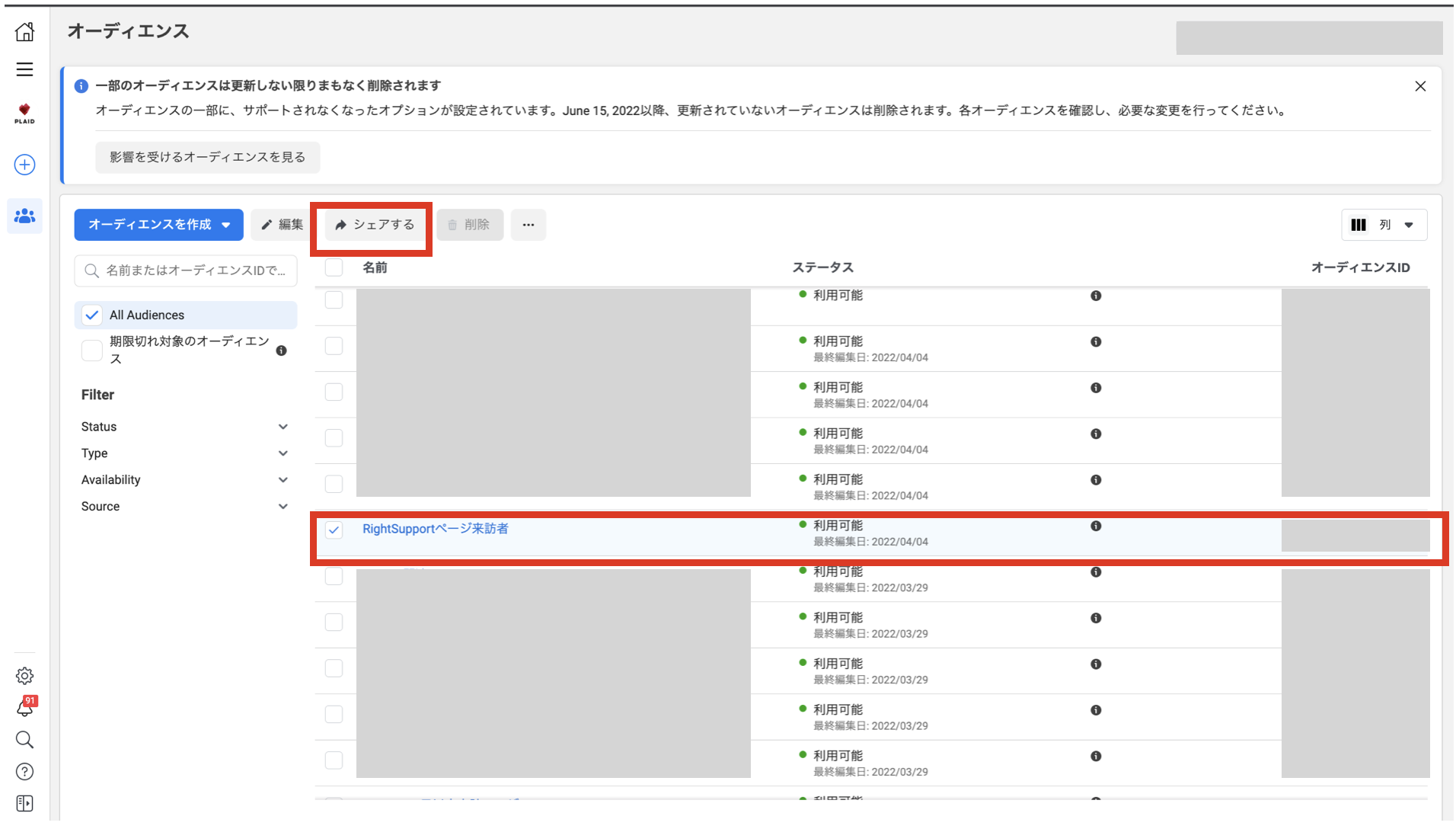
共有先の広告アカウントを選択して、共有してください。
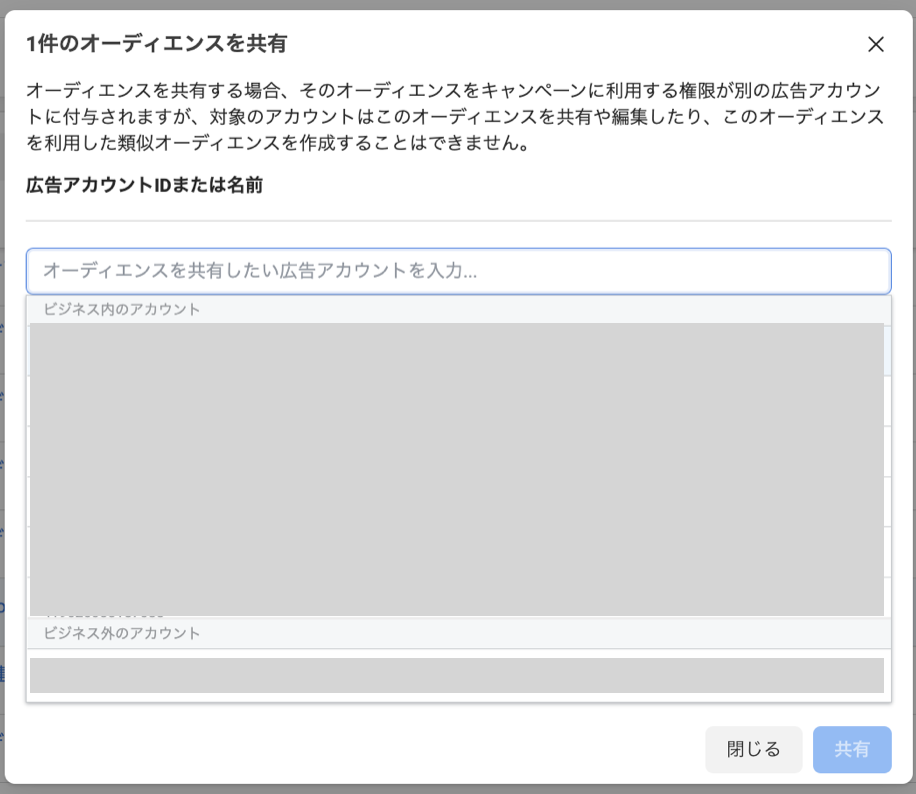
類似オーディエンスを利用する場合の注意点
- リスト共有されたオーディエンスリストから類似リストを作成することはできません
- 類似リストを利用する場合、共有元で類似リスト作成した後、リストを共有してください