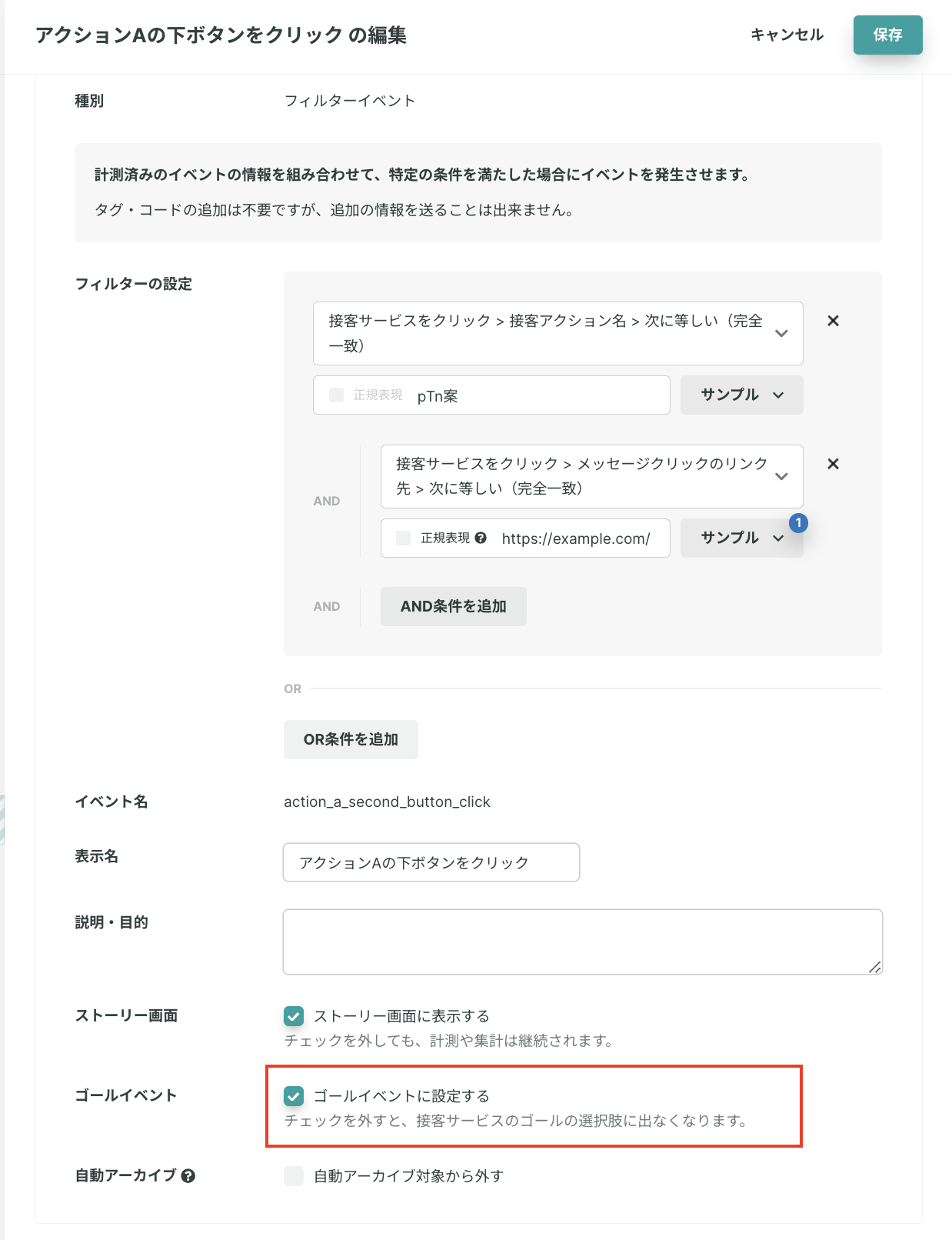モバイル向け「カード」アクションテンプレートの詳細と使い方の説明です。
本ページの内容は、以下「対象のアクションテンプレート」に記載のテンプレートのみに対応しています。
概要
モバイル向け「カード」アクションテンプレートは、「すべてのメニュー > Action > テンプレート > ユーザーに「見せる」> カード」から選択できます。テンプレート検索窓より、「モバイル」というキーワードでの検索も可能です。
対象のアクションテンプレート
- 【モバイル向け】#1 画像+見出し+詳細テキスト+ボタン1つ+テキストリンク
- 【モバイル向け】#2 画像+見出し+詳細テキスト+ボタン2つ (縦)
- 【モバイル向け】#3 画像+見出し+詳細テキスト+ボタン2つ (横)
- 【モバイル向け】#4 見出し+詳細テキスト+画像+ボタン1つ+テキストリンク
- 【モバイル向け】#5 見出し+詳細テキスト+画像+ボタン2つ (縦)
- 【モバイル向け】#6 見出し+詳細テキスト+画像+ボタン2つ (横)

各テンプレートの3点リーダーより、接客サービスを作成できます。
参考:https://support.karte.io/post/3Xcynn2ufI95wy2fY3XHs9#1-7
アクション設定(ベーシック)
編集画面「ベーシック」タブから設定可能な項目は、以下です。
2-1.画像
カードの画像を設定します。
「画像 / アイコン」変更方法
推奨画像サイズは、以下をご参考ください。
※縦幅は最大値として記載しています。
| テンプレート | 推奨画像サイズ |
|---|---|
| 【モバイル向け】#1 画像+見出し+詳細テキスト+ボタン1つ+テキストリンク | 横:636px、縦:344px(最大) |
| 【モバイル向け】#2 画像+見出し+詳細テキスト+ボタン2つ (縦) | 横:636px、縦:636px(最大) |
| 【モバイル向け】#3 画像+見出し+詳細テキスト+ボタン2つ (横) | 横:636px、縦:636px(最大) |
| 【モバイル向け】#4 見出し+詳細テキスト+画像+ボタン1つ+テキストリンク | 横:636px、縦:325px(最大) |
| 【モバイル向け】#5 見出し+詳細テキスト+画像+ボタン2つ (縦) | 横:636px、縦:636px(最大) |
| 【モバイル向け】#6 見出し+詳細テキスト+画像+ボタン2つ (横) | 横:636px、縦:636px(最大) |
2-2.見出し・詳細テキスト
カードの見出し・詳細テキストを入力します。
空白の場合は、エリアごと非表示にできます。
【詳細テキストを左寄せにする】オプションにチェックを入れると、詳細テキストを左寄せで表示できます。

2-3.ボタン(テキスト・リンク先)
ボタンのテキストと、リンク先を指定できます。
【ボタンを表示する】オプションのチェックを外すと、ボタンごと非表示にできます。

2-4.テキストリンク(テキスト・リンク先)
テキストリンクのテキストと、リンク先を指定できます。
テキストリンク テキストが空白の場合は、エリアごと非表示にできます。

アクションを閉じるオプション
【アクションを閉じる】オプションにチェックを入れると、クリック時にカードを閉じる挙動にできます。
クリック時は message_close イベントが自動で発生します。
テキストリンクがあるテンプレートや、ボタンが2つあるテンプレートで、ボタンで閉じるオプションの選択ができます。
2-5.カードスタイル
- カード幅(px):カードの横幅を指定できます
- ※縦幅は、カード内の要素に応じて自動で調整されます
- 背景角丸(px):カードの四隅に丸みを持たせることができます
- テキストカラー:見出し・詳細テキストのカラーを指定できます
- 背景カラー:カードの背景カラーを指定できます
- テキストリンクカラー:テキストリンクのカラーを指定できます
2-6.ボタンスタイル
ボタンが2つ以上あるテンプレートの場合、それぞれのスタイルを変更できます。
- ボタン背景カラー:ボタンの背景カラーを指定できます
- ボタンテキストカラー:ボタンのテキストカラーを指定できます
- 枠線カラー:ボタンの枠線のカラーを指定できます
- ボタン角丸(px):ボタンの四隅に丸みを持たせることができます
- 枠線太さ(px):ボタンの枠線の太さを指定できます
- 1px以上にすることで枠線を付けられます
- テキストの太さ:ボタンテキストの太さを指定できます
2-7.閉じるボタン
- 閉じるアイコン:閉じるボタンのアイコンを指定できます
- アイコンカラー:アイコンのカラーを指定できます
- 背景カラー:背景のカラーを指定できます
- アイコン幅(px):アイコンを表示する幅を指定できます
- ボタン上位置(px)、ボタン右位置(px):アイコンの表示位置を指定できます
2-8.表示設定
アクションの表示位置・アニメーションを指定できます。
「表示位置・表示タイミング」変更方法
表示位置(画面中央)を選択すると、全画面での表示ができます。
※カード表示時に後ろの画面上での操作ができません(グレーアウト状態)。
2-9.データ管理
ユーザー情報変数を指定することで、ユーザーごとに紐づく値を動的に出しわけができます。
参考:「静的変数・ユーザー情報変数」利用方法・仕様
アクション設定(カスタマイズ)
編集画面「カスタマイズ」タブから、HTML/CSS/JavaScriptを変更し、より高度なカスタマイズが可能です。
※アクションの具体的なカスタマイズ方法関しては、チャットでのお問い合わせも含めサポート対象外となります、予めご了承ください。
その他
4-1.リンク先の指定について
アプリ内の特定画面に遷移させたい場合は、ディープリンクを指定します。
※Android/iOSでディープリンクが異なる場合は、それぞれ接客の作成が必要です。
参考:KARTE for Appで配信される接客のリンク制御
一つのテンプレート上で、WEB/iOS/Androidすべての遷移先を指定したい場合は、アクションのカスタマイズが必要です。
※アクションの具体的なカスタマイズ方法関しては、チャットでのお問い合わせも含めサポート対象外となります、予めご了承ください。
4-2.クリックできる箇所が2つ以上ある場合の注意点
クリックできる箇所が2つ以上あり、ボタンの「アクションを閉じる」オプションを選択していない場合、クリック操作に対し、共通の message_click イベントが自動で発生します。
参考:「接客サービスをクリック」というイベントが発生する条件について
どの箇所がクリックされたかを判別するためには、message_click イベントの「メッセージクリックのリンク先」フィールドを指定した「フィルターイベント」を各リンクごとに作成します。
「ゴールイベントに設定」することで、接客公開後の接客詳細画面から、それぞれのクリック率を確認できます。
フィルターイベントの作成方法
「すべてのメニュー>Insight>イベント>カスタムイベントを作成」から、「フィルターイベント」を作成します。
「ゴールイベントに設定する」にチェックを入れると、接客詳細画面での分析時に利用できます。
設定条件:接客サービスをクリック(message_click)イベントの
- 接客アクション名(message.shorten_id)が {アクション名を入力} に等しい(完全一致)AND
- メッセージクリックのリンク先(url)が {リンク先URLを入力} に等しい(完全一致)
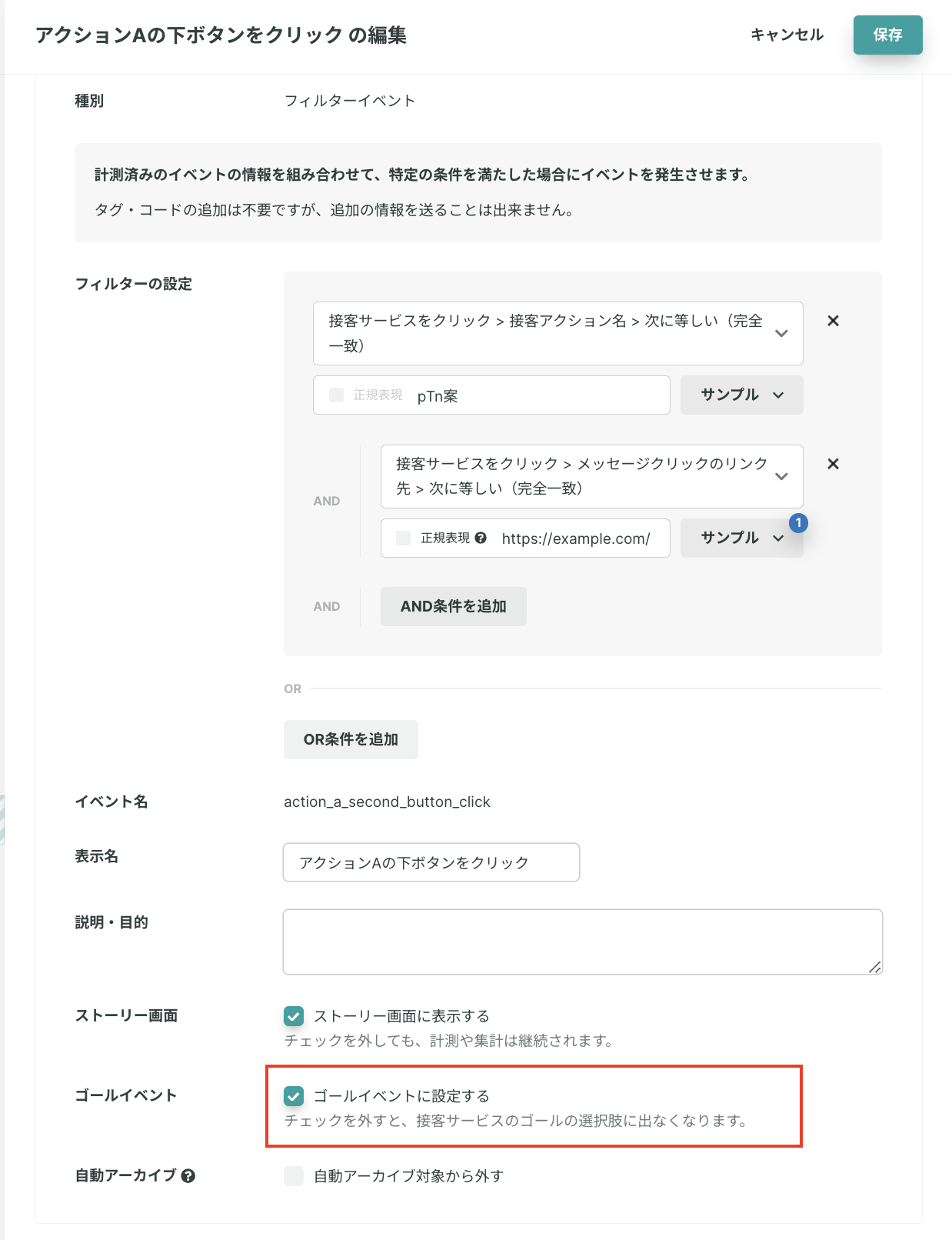
接客詳細画面での確認方法
「指標のカスタマイズ」をクリックし、作成したフィルターイベントを選択する

4-3.カスタムテンプレートを追加する
作成したアクションは、テンプレートとして追加することで、別の接客作成時に参照できます。詳細は、カスタマイズしたアクションをカスタムテンプレートに追加する方法をご参照ください