この記事は、リニューアル前のKARTE Blocksに関する内容です。 現在ご利用中のUIが新しくなっている場合は、最新のサポート記事をご覧ください。
KARTE Blocksでは2種類のセグメントタイプを提供しています。
本記事では、「Insightのセグメント」機能についてご説明します。
※当機能は、「KARTE Insight」で提供するセグメント機能と同一です。 KARTE Insightもご利用中の場合、それぞれの画面から同じセグメント機能画面にアクセスし、設定を共有できます。
Insightのセグメント機能画面へのアクセス
以下のいずれかからアクセスしてください。
- Blocksのグローバルナビゲーション > 「その他の機能」 > 「Insightセグメント」をクリック
- Blocksのグローバルナビゲーション > 「セグメント」から遷移

Insightのセグメント機能画面概要
Insightのセグメント機能を利用する基本的な流れ・操作を紹介します。
より詳細な操作方法やトラブルシューティングなどは、Insightのセグメント機能に関する詳細記事をご確認ください。
Insightのセグメント機能では、主にKARTEタグを通じて計測したイベントデータを参照しセグメント判定します。 view(閲覧)イベントなど自動で計測するイベント以外でセグメントを作成したい場合、カスタムタグを追加で設置して必要なイベントデータを計測してください。
セグメントフォルダを作成する
セグメントを作成する場合には、まずフォルダを作成し、その中にセグメントを作成します。
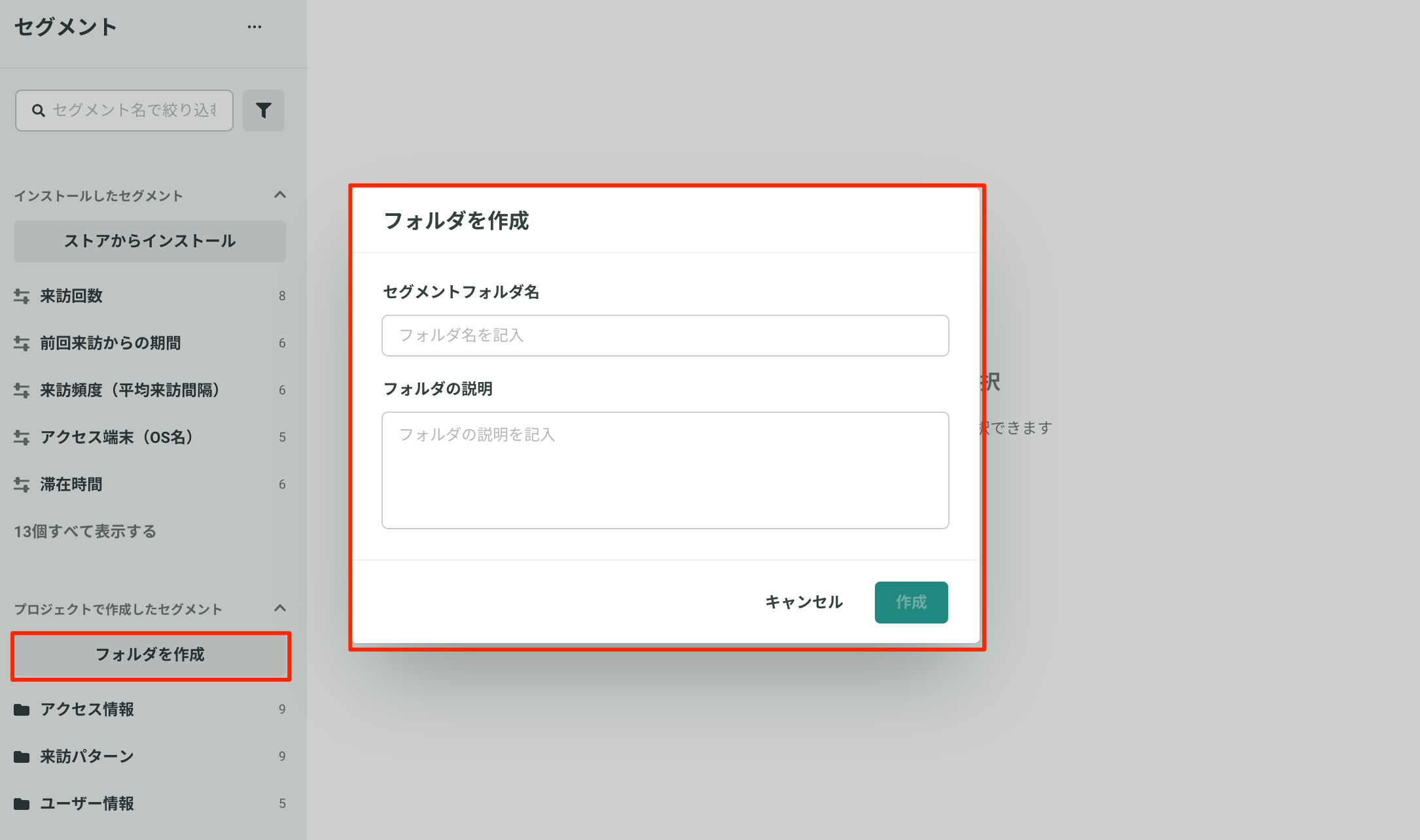
セグメントの新規作成
フォルダを選択し、「セグメントを作成」ボタンを押してセグメントを新規作成します。
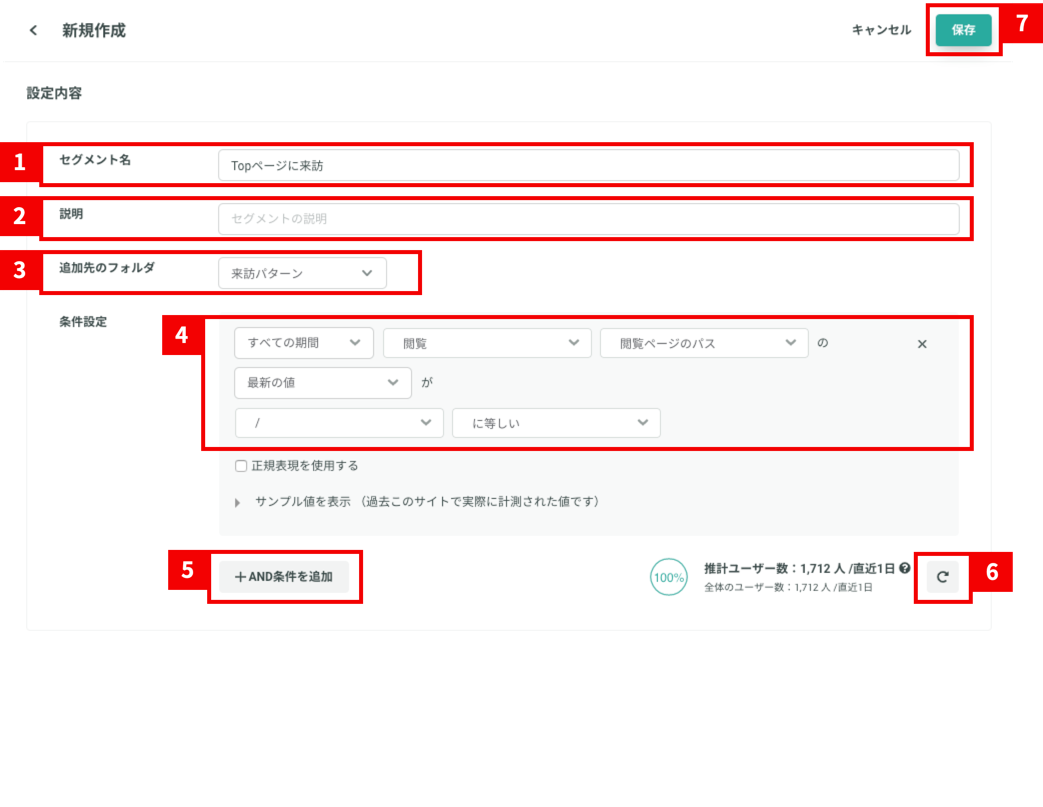
- セグメントの名前を記入します
- セグメントの詳細な説明を記載します
- セグメントを追加するフォルダを選択します
- セグメントの条件を入力します
- AND条件を追加することができます
- 更新マークをクリックすると入力した条件に対して直近1日(24時間)で該当するユーザー数が表示されます
- 最後に「保存」をクリックするとセグメントが作成されます
作成したセグメントの管理・編集
左側でセグメントフォルダを選択すると、右側にフォルダ内のセグメントの一覧が表示されます。
セグメントの編集・アーカイブ等の操作は、各セグメントの「・・・」(写真内、6)から可能です。
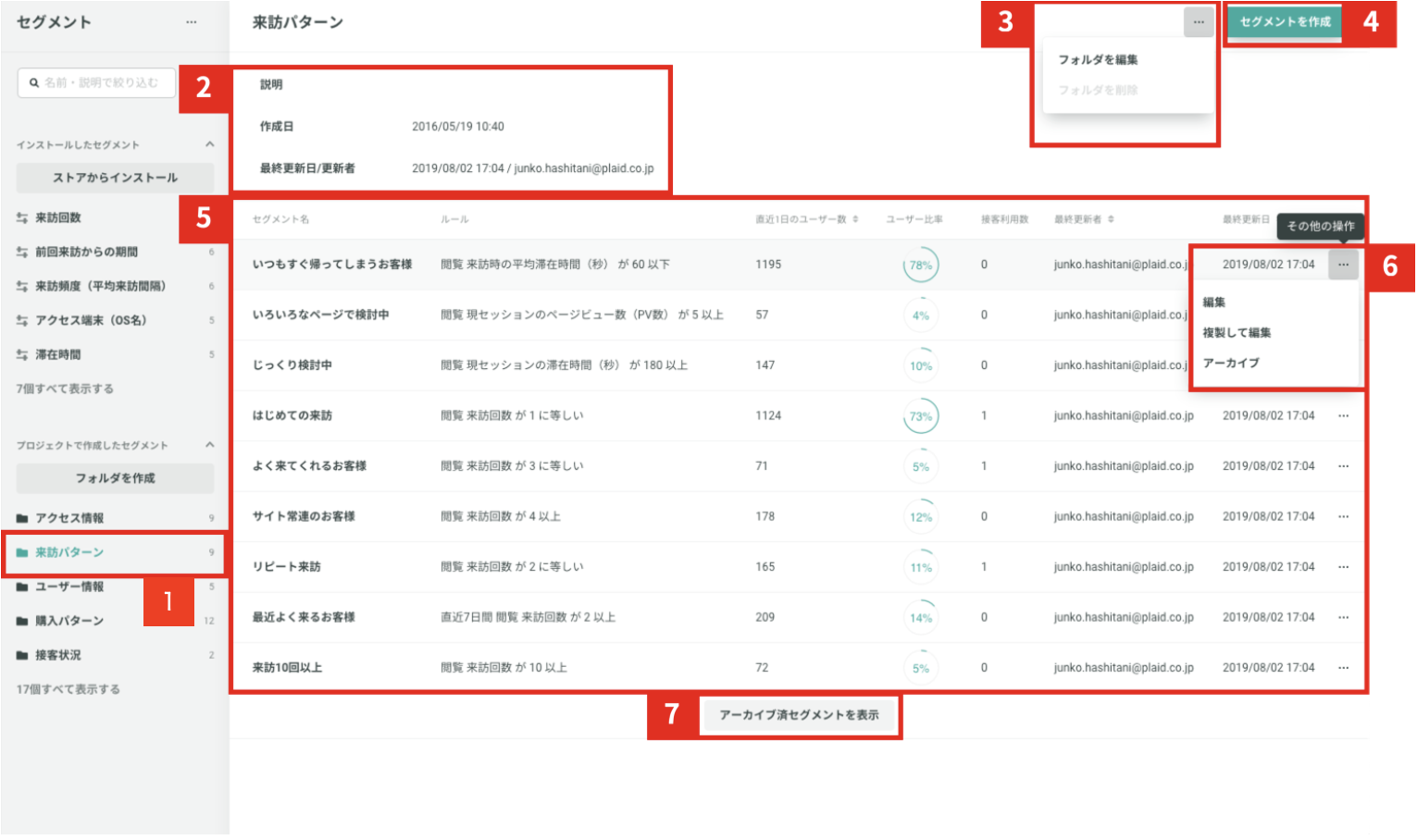
セグメントの詳細
フォルダ内のセグメントをクリックすると、セグメントの詳細画面に遷移します。
こちらの画面で表示されるセグメントのユーザー数は「該当の期間に一度でもそのセグメントに合致したユーザーの数」を表します。
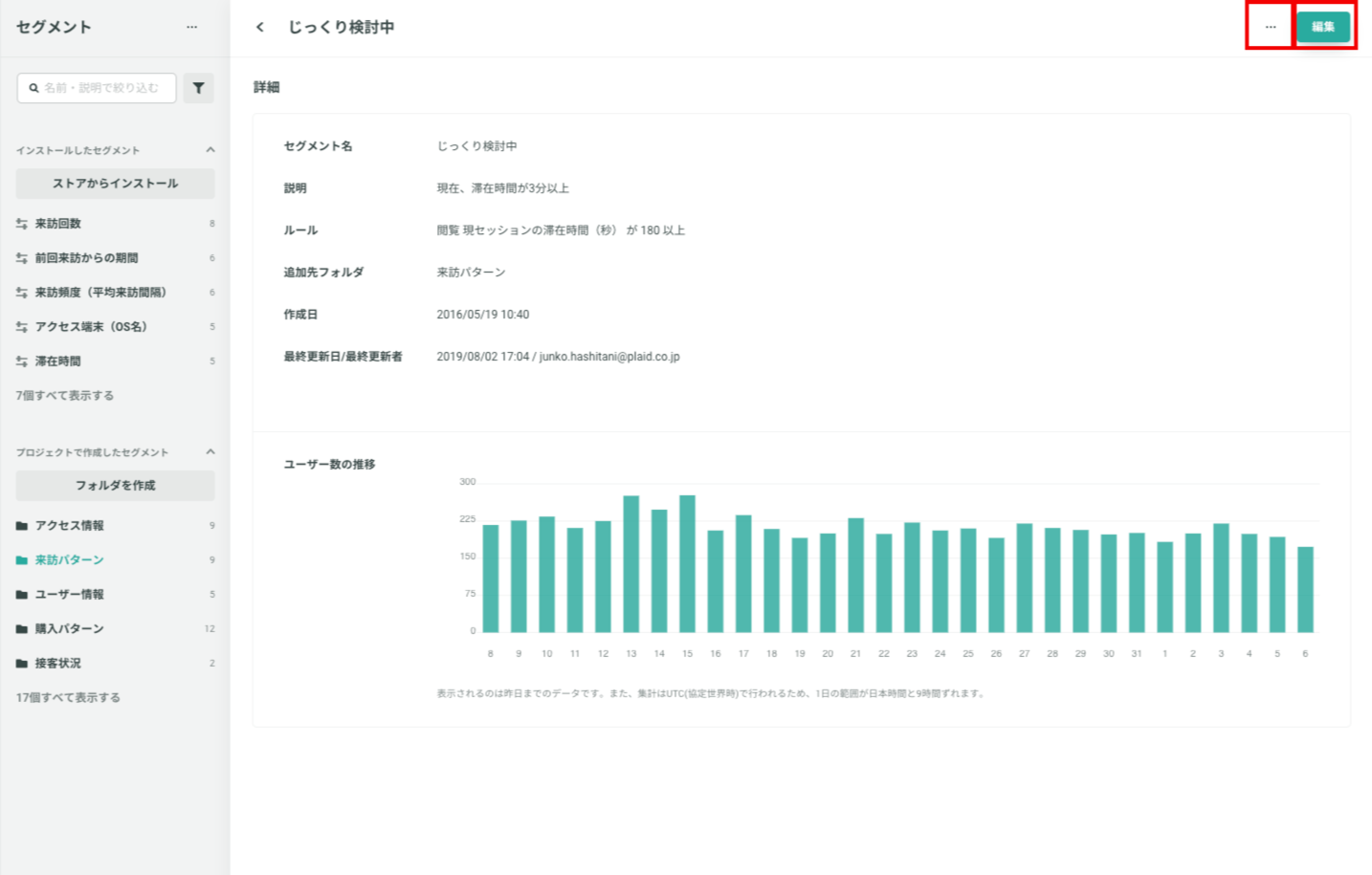
よく利用されるInsightのセグメント
セグメントの様々な設定方法については 頻出セグメント 設定一覧表 をご参照ください。
※ 一部、KARTE Blocks単体プランでは対象外の設定例もあります。ご了承ください。
