概要
「トーク設定画面」は、トーク画面やチャットオペレーションに関わる設定項目を集約している画面です。
グローバルメニュー > すべてのメニュー > トーク > トーク設定をクリックします
個人設定(チャットアカウント)
アカウント設置(プロジェクト共通)
グローバルメニュー > アカウントアイコン > アカウント設定 > プロフィールをクリックします
後述する「チャットプロフィール設定」が未設定の場合、この設定内容が適用されます。

- メールアドレス
KARTEにアカウント登録したメールアドレスです。
変更はできません。 - アカウント名
KARTEにアカウント登録した際の名前です。
グローバルメニュー > アカウントアイコン > アカウント設定 > プロフィールをクリックします - アカウント画像
グローバルメニュー > アカウントアイコン > アカウント設定 > プロフィールをクリックします
チャットプロフィール設定(プロジェクト毎)
チャット独自にオペレーター名や画像を変更したい場合はこちらを設定してください。
こちらを設定すると、前述の「アカウント設置(プロジェクト共通)」より優先されて適応されます。
- チャットオペレーター名
エンドユーザーとのチャット画面に表示する「名前」を設定出来ます。
なお、表示する「名前」は接客サービスで設定した chatのoption(default_operator_name, force_operator_name) が優先されます。
詳しくは チャット - アクションを設定する > オペレータ設定 をご参照ください。 - チャットプロフィール画像
Talk画面やエンドユーザーとのチャット画面に表示する「アイコン画像」を設定出来ます。
なお、表示する「アイコン画像」は接客サービスで設定した chatのoption( default_operator_image, force_operator_image) が優先されます。
詳しくは チャット - アクションを設定する > オペレータ設定 をご参照ください。 - 最大アサイン可能人数
オペレーション自動化 を有効にしている時、同時にアサインが可能なスレッド(人数)の数です。
変更は「オペレーター管理」権限を持つユーザーが「チーム・ボット管理 > オペレーター管理」より、メンバーを選択して変更する事が可能です。
チャットパネル内のオペレーター名表示順位について
エンドユーザーから見た際の、オペレーター名の表示順は、以下の通りです。
それぞれ、上にあるものが優先されるようになっております。
- チャットv3
- アクション編集画面 > オペレーター設定 > チャットオペレーター名(上書き)
- チャットプロフィール設定(プロジェクト毎)> オペレーター名
- アクション編集画面 > オペレーター設定 > チャットオペレーター名(未設定時)
- アカウント設置(プロジェクト共通)> アカウント名
- チャット4、RightSupport
- チャットプロフィール設定(プロジェクト毎)> オペレーター名
- アカウント設置(プロジェクト共通)> アカウント名
個人設定(通知)
通知対象
エンドユーザーからの新着メッセージに対する通知の方法を設定する項目です。
ユーザー(オペレーター)単位の設定内容です。
- 通知対象
どのようなユーザーからの新着メッセージに対して通知を受信するかの範囲を指定することができます。 - 通知音
エンドユーザーから新着メッセージを受信した時にオペレーターのブラウザから通知音で通知をすることができます。- 通知音を有効にする
通知音が鳴らない時
メッセージ受信時に通知音が鳴らない、タブに未読数バッヂが表示されない場合のチェックリスト を確認してください。 - 通知音
エンドユーザーから新着メッセージを受信した時に鳴る通知音です。 - テスト再生
端末やブラウザなど、通知音が鳴る設定になっているかを確認できます。
- 通知音を有効にする
- ブラウザ通知
エンドユーザーから新着メッセージを受信した際に、ブラウザ上の通知を表示することが可能です。
通知が送られるタイミングはログインセッションが切れてない状態(24時間)、かつ接続が途絶えていない状態(画面を開いている状態)となります。
ただし、ブラウザを全画面で開いている時には表示されない点ご注意ください。- ブラウザ通知を有効にする
ブラウザ通知が表示されない時
メッセージ受信時にブラウザ通知が表示されない場合のチェックリスト を確認してください。 - Notification test
端末やブラウザなど、ブラウザ通知される設定になっているかを確認できます。
- ブラウザ通知を有効にする
- SlackメンバーID
SlackのIncoming Webhookの機能を使って特定のチャンネルに通知を送ることができます。
Slackアプリの「プロフィール & アカウント」>「・・・」>「メンバーIDをコピー」から自分のIDをコピーし、IDを入力してください。
※ 編集には「オペレーター管理」権限が必要です
個別のオペレーターは、自身のSlackでのメンション名をKARTEに指定しておくことで、自身にスレッドの担当者が変更された時の通知にメンションがつきます。
デフォルトのslack通知では以下の場合に通知を行います。
※ 「オペレーター管理」権限にて、エンドユーザーからのメッセージ受信時のみ通知を行うことも可能です。- エンドユーザーからのメッセージ受信時
- オペレータからエンドユーザーへのメッセージ送信時
- 担当者のアサインが変更された時
- ノート書き込み時
チャット配信設定
エンドユーザーへの通知設定 > 新着未読メッセージ通知
オペレーターからメッセージを送った際にエンドユーザーへメールを送信する機能です。

注意点
- 「メールプラグインによる送信を有効にする」にチェックがない場合は、システム側で設定されたメールアドレスからメールが送られます。任意のドメインでメールを送信したい場合はチェックを入れ、sendgrid側で設定を行ってください。
- サイト名/署名テキスト/メッセージ確認URLのそれぞれを設定しないとメールの通知がされません。
- エンドユーザーにメールを送信するためには、チャット接客にて「通知用メールアドレス設定させる」を有効にし、エンドユーザーがチャット接客内で「メールでの通知設定」を設定する必要があります。
- 詳しくはこちらご確認ください。
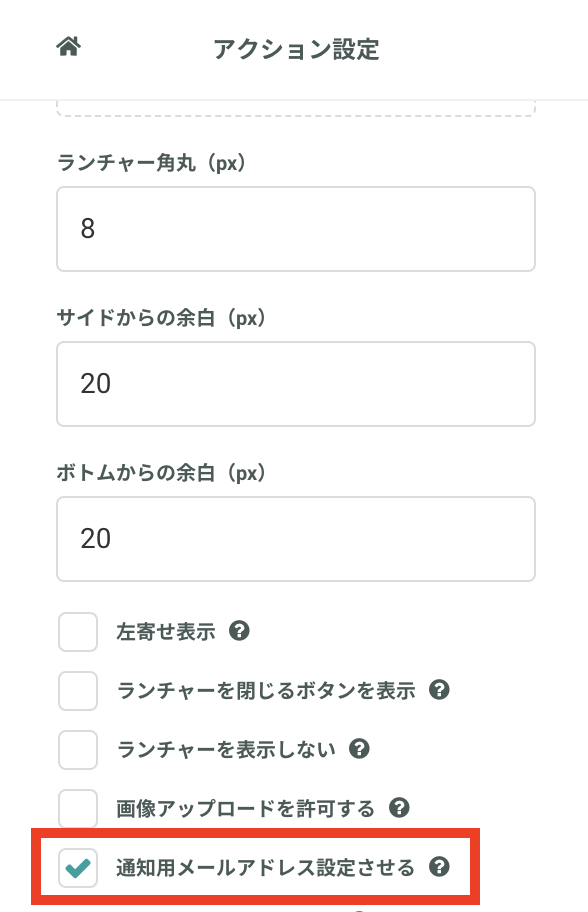
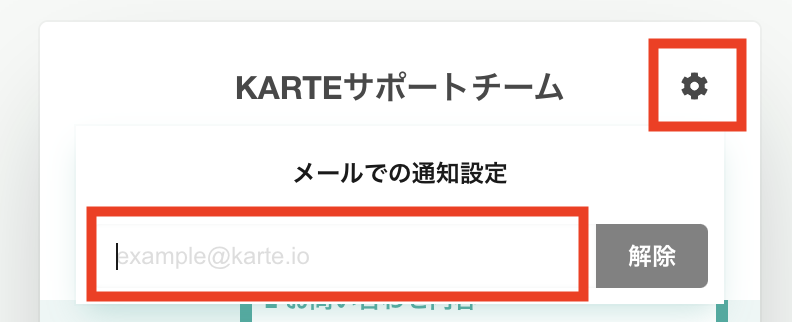
送信されるメールイメージ

チーム・ボット管理
オペレーター管理
オペレーターの設定を確認、変更することが出来ます。
変更には「オペレーター管理」権限が必要です。
オペレーター対応状況
オペレーターの対応状況を確認することが出来ます。
詳しくは 現在の問い合わせの対応状況を確認する をご参照ください。
ボット管理
ボットの名称とアイコン画像を設定することが出来ます。
チーム
複数のオペレーターを包括することができるチームを設定することが出来ます。
同一のオペレーターが複数のチームに属することも可能です。
画面右上の「チームを作成」ボタンより、チームを作成できます。
チーム作成/編集モーダルから、
- チーム名
- チームアイコン(絵文字)
- チームメンバー
を編集してください。
チームメンバーはリストから選択するか検索することも可能です。
チームアイコンを指定しておくと、Talk画面の一覧上での視認性が上がります。

チャット運営
チャットラベル
チャットのスレッド(各ユーザーのチャット開始からオペレーターが対応完了とするまでの会話)に対してラベル付けを行うことができます。
ラベルをつけることで、問い合わせの種類や問い合わせしたユーザーの区分など毎に Talkチャットレポート で集計を見ることができます。ラベルの種類は任意で作成でき、お客様とのチャットのやりとりを完了するごとに付けることが可能です。
詳しくは チャット - チャットラベル をご参照ください。
禁止ワード
禁止ワードに指定したワードがオペレーターからの送信メッセージに含まれていた場合、エンドユーザーへの送信を出来なくします。
詳しくは チャット - 禁止ワード機能 をご参照ください。
定型文
定型文を登録しておくと、Talk画面でエンドユーザーへの返信時に呼び出して利用することができます。
詳しくは チャット - 定型文 をご参照ください。
オペレーション自動化
「タイミング」「条件」「アクション」のルールを設定することができます。
詳しくは チャット - オペレーション自動化 をご参照ください。
詳細設定
- プロジェクト通知設定
- 未返信アラート
エンドユーザーから送信された最新のメッセージに対して設定した時間内にオペレーターが返答をしていない時にアラートを出すことができます。
アラートは対象の会話画面のログとして表示され、会話一覧で該当の会話が赤くハイライトされます。 - メール通知
エンドユーザーからの新着メッセージがあったことの通知をメールで受け取ることができます。
アカウント毎の設定ではないため、全ての新着メッセージが通知対象となります。 - Slack通知
エンドユーザーからの新着メッセージの内容をSlackのチャンネルに流すことができます。
利用する場合はチェックを入れて、webhook urlを指定してください。
各オペレーターは自身のアカウント設定でSlackのメンバーIDを登録することで、自分のアサインされたメッセージに対しSlackでメンションを受け取ることができます。- メンバーIDは、Slackアプリの「プロフィール & アカウント」>「・・・」>「メンバーIDをコピー」から取得できます。
- 未返信アラート

- その他設定
- 対応済み担当者のクリア
会話のステータスを「対応済み」に変更した時に、アサインされていたオペレーターを自動的に未担当に変更するためにチェックを入れます。
チェックを入れない場合、対応済み状態でもオペレーターがアサインされた状態が継続されるため、次に同一ユーザーから問い合わせが入った時に「未担当」ではなくそのオペレーターにアサインされた会話として新着メッセージが入ります。 - 対応済みチームのクリア
トークv2でチームを作成、設定している場合に、オペレータだけではなく担当チームも自動的に未担当に変更するためにチェックを入れます。 - エンドユーザー チャット履歴取得制限
エンドユーザーが取得できるチャット履歴を期間で制限することができます。
制限する期間の起点は、エンドユーザーがトークウィジェットを開いたタイミングになりますので、厳密な「当日のみ」や「当月のみ」で取得する履歴を制限することはできません。
なお、こちらの機能はトーク履歴を削除するものではないため、オペレータからは過去の履歴を確認できます。
- 対応済み担当者のクリア
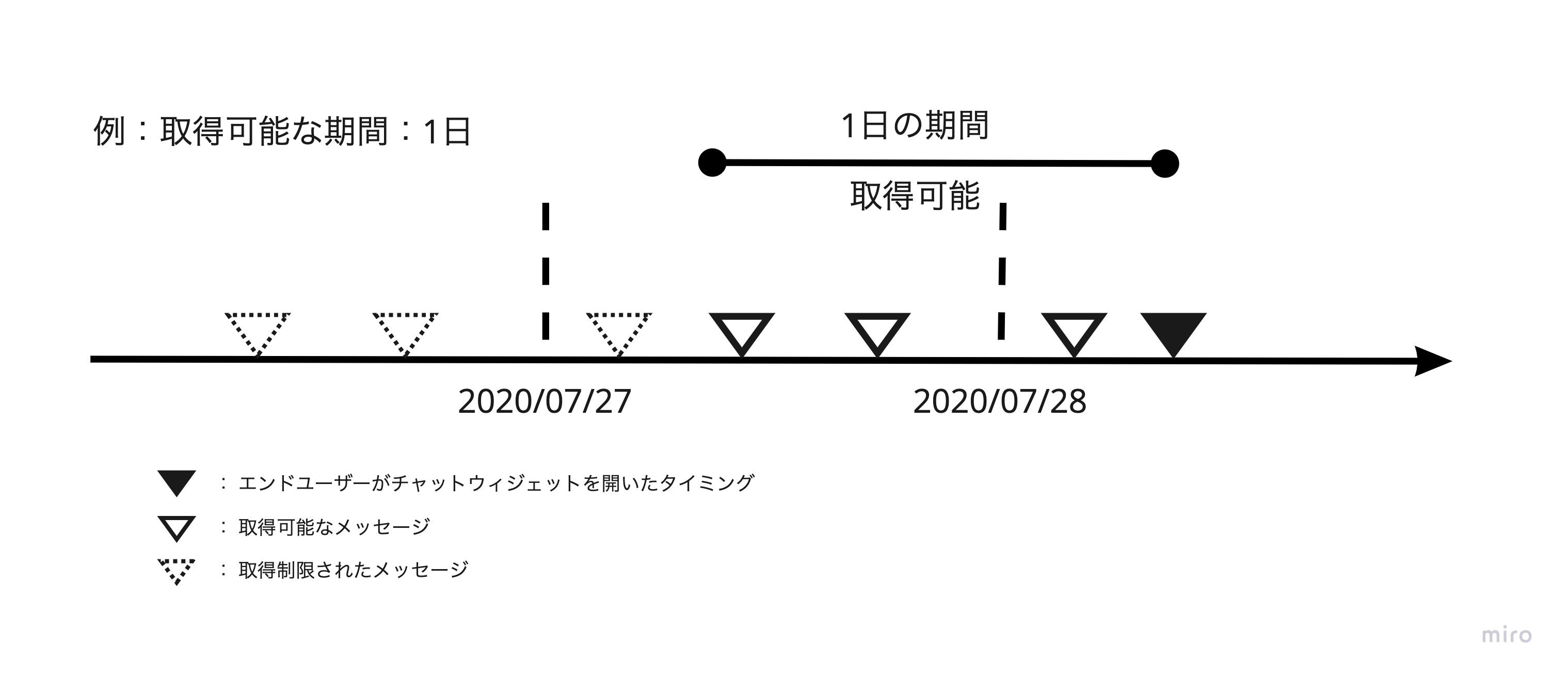
ユーザーデータ設定
ユーザー解析情報設定
KARTEに送信されたイベント情報をトークルームに表示する設定を行えます。
表示される項目は以下の通りです。
- ユーザーデータ
- プリセットユーザーデータ: ユーザーの行動サマリーで項目の変更は不可ですが、トークルームに表示・非表示の設定は可能です
- カスタムユーザーデータ: 計測タグで取得できているイベント情報については特定の項目を指定して任意で表示することが可能です
- セグメント: デフォルトではユーザーが該当している全てのセグメントが表示されます。任意のセグメントに絞りたい場合は、非表示設定を行ってください。
カスタマー情報設定
krt.customerで送信された任意のデータをトーク画面に表示することができます。
- フィールドを追加:画面右上の「フィールドを追加」ボタンから新しいフィールドを追加することができます。
- データキー:データを送る際の名前です(英数字で設定する必要があります)
- 表示名:トーク画面に表示される名前です
- データタイプ:String, Number, Booleanから指定可能です。
- 表示項目の設定:右列の「表示」をオンにするとトーク画面にてその情報が表示されます。
※krt.customerはチャットv4のみで利用できます。詳細はこちら
プラグイン設定
Slackアカウント連携設定
エンドユーザーとのチャットを slack 上で行うことを実現するための機能です。
詳しくは [slack talk連携][/post/4KuBtjef2WXb8ONKB0FTdQ] をご参照ください。
ウェブチャット自動応答設定
自動応答メッセージが利用する「送信者プロフィール名」「アカウント画像」を設定することが出来ます。
