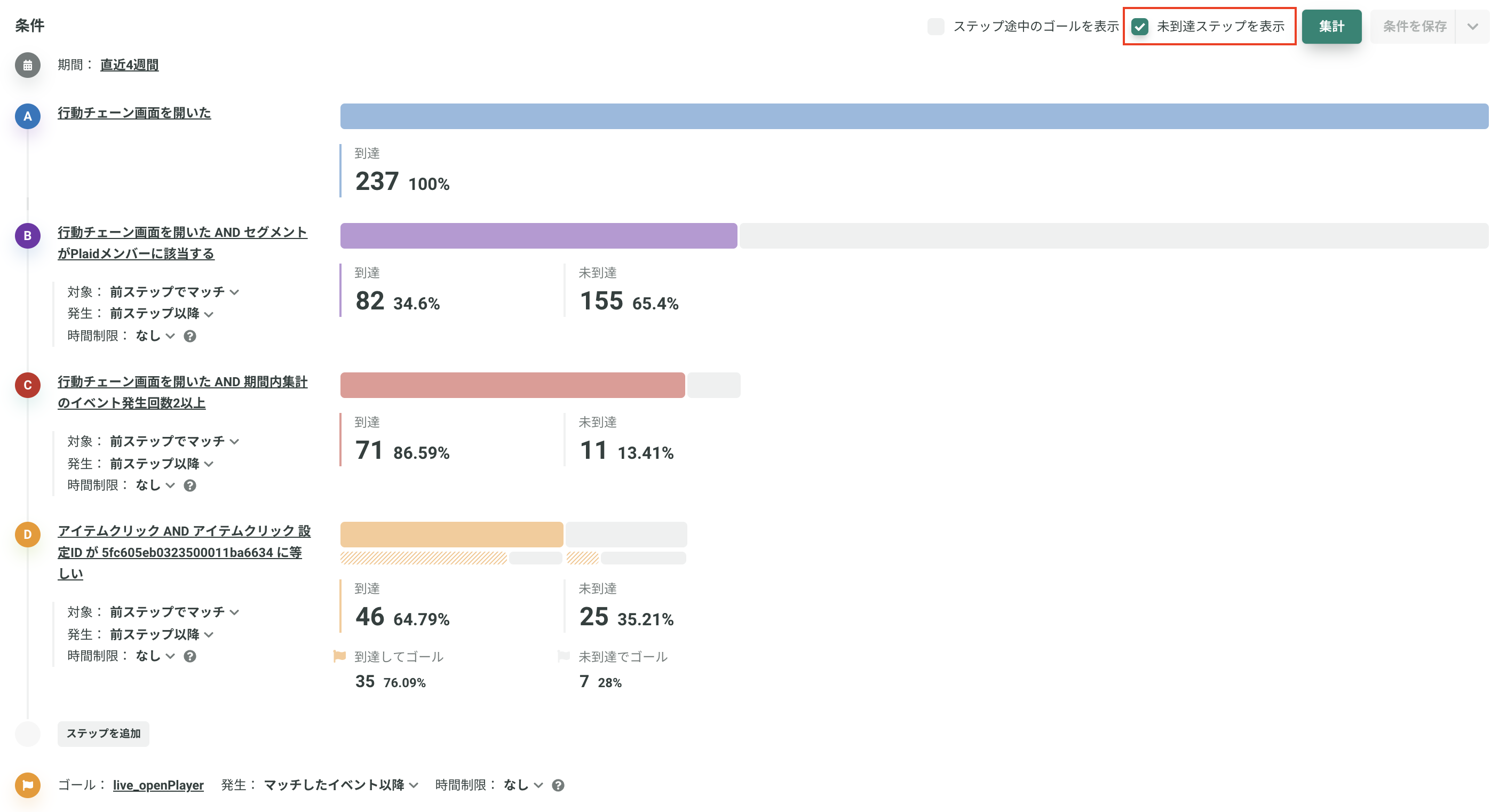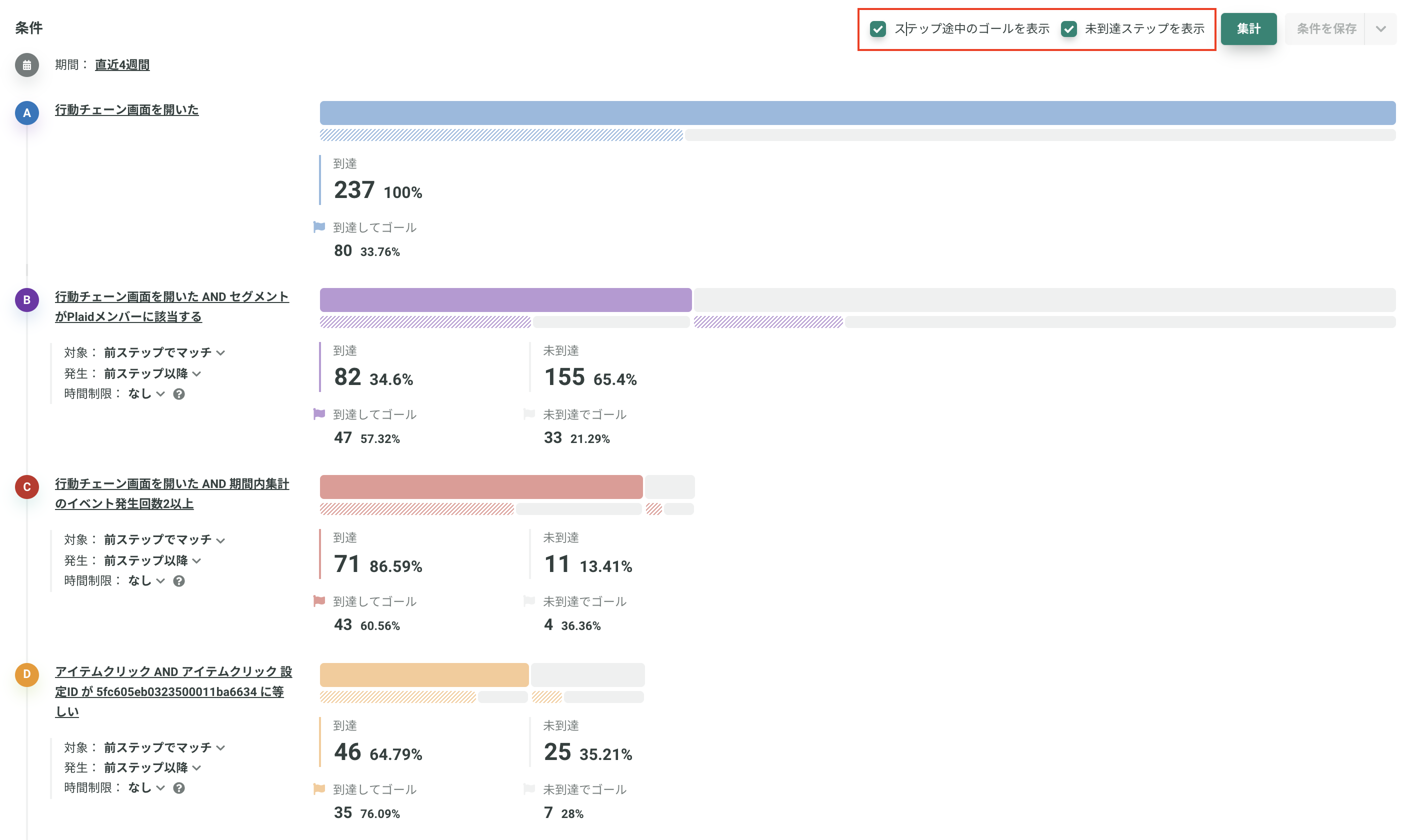集計結果画面の見方について説明します。
新規作成の詳細についてはこちらの記事を参照ください。
画面

各要素の説明
まずはヘッダー部分について説明します。

1. 更新履歴
- 作成
- リストを作成したユーザーが表示されます
- 最終更新
- 最後に更新された日時が表示されます
2.条件名/説明文編集・複製・削除
- 条件名/説明文の編集
- 行動チェーンの名前と説明文を編集できます
- 複製
- 行動チェーンを複製できます
- 削除
- 行動チェーンを削除できます
3. 条件変更可能な各要素
作成時に設定した次の各項目はテキスト部分をクリックすることで、条件設定モーダルが開いて条件を編集できます。

- 期間
- ステップ(ABCDE)
- ステップ順序の並び替え・ステップの削除
- ステップを追加
- ゴール
4. 行動チェーンの各ステップ
標準時では次の項目が表示されます。

- 1つ目(ステップA)の人数と割合
- 基本的にはステップAが基準となるため割合は100%になります
- 2つ目(ステップB)以降の人数と割合
- 1つ前のステップを母数として、該当ステップでの「到達」ユーザーの人数と割合が表示されます
- 最終ステップのゴール有無の人数と割合
- 該当ステップの「到達」ユーザー数を母数に「到達してゴール」したユーザーの人数と割合が表示されます
各ステップをより詳細に分析する
行動チェーンでは設定したステップそれぞれについて詳細に分析することができます。
画面上部にあるチェックボックスを選択することで設定が可能です。
- ステップ途中段階→ゴールに至った割合やユーザーを確認する
ステップ途中のゴールを表示にチェックを入れると、各ステップのゴール有無チャートも表示されます。
こちらを用いることで、最終ステップではなく途中のステップまででのゴール有無を把握することが可能です。
設定したステップ通りではなく、
途中ステップからゴールに至るパスの方が太い経路になっていることもあり得ます。
そのような、新たなパス発見の観点でも活用できます。

- ゴールに至っていない(未到達)割合やユーザーを確認する
未到達ステップを表示にチェックを入れると、該当ステップに「未到達」の人数と割合が表示されます。
ステップ途中のゴールを表示と併せることで、該当ステップに「未到達でゴール」したユーザーの人数と割合を把握することが可能です。
※最終ステップは「未到達ステップを表示」のみチェックでも「未到達でゴール」したユーザーの人数と割合が表示されます。
「未到達ステップを表示」のみチェック
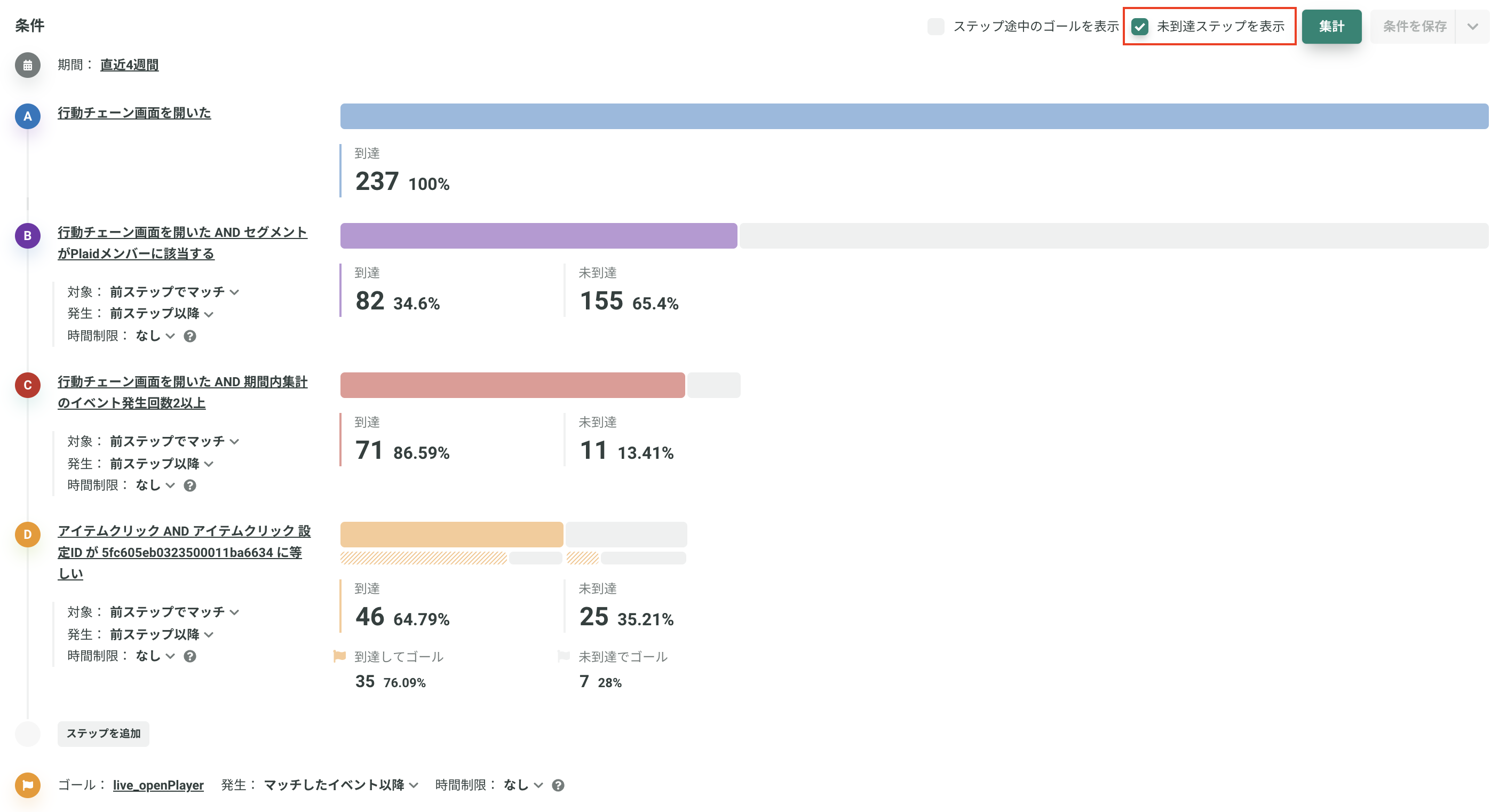
「ステップ途中のゴールを表示」「未到達ステップを表示」両方にチェック
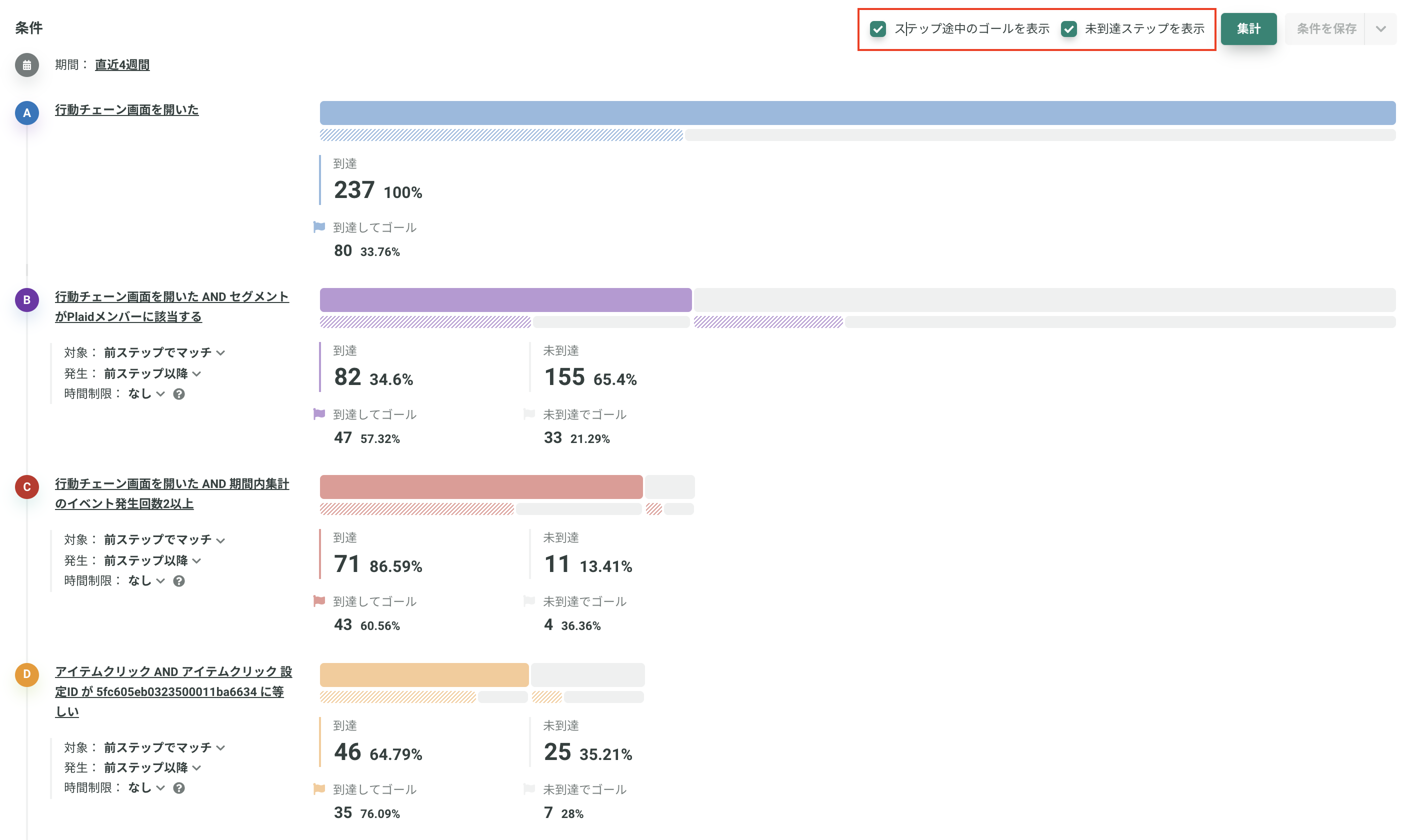
ゴールの発生タイミングを「マッチしたイベント以降」と設定した際の注意点
ゴールの発生タイミングを「マッチしたイベント以降」と設定すると、とあるステップで「到達してゴール」したユーザー数と、次のステップで「到達してゴール」「未到達してゴール」したユーザー数の和とで、差が発生する場合があります。
発生ユーザー例:とあるステップ(ステップA)に到達 → ゴール → 次のステップ(ステップB)に到達
上記ユーザーの場合、とあるステップ(ステップA)の「到達してゴール」に含まれますが、
次のステップ(ステップB)では「ステップに到達してゴールしなかったユーザー」に含まれます。
次のステップ(ステップB)以降は一度もゴールしておらず、ゴールの発生タイミングである
「マッチしたイベント以降」に該当しないからです。
5. ゴールに繋がりやすい/繋がりにくいURL
行動チェーンの結果表示画面では、
最終ステップでマッチしたユーザーの集計期間中の全ての閲覧とゴールまでの経路を解析し、URL毎のゴールへの貢献度をスコアとして数値化して表示しています。
詳細はこちらのドキュメントをご参照ください。
続いて、下部(表示されるユーザーのリスト側)について説明します。

6. 指名検索
検索条件とは別で特定の値をその場でフィルタリングできます。
特定のユーザーを検索したいときに便利です。
- ビジター/ユーザーID
- ビジターIDやユーザーID(identify)から直接検索できます(部分一致)
7. 絞り込み条件
ディメンションをセグメント化することで絞り込みを行えます。
詳細はディメンションからセグメントを作成をご参照ください。
- 共通ディメンション
- KARTE自体にプリセットで存在しているもの。来訪回数、PV数等
- 作成したディメンション
- プロジェクト毎に設定できるもの。設定数は現状10個までと上限があります
ディメンションが文字列型の場合、「範囲設定をカスタマイズ」で何かしら変更を入れて保存してください。 ディメンション設定後は画面のリロードや再集計を行う必要があります。 反映までにはタイムラグがあります。
ディメンション以外では以下の項目を合わせて表示することができます。
- 上位の閲覧ページ
- 検索条件に合致したユーザーがアクセスした数が多いページを表示しています。
※検索対象イベントが閲覧(view)の場合のみが対象です
- 検索条件に合致したユーザーがアクセスした数が多いページを表示しています。
- 分析用フィールド
- 検索時に「分析用フィールド」を指定した場合、フィールドの値が上位から表示されます。
- フィールドは3つまで指定でき、1つのフィールドの値は100個までユーザーリスト上に表示されます。
- 設定の詳細はこちらの記事でもご参照ください。
8. マッチしたユーザーの人数と割合
指定したステップ条件にマッチしたユーザー数と、設定した期間内に来訪した全てのユーザー数(来訪ユーザー数:人)、条件にマッチしたユーザーの割合(ボリューム:%)を表示しています。
マッチしたユーザーはビジター・メンバー単位でユニークなユーザーの人数をカウントしています。 そのため、ビジター・メンバーのどちらでも来訪したユーザーは、それぞれ1人としてカウントされます。
上述5~6の絞り込みをすることでファネルのように割合を把握することができます。
また最右にある三点リーダアイコン内では、「CSVダウンロード」を行えます。
- CSVダウンロード: マッチしたユーザーのリストをCSVでダウンロードすることができます(※)
「接客ユーザーリスト等のCSVダウンロード」アプリをインストールしていないと利用できません。
注意事項もあるため、一度こちらの「接客ユーザーリスト等のCSVダウンロード」についての記事をご確認ください。
なお、CSVダウンロードしたファイルの各カラムについては以下の通りです。
- カラム名の解説
- user_id: 該当のユーザーID/ビジターID
- matched_event_count: 条件にマッチしたイベントの発生数
- first_sync_date: 条件にマッチした1つ以上のイベントの最初の日時
- last_sync_date: 条件にマッチした1つ以上のイベントの最後の日時
9. マッチしたユーザー
指定したステップ条件にマッチしたユーザーが表示されます。

- 表示されている指標
- セッション、閲覧、接客
- 条件に関わらない累計の値になります
- 期間内の〇〇イベント
- 条件に指定した検索期間内で、検索条件にマッチしたイベントの回数を表示しています
- 特徴的なセグメント
- 現在来訪中のユーザーと比較して、そのユーザーの最新状態において該当者が少ないセグメントが表示されます
- 定義はユーザーストーリー画面と共通の仕様です
- 条件に指定したイベントフィールド
- 条件にイベントのフィールド追加するとマッチした最新のイベントのものが表示されます
- ※上記のサンプル画像では「閲覧ページのパス」の箇所です
- ※検索条件を設定していない状態で、かつページグループを設定中の場合は、閲覧中のページに対して[]付きで接頭にページグループ名が表示されます
- セッション、閲覧、接客
- 日時
- マッチした条件のイベント中から最新のイベント発生日時が表示されます
- ブックマーク
- ユーザーをブックマークしてリストに保存することができます。
- 詳しくは、ユーザーをブックマークしてリストに保存するをご確認ください
- KARTE Live
- 再生アイコンから、該当するイベントのタイミングでKARTE Liveの動画を再生できます
- 三点リーダ: 表示する指標のカスタマイズ
- ディメンションの表示設定: 表示する指標のon/offができます
クリックするとそのユーザーの行動を俯瞰版と詳細版でそれぞれ確認できます。
詳細は下記をご確認ください。