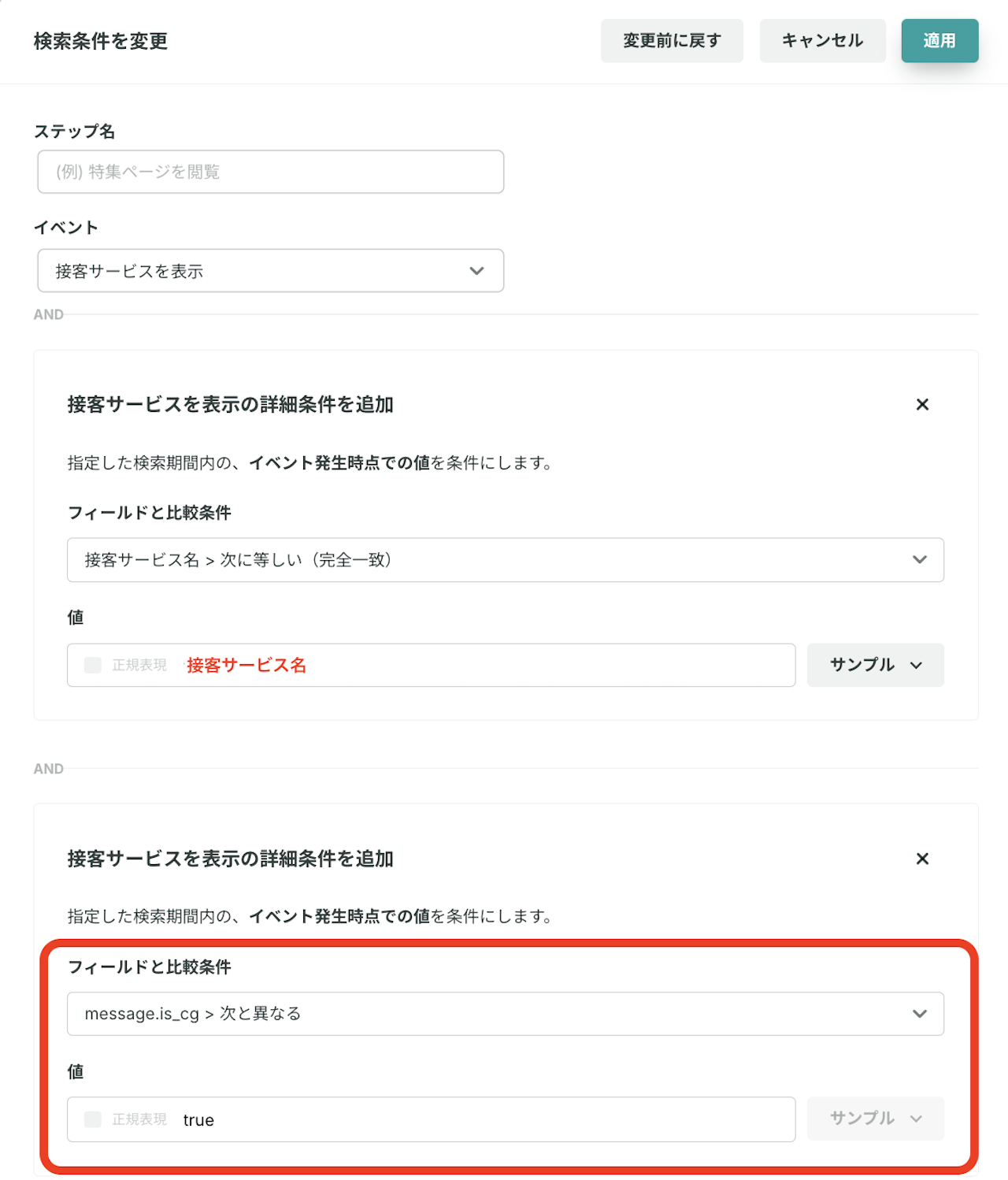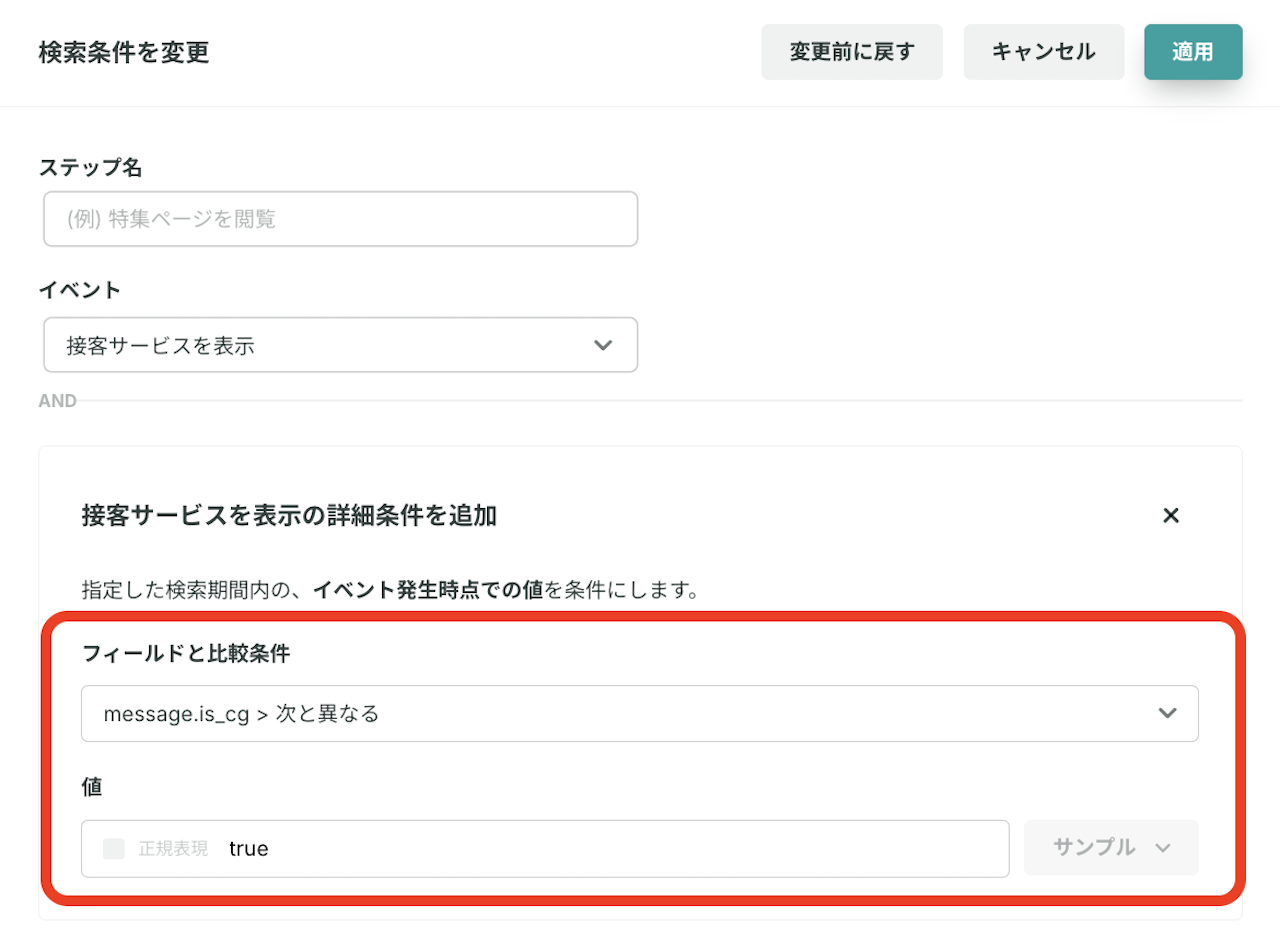行動チェーンは大きく2つの方法で作成できます。
(検索条件)作成ボタンから作る
行動チェーン画面の左上にある「作成」ボタンをクリックで新規作成できます。
まずは必須項目を設定します。

1. 集計対象期間を決める
まずは期間を決めましょう。指定方法の詳細は下記です。
- 相対時間で指定
- 現在を基準にした期間を指定できます
- 今日〜先週/直近1時間〜直近4週間(28日間)
- カレンダーで指定
- 直近3ヶ月間から最長で1ヶ月(2021/07の1ヶ月等)の日時を指定できます
2. ゴールにするイベントを選択する
作成する行動チェーンのゴールを設定します。
※ゴールを設定しないと行動チェーンは集計ができません。
イベントそのものについての詳細は以下をご確認ください。
次に詳細設定を行います。
任意の項目については(任意)記載があるため必要な場合に設定をしてください。
3. (任意)ゴールイベントの追加条件

2で選択したゴールイベントをより詳細な条件で検索したいときに活用できます。
ざっくりイベント種別だけ設定したい場合は、こちらを設定する必要はありません。
選択できる条件は以下の項目です。
- URL
- イベントに閲覧を設定した際に表示されます
- URLの構造についての詳細は、「KARTEにおけるURLの解釈」をご確認ください。
※AND条件検索を行いたい場合:追加ボタンからひとつずつURLを適用していただくか、正規表現をご利用ください
- 〇〇の詳細条件
- 選択したイベントのイベント発生時点での値を条件にします
- フィールドと比較条件を設定して、詳細の条件を設定できます
- 例)購入(Buy)イベントの購入アイテム名「shirt」を設定したい場合
- フィールドと比較条件:item_names>次に等しい
- 値:shirt
紐付けテーブルを用いて紐付けたフィールドでの検索はできません。また、「ユーザーデータ管理」プラグインがONになっているプロジェクトの場合も同様に、identifyのフィールドを使った検索は行えません。ご注意ください。
- イベント発生時のディメンション
- イベント発生時点でのディメンションを条件にします
- 数値の場合は累計の値、文字列の場合は最新の値となります
- +ボタンやxボタンでand条件設定や条件クリアができます
- イベント発生時のセグメント
- イベント発生時点でのセグメントを条件にします
- 次に該当する:条件に合致したユーザーを検索できます
- 次を除く:条件に当てはまらないユーザーを検索できます
- または:OR条件での検索が行えます
- ブックマークリスト
- ユーザーリストで作成したブックマークのリストに含まれるユーザーIDを条件にします
4. ステップを追加する(1つ目)
いよいよ行動チェーンに指定する具体行動を設定していきましょう。

ゴールイベントを設定すると、1つ目のステップ(A)に自動で「閲覧」がセットされます。
この「閲覧」または「ステップを追加」を選択すると、2.同様イベント選択モーダルが開きイベント設定ができます。
イベントの追加条件設定については前述の3.ゴールイベントの追加条件と同様なので割愛します。
5. ステップを追加する(2つ目以降)
ステップを作成したらさらにステップを追加して行動をつなげましょう。

ステップは最大5つ(ABCDE)まで作成できます。
また、ステップの削除やステップの順序を変更することもできます。
6. (任意)分析用フィールドを活用する

分析用フィールドを使うと、
指定したフィールドを用いて、該当のユーザー特徴をより深く知ることができるようになります。
詳細は以下をご覧ください。
7. (任意)ゴールやステップの条件を調整する
ゴールと各ステップ、それぞれで「発生タイミング」「対象」「時間制限」を設定できます。
ゴールイベント
発生タイミングは以下の3つから選択できます。
初期値では「マッチしたイベント以降」が選択されています。
- マッチしたイベント以降
- マッチしたイベントと同じセッション
- 全てのゴール
詳しくは下記の概念図をご参照ください。
どのタイミングで発生したゴールを対象とするかが異なります。
時間制限は発生タイミングが「マッチしたイベント以降」もしくは「マッチしたイベントと同じセッション」の場合に設定できます。
初期値では「なし」が選択されています。
- なし
- 〇〇分以内に発生
- 〇〇時間以内に発生
- 〇〇日以内に発生
マッチしたイベントから指定した時間以内にゴールが発生したかどうかを計測することができます。
(例)カートに追加ボタンを押して30分以内に購入した。
「時間制限」を指定するにあたっての注意点もあわせてご確認ください。
各ステップのイベント
2つ目以降のステップのイベントでは対象と発生タイミングを選択できます。
対象は「前ステップでマッチ」, 「前ステップでマッチしなかった」の2つがあります。
初期時では「前ステップでマッチ」が選択されています。
行動チェーンではXXを行わなかったという未行動を条件設定できることが1つの特徴です。
特定のページを見ていない、特定の行動をしていない、という設定をしたい場合は 「前ステップでマッチしなかった」を選択しましょう。
タイミングは以下の3つから選択できます。
初期値では「前ステップ以降」が選択されています。
- 前ステップ以降
- 前ステップと同じセッション
- 全てのイベント
詳しくは下記の概念図をご参照ください。
ゴールと同様どのタイミングで発生したイベントを対象とするかが異なります。
時間制限は発生タイミングが「前ステップ以降」もしくは「前ステップと同じセッション」の場合に設定できます。
初期値では「なし」が選択されています。
- なし
- 〇〇分以内に発生
- 〇〇時間以内に発生
- 〇〇日以内に発生
前ステップから指定した時間以内に対象イベントが発生したかどうかを計測することができます。
(例)カートに追加ボタンを押して30分以内に購入確認ボタンをクリックした。
「時間制限」を指定するにあたっての注意点もあわせてご確認ください。
8. (任意)条件を変更する
設定した条件を変更したい場合、条件をクリックすることで編集が行えます。
条件設定が終わったらあとは保存・集計を行うと完了です。

9. 条件を保存する
設定した条件を保存できます。
適切な名称と説明文(任意)を入力して保存すると、サイドバーに表示され、右上部で集計できるようになります。
なお、行動チェーンの保存可能数には制限は特にありません。
10. 集計する
集計ボタンを押下すると、設定した条件で集計が始まります。
少し時間がかかりますが、表示されたら結果を見てみましょう。
集計を実行した日と同日にユーザーマージが行われたユーザーは、集計結果に反映されるまで最大24時間かかる場合があります。再度集計を実行することで、該当ユーザーを含む集計結果が表示されます。
エラーが発生した場合
「集計中にエラーが発生しました。再度集計を行うか、条件を変更してください。」というエラーが表示された場合、集計期間を短くして再度集計を行うことで、エラーを回避できる場合があります。
既存の行動チェーンを用いて作る
保存済みの行動チェーンの条件を複製・または修正して別名で新たに保存することができます。
操作は、上述の「(検索条件)作成ボタンから作る」と同様です。
注意事項
未実施を含む接客イベントの集計について
「接客サービスを表示」イベントをゴールやステップに設定した場合、A/Bテストの未実施グループもイベント発生として集計されます。
実際に接客が表示されたユーザーのみを対象にするには、以下のような形で、未実施を除く設定が必要です。
▼特定の接客サービスを指定する場合
イベント
接客サービスを表示
接客サービスを表示の詳細条件を追加
接客サービス名 > 次に等しい(完全一致)> xxxAndmessage.is_cg > 次と異なる > true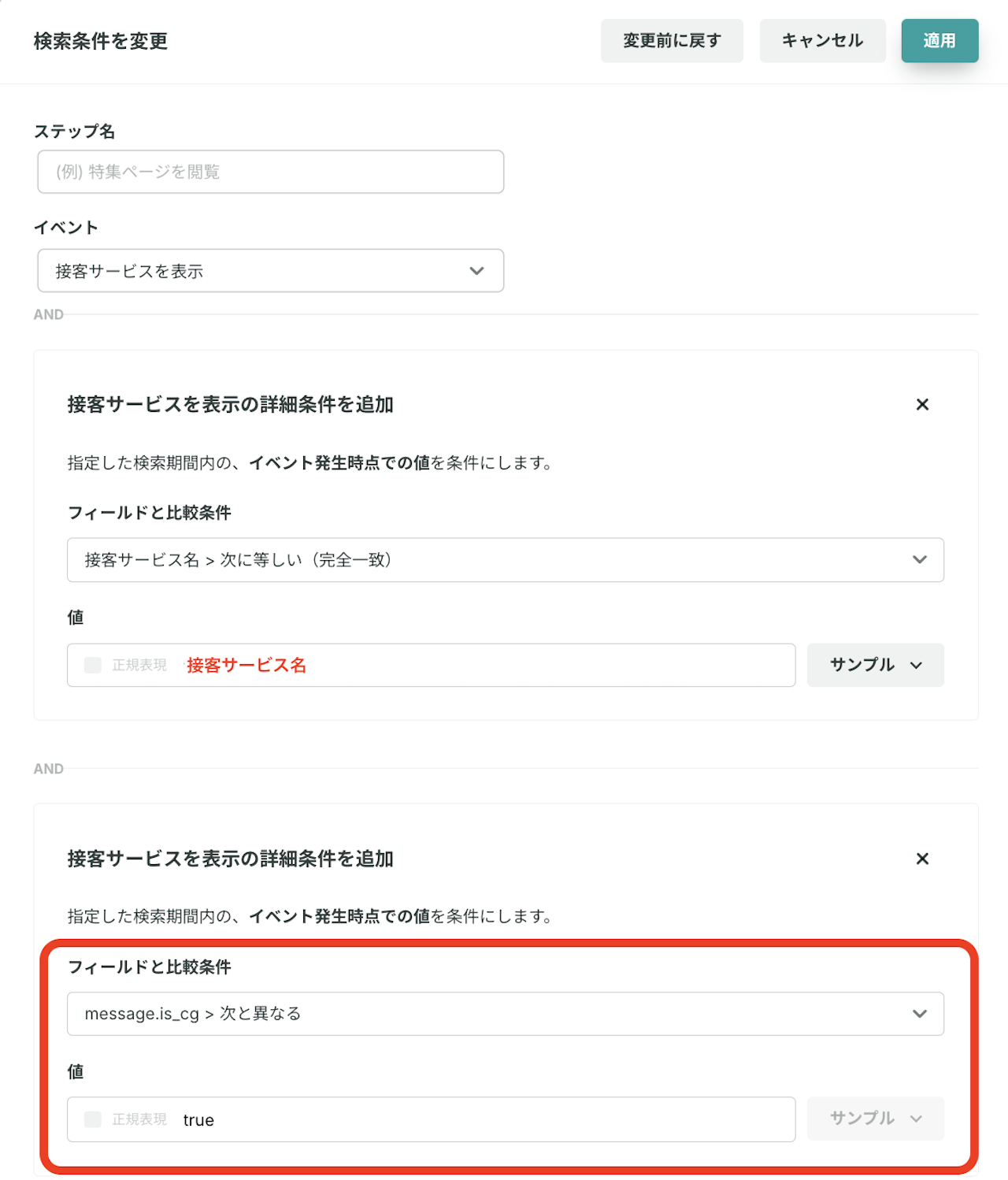
▼特定の接客サービスを指定しない場合
- イベント
接客サービスを表示
- 接客サービスを表示の詳細条件を追加
message.is_cg > 次と異なる > true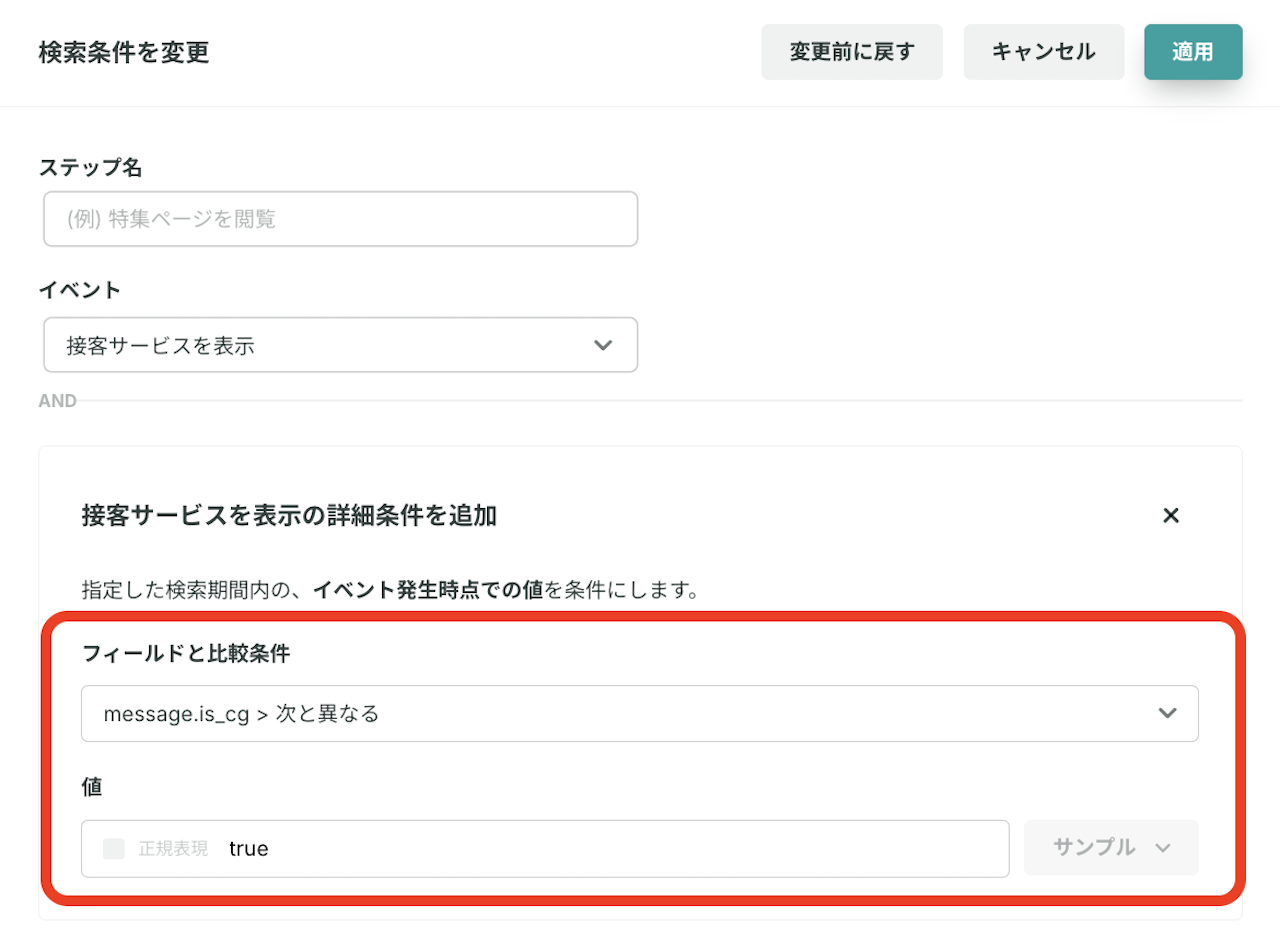
message.is_cg > true は、未実施グループに振り分けられた場合、接客サービスを表示(message_open)イベントで取得される値です。
そのため、上記の設定方法のように、message.is_cg > 次と異なる > trueと設定すると、未実施を除くことができます。
詳細は以下サポートサイトをご覧ください。