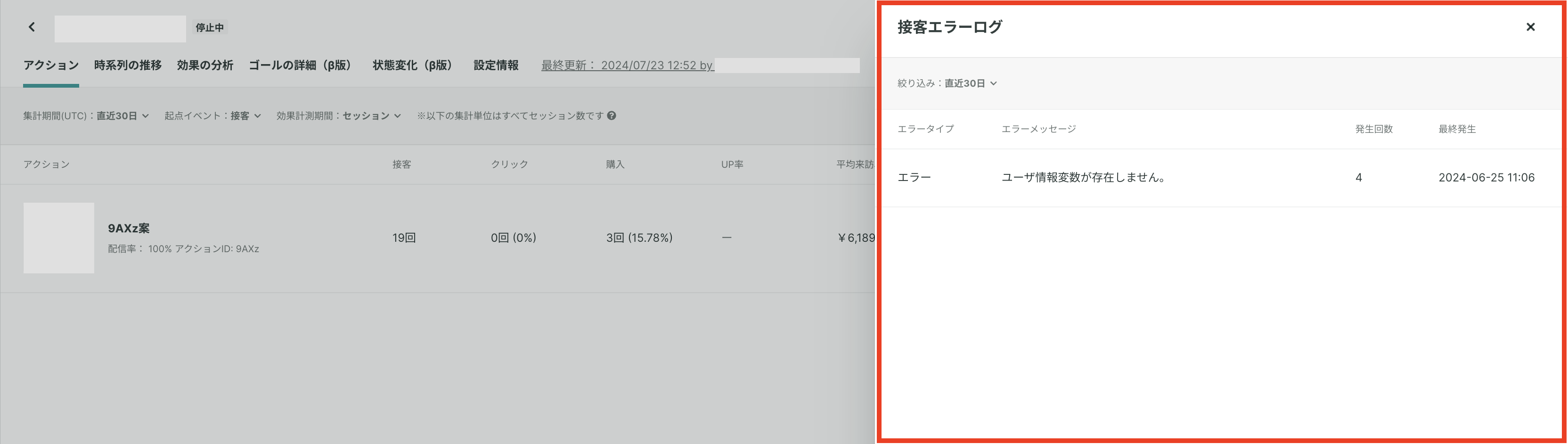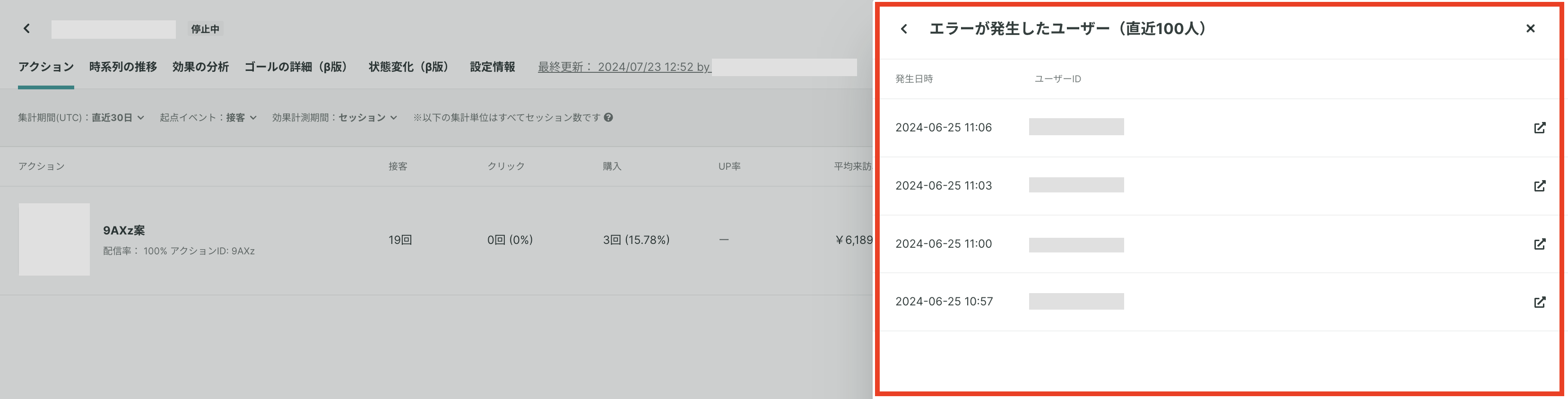「接客サービス一覧画面」から、個別の接客サービスをクリックすると遷移するのが「接客サービス詳細画面」です。
左上に接客サービス名が表示されており、その下に以下の6つのタブが用意されています。
- アクション
- 時系列の推移
- 効果の分析
- ゴールの詳細(β版)
- 状態の変化(β版)
- 設定情報
各種タブからは、接客サービス・アクションの設定内容および配信結果の詳細を確認することができます。
それぞれのタブの見方については以下からご確認ください。
「アクション」タブの見方
接客サービスの各アクションの接客数、クリックした接客、ゴールした接客数などが確認できます。詳細は、接客サービス詳細の「アクション」タブの見方 をご確認ください。
「時系列の推移」タブの見方
時系列での接客サービスの各アクションのイベントやゴール情報をグラフで確認できます。詳細は、接客サービス詳細の「時系列の推移」タブの見方をご確認ください。
「効果の分析」タブの見方
接客サービス配信後の分析結果をアクションごとに確認できます。詳細は、接客サービス詳細の「効果の分析」タブの見方をご確認ください。
「ゴールの詳細(β版)」タブの見方
接客サービスで設定したゴールの詳細情報(購入された商品名など)を確認できます。詳細は、接客サービス詳細の「ゴールの詳細(β版)」タブの見方をご確認ください。
「状態変化(β版)」タブの見方
接客サービスのアクション発生数やステート変化数を確認できます。詳細は、接客サービス詳細の「状態変化(β版)」タブの見方をご確認ください。
「設定情報」タブの見方
接客サービスの設定情報を確認・編集することができます。
接客サービスの操作
画面右上の「…」アイコンから接客サービスの変更履歴を確認したり、ステータスを変更することができます。ここでは、表示される各項目について説明します。
URLのコピー
接客サービスのURLがコピーされます。
※プロジェクトの権限がない場合はURLを開くことができませんのでご留意ください。
設定情報の印刷
設定情報をPDF形式で保存したり、印刷をすることができます。
変更履歴
接客サービスやアクションにおいてどのような変更が行われたのか、日時と該当箇所を確認することができます。
また、その変更履歴に対してコメントを行うことができます。
詳細は、接客サービス・アクションの変更履歴をご確認ください。
接客エラーログ
接客サービスで発生したエラーのログを見られます。
以下の期間について絞り込むことができます。
- 直近1日
- 直近1週間
- 直近30日
エラーのタイプ、メッセージ、発生回数、最終発生日時やエラーが発生したユーザーを確認できるため、エラーの原因を特定するのに役立ちます。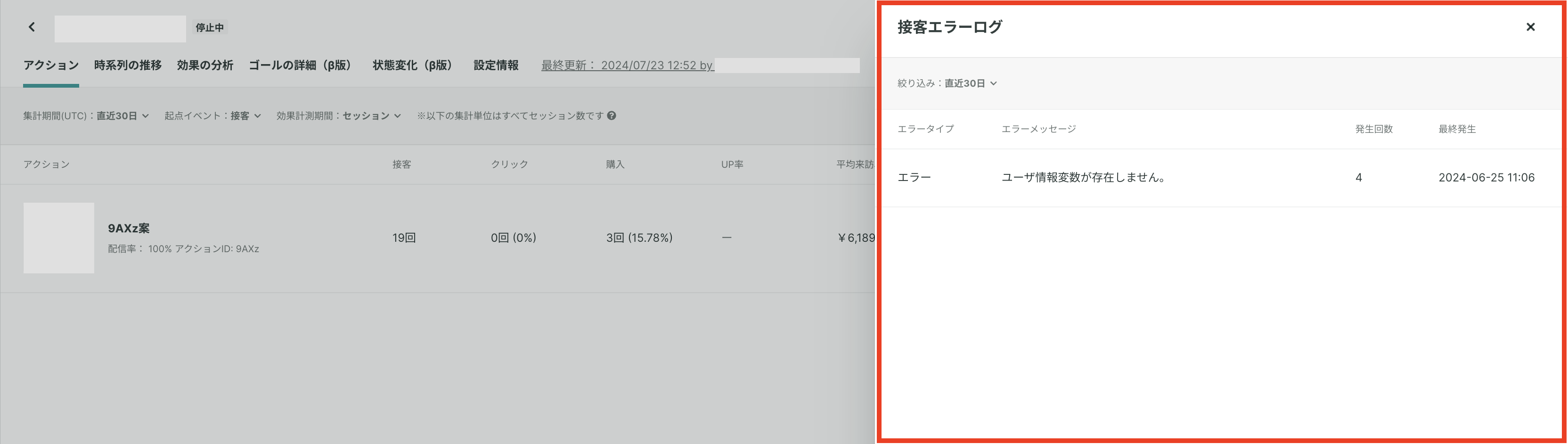
接客エラーが発生したユーザーを確認/ユーザーストーリーで確認する
接客エラーが発生したユーザーを確認することができます。
- 「接客エラーログ」を開きます
- 調べたいエラーをクリックすると、エラーが発生したユーザーの直近100人が表示されます
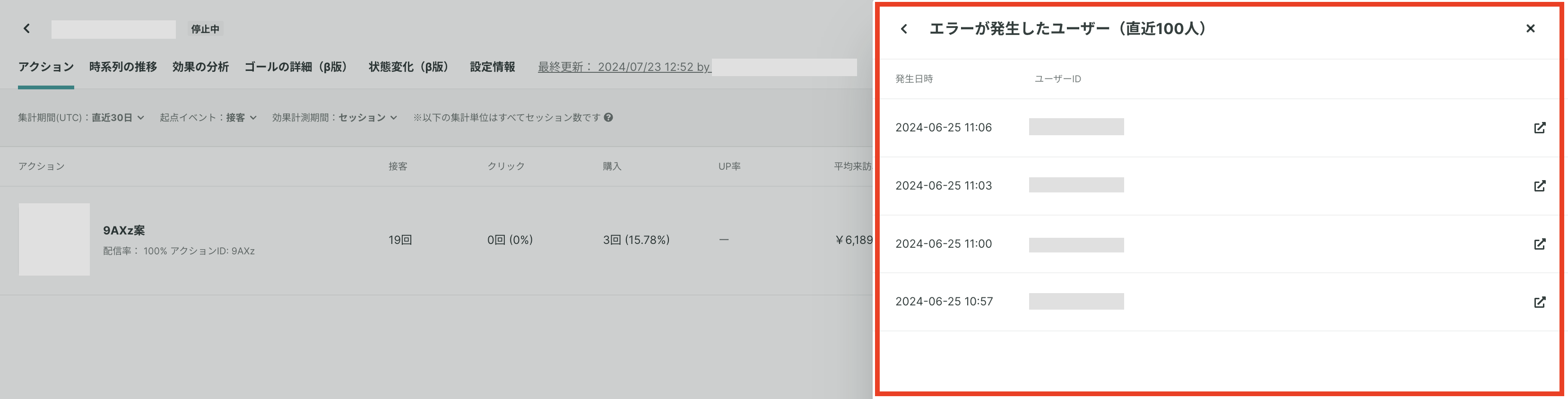
- ユーザーをクリックすると、そのユーザーのユーザーストーリー画面へ遷移し、どの場面でエラーが起きたのかチェックできます
接客の複製
接客サービスのステータスが「停止中」状態で複製されます。
複製後、「接客サービスが複製されました」と表示されているモーダルで「OK」をクリックすると、複製した接客サービスの詳細画面へ遷移できます。
接客の公開
接客が公開され、サイト上で表示されます。開いている接客サービスのステータスが「停止中」のときに表示されます。
接客の停止
接客が停止され、サイト上で表示されなくなります。開いている接客サービスのステータスが「公開中」のときに表示されます。
接客のアーカイブ
ステータスが「停止中」「下書き」状態の接客サービスをアーカイブすることができます。
アーカイブした接客サービスは、「アーカイブ済み接客サービス画面」へ移動し、「接客サービス一覧画面」では表示されなくなります。
アーカイブ済み接客サービスを確認する
アーカイブした接客サービスは、「アーカイブ済み接客サービス画面」で確認とステータスの変更ができます。
詳細は、以下をご確認ください。