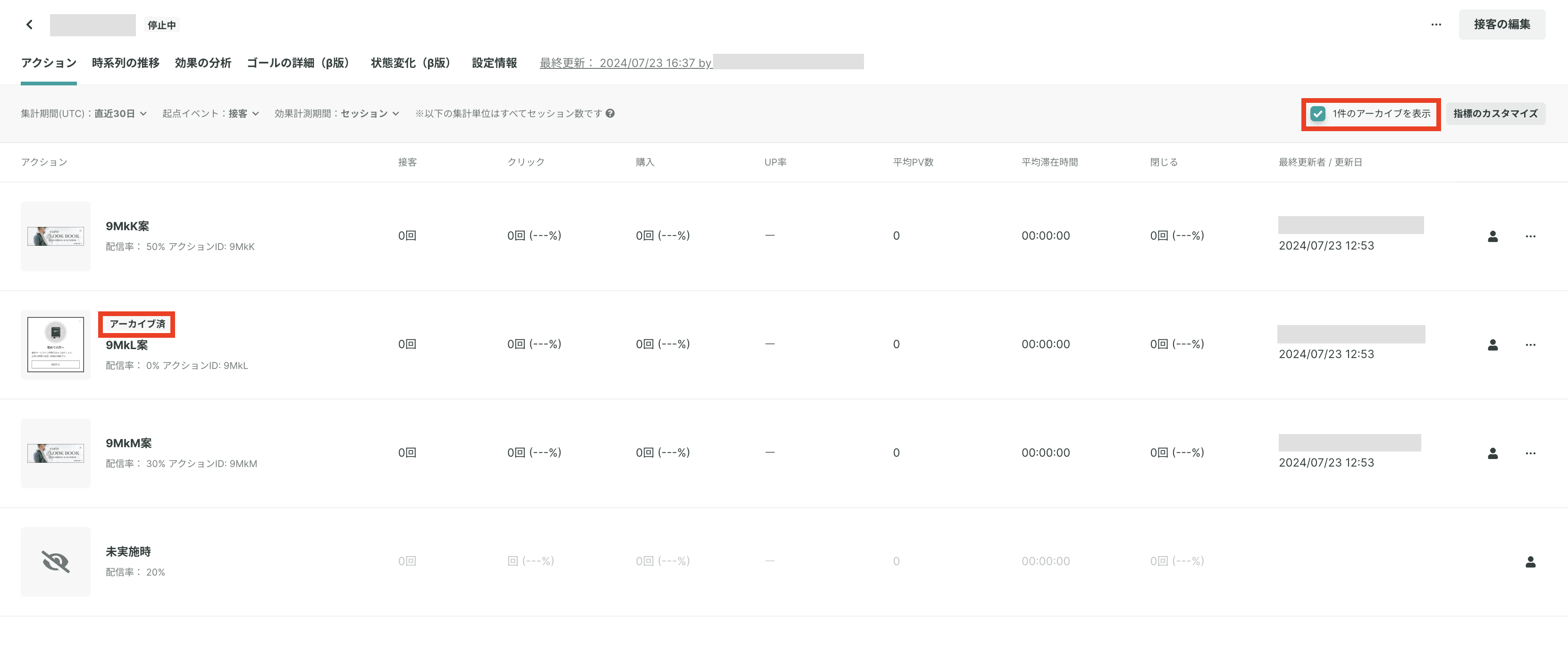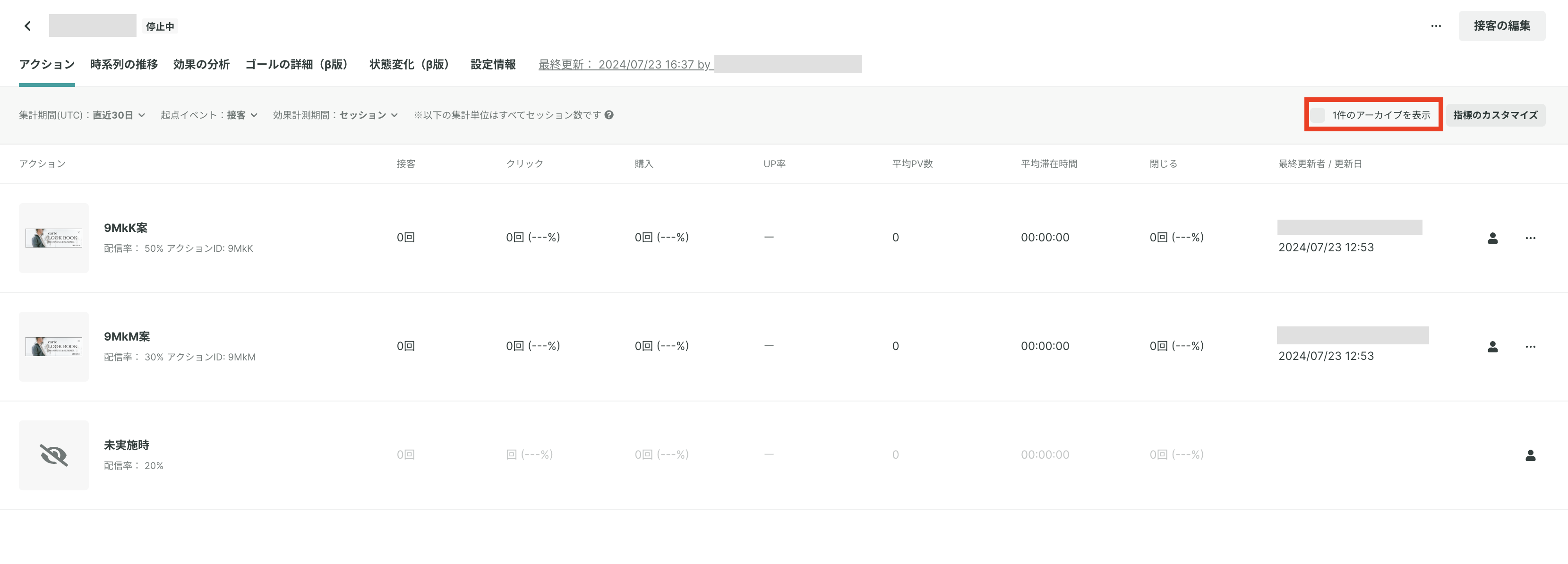「アクション」タブとは
「アクション」タブでは、選択した集計期間の、接客サービス内の各アクション(未接客含む)の接客数、クリックした接客、ゴールした接客数等が確認できます。
詳しい効果の確認方法はアクション別に結果を比較する をご確認ください。
アクセス方法
接客サービス詳細画面の「アクション」タブから見ることができます。
「アクション」タブの表示内容を変更する
「アクション」タブでは表示するアクションや指標を必要に応じて変更することができます。
アーカイブしたアクションの表示
アーカイブをしたアクションがある場合、「n件のアーカイブを表示」というボタンが表示されます。
- ボタンをクリック(on状態)すると、アーカイブ済みのアクションもアクションタブ内で確認できるようになります
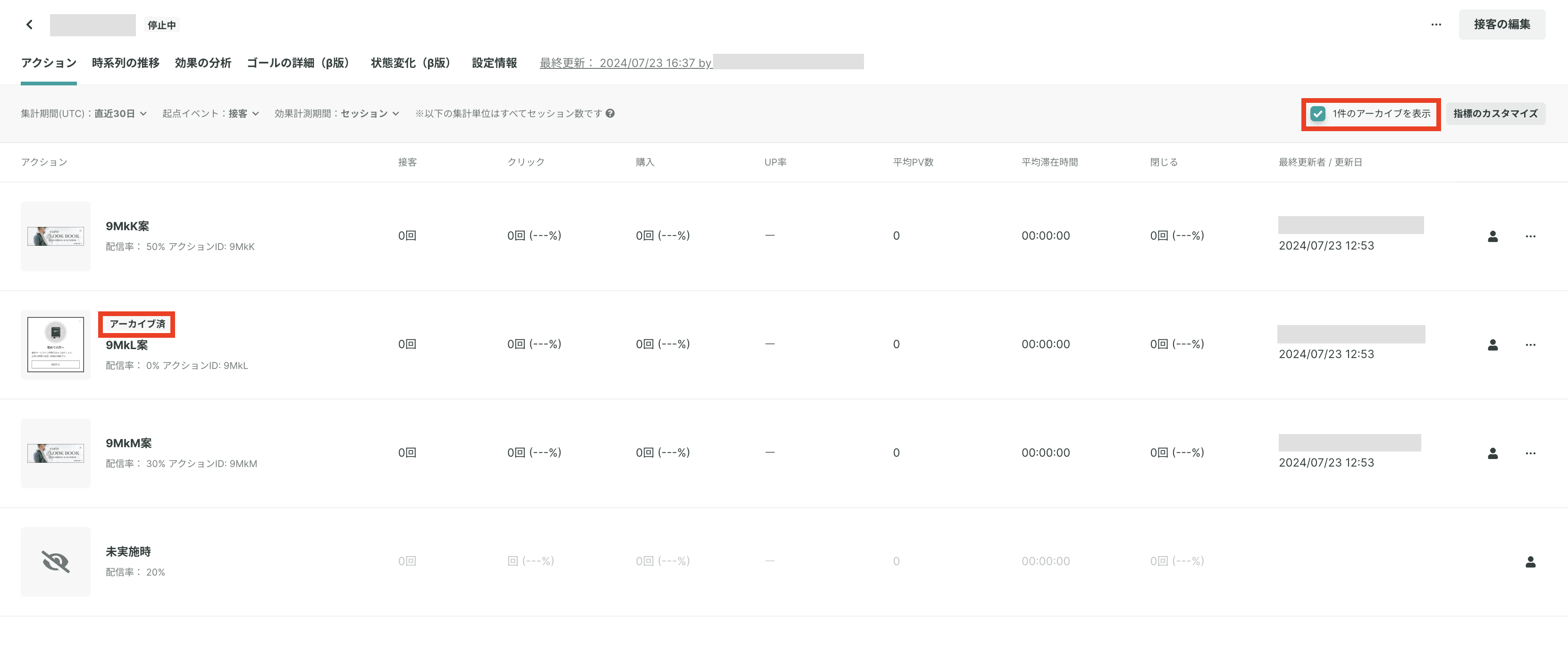
- ボタンをクリック(off状態)すると、アーカイブ済みのアクションは、非表示になります
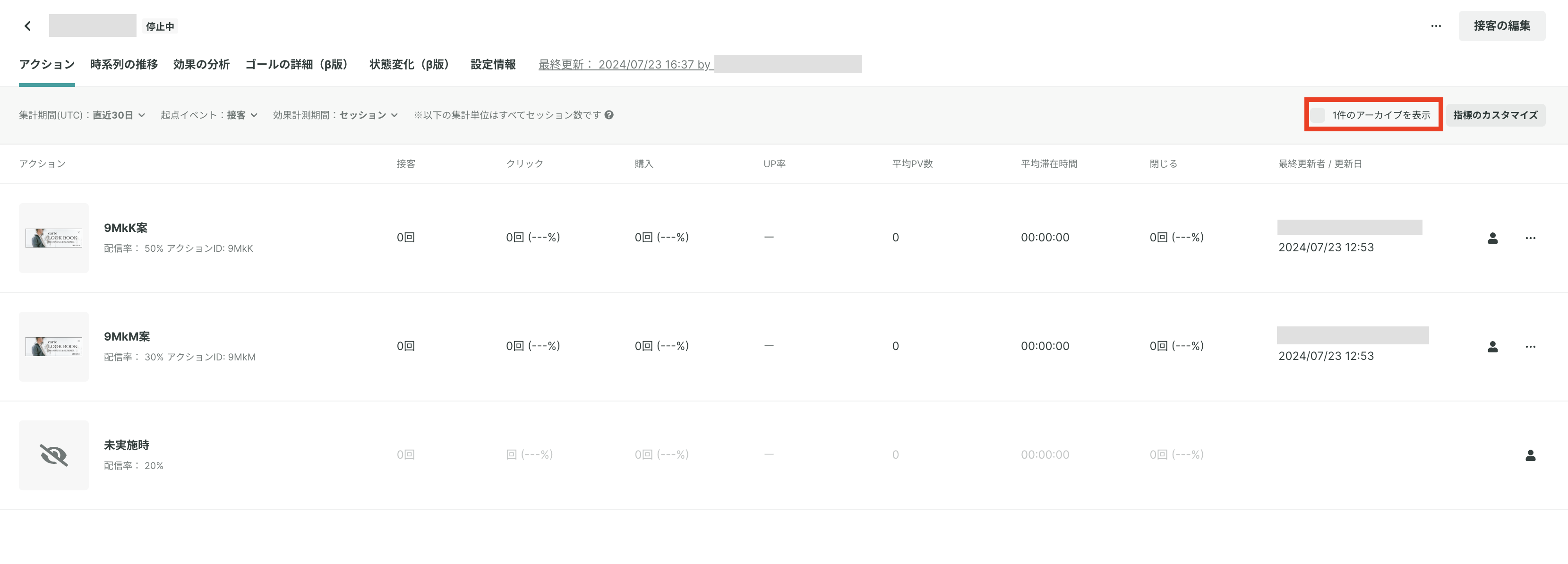
アクションのアーカイブについては、アクションを複製 / 削除するをご確認ください。
指標のカスタマイズ
「指標のカスタマイズ」からアクションタブの指標一覧に表示する指標を選択できます。
指標を追加表示する
- 「指標のカスタマイズ」をクリック
- 表示したい指標の「表示」をクリックし、チェックマークを付けます
- イベントが表示されない場合は、「イベント」画面で「ゴールイベントに設定する」をONにしてください
- 右上の「保存」ボタンをクリック
- 指標一覧に選択した指標が追加で表示されます
追加表示した指標を非表示にする
- 「指標のカスタマイズ」をクリック
- 非表示にしたい指標の「表示」をクリックし、チェックマークを外します
- 右上の「保存」ボタンをクリック
- 非表示にした指標が指標一覧に表示されなくなります
追加表示した指標の集計ロジックに関する注意点
- 表示される回数は、「イベント数」ではなく「セッション数」になります
- つまり、同一セッション中に複数回イベントが発生した場合も、加算される回数は1になります
- 基本的には、当該接客配信の後に設定したイベントが発生した場合すべてについて、セッション数がカウントされます
- たとえば「接客サービスの状態変化」のイベントを指標として追加した場合、対象の接客サービスが配信されたセッションで、起点イベントが発生した後に、対象以外の接客サービスについて状態変化のイベントが発生していた場合も、集計の対象に含まれます
- ただし、下記のイベントについては例外的に対象の接客サービスから発生したイベントのみに集計がされます
- 接客サービスをクリック
message_click - 接客サービスを閉じる
message_close - 接客サービスの表示準備状態
_message_ready - 接客サービスの表示抑制
_message_suppressed - エンドユーザーからのメッセージ返信
message_reply - KARTE Talk機能でKARTEからメッセージを送出
talk_message_open - KARTE Talk機能でKARTEからメッセージ送出が失敗
talk_message_fail - エラー
_error - アンケート回答
_answer_question
- 接客サービスをクリック
アクションの項目/用語の定義
各用語の定義はこちらからご確認いただけます。
アクションの操作
アクションの右の「…」アイコンからアクションを編集したり、表示内容をサイトやアプリで確認したりすることができます。ここでは、表示される各項目について説明します。
アクションの編集
選択したアクションの編集画面へ遷移します。
サイトで確認
アクションがどのように表示されるのか、サイト上でプレビューできます。
注意点
- 指定するサイトは、KARTEの計測タグが設置されているご自身のウェブサイトをご入力ください。計測タグが設置されていない場合は確認できません。
- URLの有効期限は、画面を開いてから3日です。期限切れの場合、画面を再度開いてURLをコピーしてください。
確認に使うURL
プレビューに利用するURLを指定することができます。
以下2つの保存方法を選んでいただき、「保存」ボタンをクリックすることで、そのURLを保存することができます。
- このアクション用に保存
- 開いているアクション用にURLが保存されます
- 他のアクションでURLを確認する際には、そのURLは適用されません
- アクションによってURLが変わる場合、こちらがおすすめです
- アカウント共通で保存
- ログインしているアカウントに紐付いたかたちでURLが保存されます
- 他のアクションでも同じURLを利用する場合におすすめです
確認用ページ
「確認に使うURL」で入力したURLでアクションのプレビューが行えます。
- サイトで確認
- プレビューが別タブで開き、サイト上でアクションを確認することができます
- URLをコピー
- プレビュー用のURLがPCのクリップボードにコピーされます
- QRコード
- QRコードを読み込むと、プレビュー用のURLへ遷移します
- スマートフォンで確認する際に便利です
アプリで確認
アクションがどのように表示されるのか、ネイティブアプリ上でプレビューできます。
注意点
- この機能のご利用には、KARTE独自のカスタムURLスキームのハンドリングの実装が必要です。
- KARTE for App SDKが導入されているご自身のアプリを開くURLスキーマをご入力ください。
- URLの有効期限は、画面を開いてから3日です。期限切れの場合、画面を再度開いてURLをコピーしてください。
- プレビュー表示が正常に行われない場合は、「読み込んでいるQRコード・URLのOSと端末のOSに相違がないか?」「アプリ内メッセージのモジュールが正常にインストールされているか?」をご確認ください。
- Android端末に搭載されたブラウザアプリでは、URLバーにURLを入力してもアプリに遷移しないことがあります。メール・メッセージ等で共有するなど、お試しください。
- Android端末のカメラアプリではQRコードの読み込みに対応していない・検索のみに対応していることがあります。QRコードを読み込んでもアプリが起動しない・プレビューが表示されない場合、別のQRコード読み取りアプリなどでお試しください。
- アプリ起動直後に接客の非表示、または制御の抑制を行っている場合はプレビューの接客が表示されないことがあります。
確認に使うURLスキーマ
プレビューに利用するURLスキーマを指定することができます。
以下2つの保存方法を選んでいただき、「保存」ボタンをクリックすることで、そのURLを保存することができます。
- このアクション用に保存
- 開いているアクション用にURLが保存されます
- 他のアクションでURLを確認する際には、そのURLは適用されません
- アクションによってURLが変わる場合、こちらがおすすめです
- アカウント共通で保存
- ログインしているアカウントに紐付いたかたちでURLが保存されます
- 他のアクションでも同じURLを利用する場合におすすめです
確認用URL
「確認に使うURLスキーマ」で入力したURLスキーマでアクションのプレビューが行えます。
- QRコード
- ご自身のアプリがインストールされているスマートフォンでQRコードを読み込むと、アプリ上でプレビューが表示されます。
- URLをコピー
- プレビュー用のURLがPCのクリップボードにコピーされます。このURLをご自身のアプリがインストールされているスマートフォンで開くと、アプリ上でプレビューが表示されます。
テンプレートとして保存
アクションをテンプレートとして保存しておくことで、別の接客サービスでも利用できます。
エクスポート
アクションをエクスポートし、別のプロジェクトでインポートすることで複数のプロジェクトで利用することができるようになります。
なお、KARTE提供テンプレート自体はエクスポートができませんのでご注意ください。
詳細は以下からご確認ください。
変更履歴
アクションにおいてどのような変更が行われたのか、日時と該当箇所を確認することができます。
また、その変更履歴に対してコメントの追加/削除を行うことができます。
詳細は以下をご確認ください。
アクションの複製
アクションを複製することができます。
そのアクションを基にしてカスタマイズを行いたい時に便利です。
アクションのアーカイブ
不要になったアクションをアーカイブすることができます。
アーカイブするにはアクションの配信率を0%としてください。
アクションの削除
不要になったアクションを削除することができます。
接客したユーザーを確認する
アクション毎に接客したユーザーを確認することができます。

注意点
- 「表示したユーザーのうち/クリックしたユーザー」など、2つのイベントを利用する場合、直近30日以内に来訪し接客を受けたユーザーが集計対象になります
- 「接客したユーザー」で確認できる数値と「アクション」タブで確認できる数値は、集計のタイミングが異なります
- そのため、表示するタイミングによって数値が異なる場合があります
確認方法
- 確認したいアクションの右側にあるユーザーアイコンをクリック
- 「接客したユーザー」が表示されます
- ユーザーの詳細情報を確認し、該当ユーザーのユーザーストーリー画面に遷移できます
- ユーザーの絞り込みができます