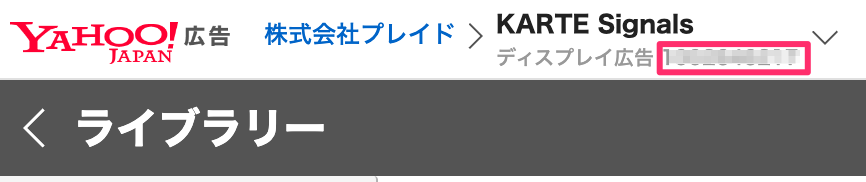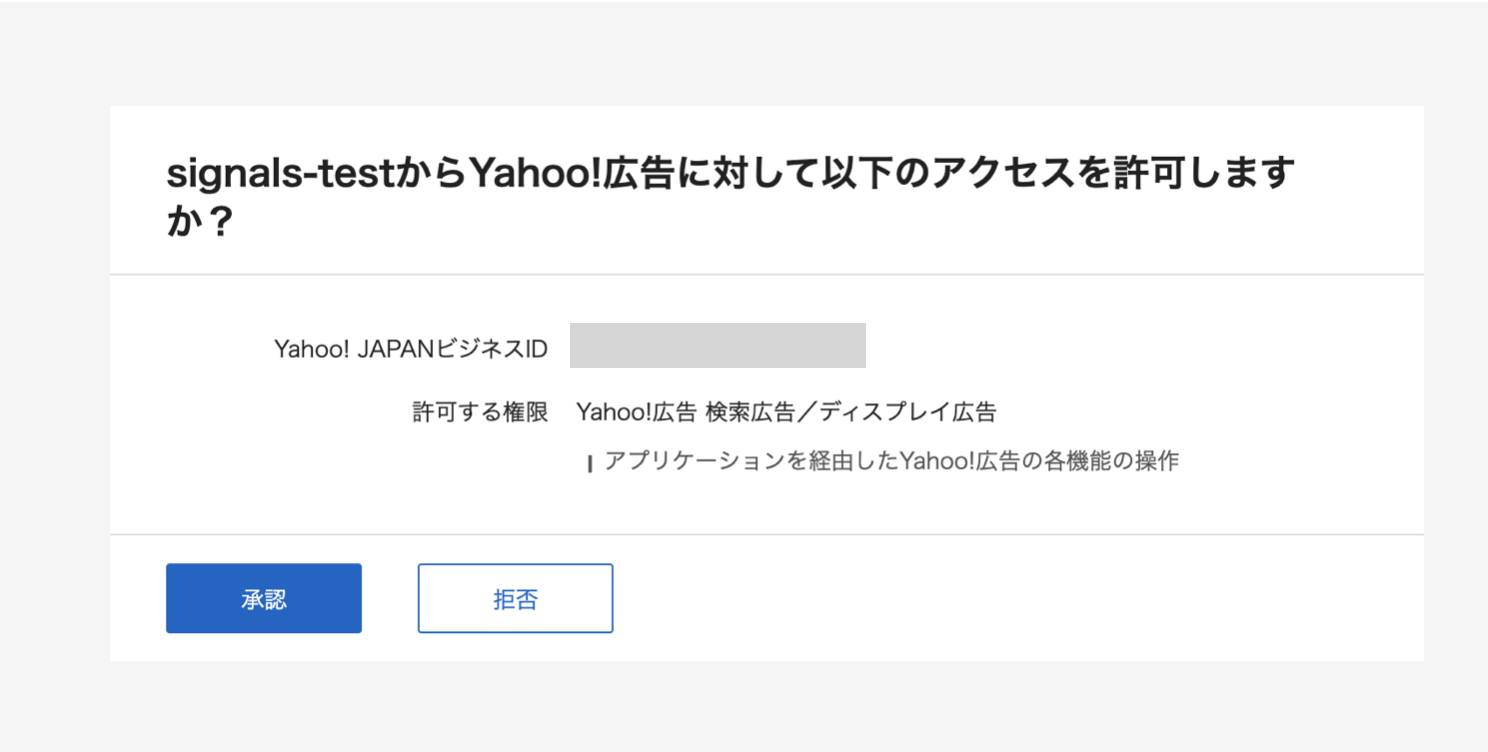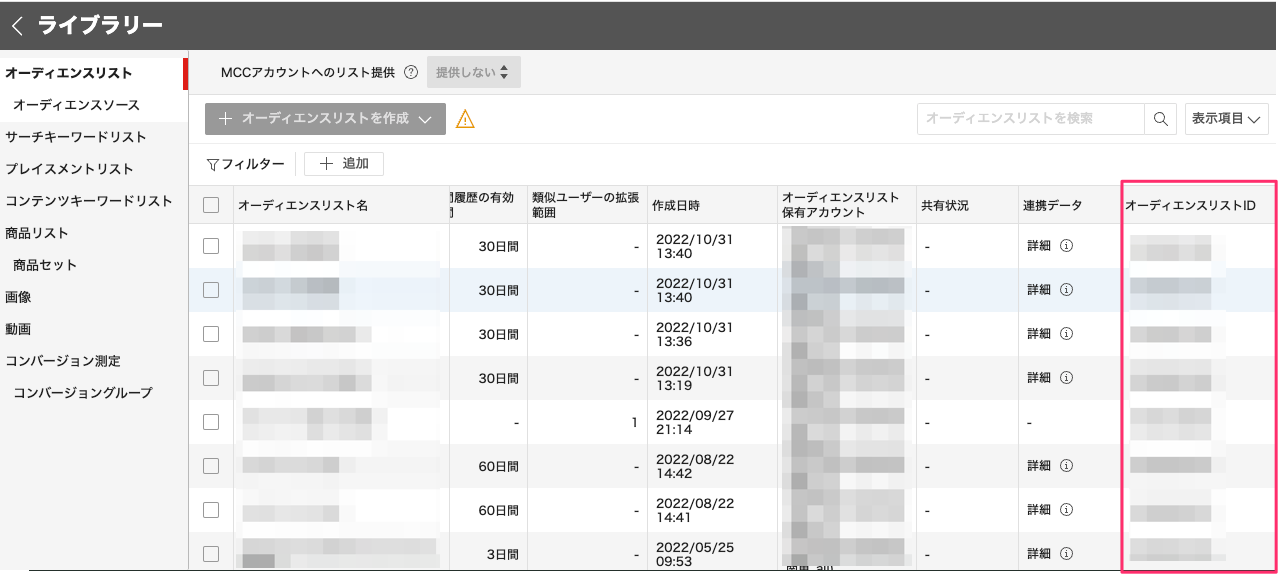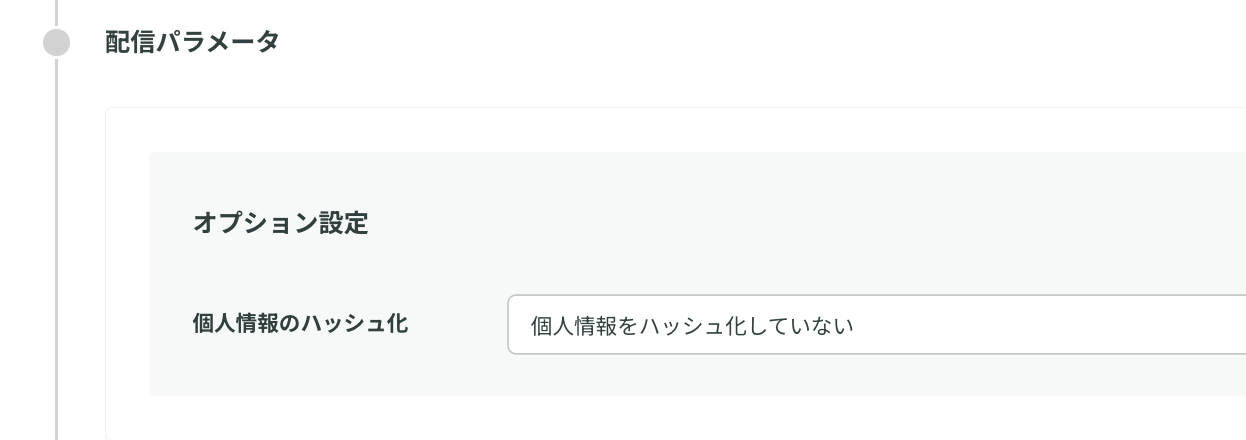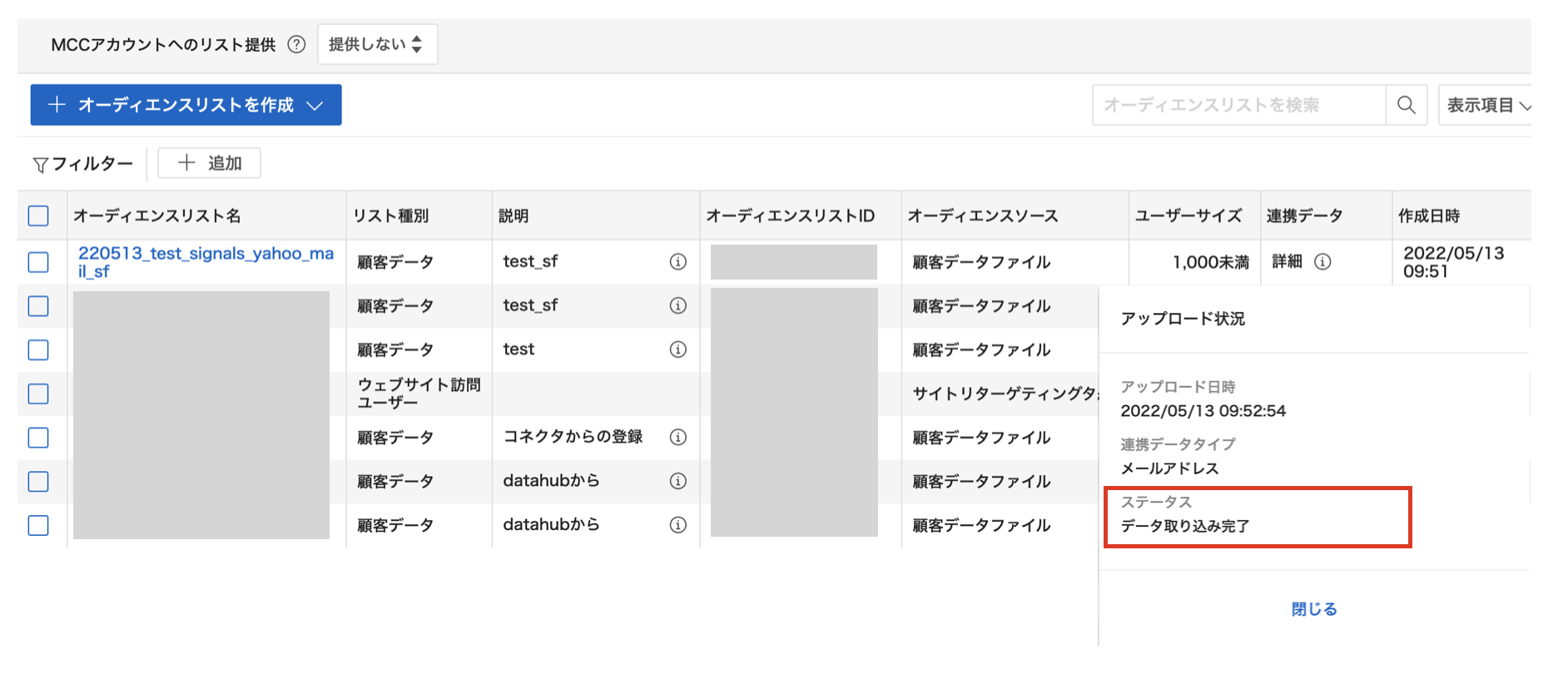できること
KARTE Signalsでは、Yahoo!ディスプレイ広告のオーディエンスリストにKARTEのセグメントやイベントデータから作成したターゲティングリストを連携することができます。ここではその連携方法について説明します。
事前準備
- Yahoo!広告のディスプレイ広告アカウントの登録更新権限もしくは管理者権限が付与されている必要があります
- 外部パートナーが広告運用されている場合、Yahoo!広告アカウントの権限付与の依頼をしてください
| 項目名 | 説明 |
|---|---|
| アカウントID | 広告管理画面より取得 |
- アカウントIDは管理画面左上のから取得します。
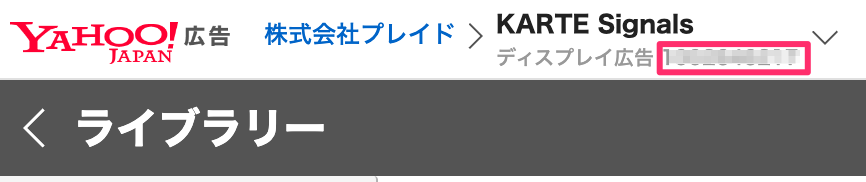
広告APIの設定
- その他の機能 > 広告API > 追加 から、Yahoo! Ads Audience Listを選択します。
- 名前、説明は、適宜修正してください。
- 事前準備で用意した アカウントID と ベースアカウントID(任意) を入力し、取得する ボタンを押してください。
- Yahoo!広告 の管理画面へ遷移し、ログインします
- アクセス許諾の画面で承認をクリックします。
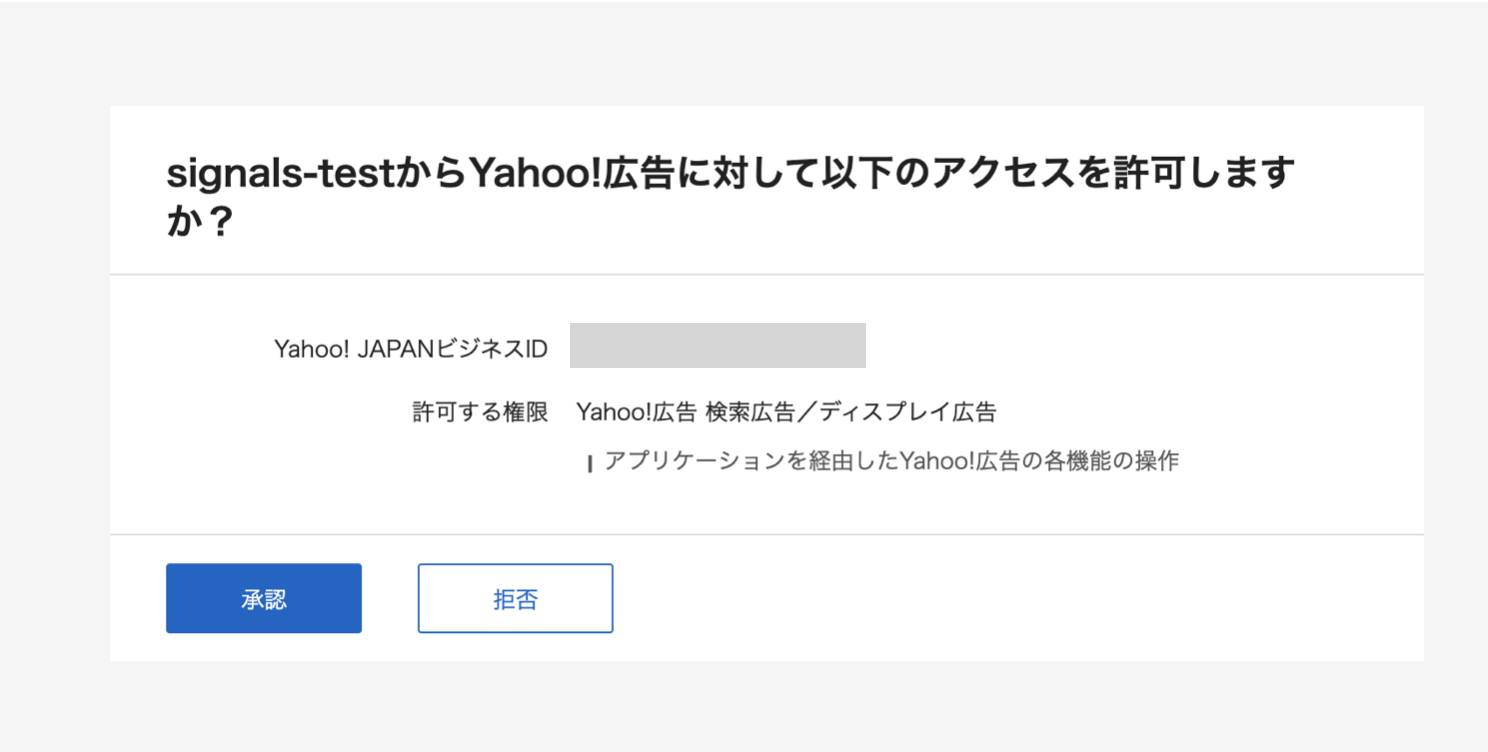
コネクタの設定
1.テンプレートの選択
- コネクタ > 作成 > テンプレートを選択 から、Yahoo!広告オーディエンスリストにオーディエンスを送る(v1)を選択し、決定ボタンを押してください。
2.送信先の広告API
- 広告APIは、「広告APIの設定」で作成したものを選択します。
新規にオーディエンスを作成する場合
- 「オーディエンスリストを作成する」にチェックを入れると新しくオーディエンスリストを作成します。補足
新規リスト作成の際の名称ですが、①など機種依存文字はYahoo!広告側では使用できないのでご注意ください。 https://ads-help.yahoo.co.jp/yahooads/guideline/articledetail?lan=ja&aid=103532
補足カスタムUidKey設定、カスタムEntityId設定はYahoo!タグマネージャーのユニバーサルタグの機能を活用した顧客IDの連携の任意設定項目となります。詳細は下記Yahoo!公式ヘルプをご確認ください。 https://ads-help.yahoo-net.jp/s/article/H000044229?language=ja#c01
| 項目名 | 説明 |
|---|---|
| 独自にデータをハッシュ対応済み | 既にSHA-256アルゴリズムを使用して、ハッシュ化しているメールアドレスもしくは同アルゴリズムにてハッシュ化している電話番号を連携する場合にはチェック |
| オーディエンスリスト名 | オーディエンスリストの名称を入力 |
| オーディエンスリスト説明 | (任意)オーディエンスリストの説明文を入力 |
| アップロードタイプ | メールアドレス or 電話番号 から設定 |
| 行動履歴の保持期間日数 | 半角英数字で入力(1~60) |
「オーディエンスリストを作成する」にチェックが入っている場合、定期実行の設定はできません。 定期実行の設定を行うには「オーディエンスリストを作成する」にチェックを入れた状態でコネクタを一度送信し、リストが作成されたことを確認した後、「オーディエンスリストを作成する」のチェックを外し、その後定期実行の設定を行なってください。
既存のオーディエンスリストを更新する場合
- 「オーディエンスリストを作成する」にチェックが入っていないの場合、既存のオーディエンスリストを更新することができます。
- Yahoo!管理画面のオーディエンスリストより更新したいオーディエンスのオーディエンスリストIDを控え、設定してください(見当たらない場合は表示項目をご確認ください)
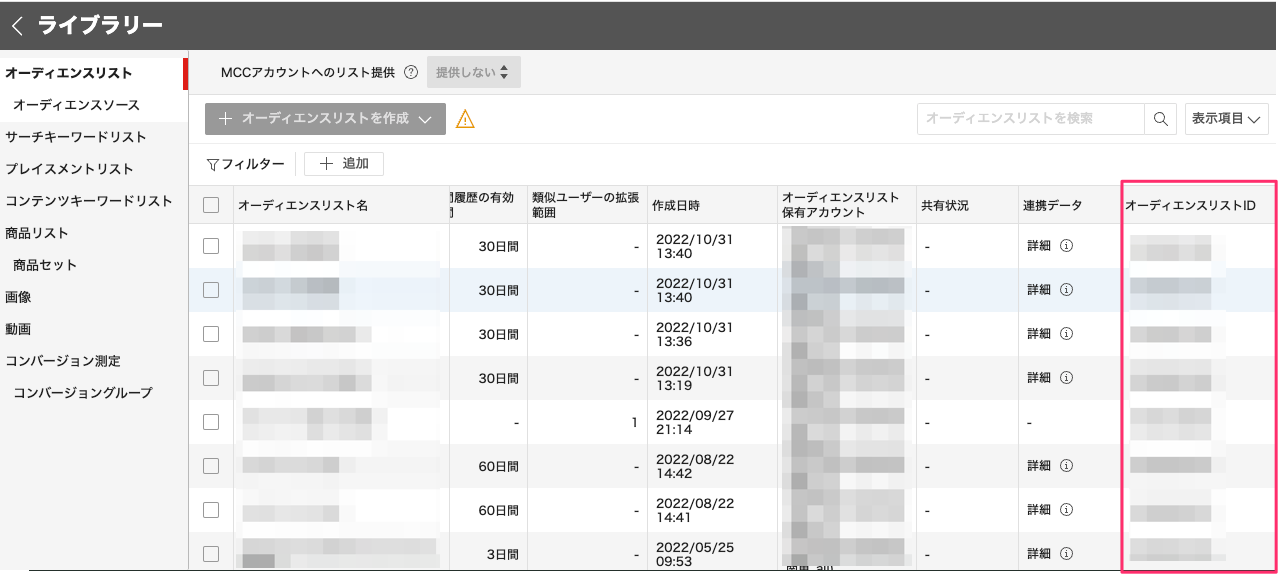
| 項目名 | 説明 |
|---|---|
| 独自にデータをハッシュ対応済み | 既にSHA-256アルゴリズムを使用して、ハッシュ化しているメールアドレスもしくは同アルゴリズムにてハッシュ化している電話番号を連携する場合にはチェック |
| オーディエンスリストID | 媒体管理画面上で更新したいオーディエンスリストのIDを入力 |
| アップロードタイプ | メールアドレス or 電話番号 から設定 |
| 行動履歴の保持期間日数 | 半角英数字で入力(1~60) |
3.配信パラメータ
- 独自に個人情報データをハッシュ対応している場合は、個人情報のハッシュ化で、「個人情報をハッシュ化している」を選択してください。
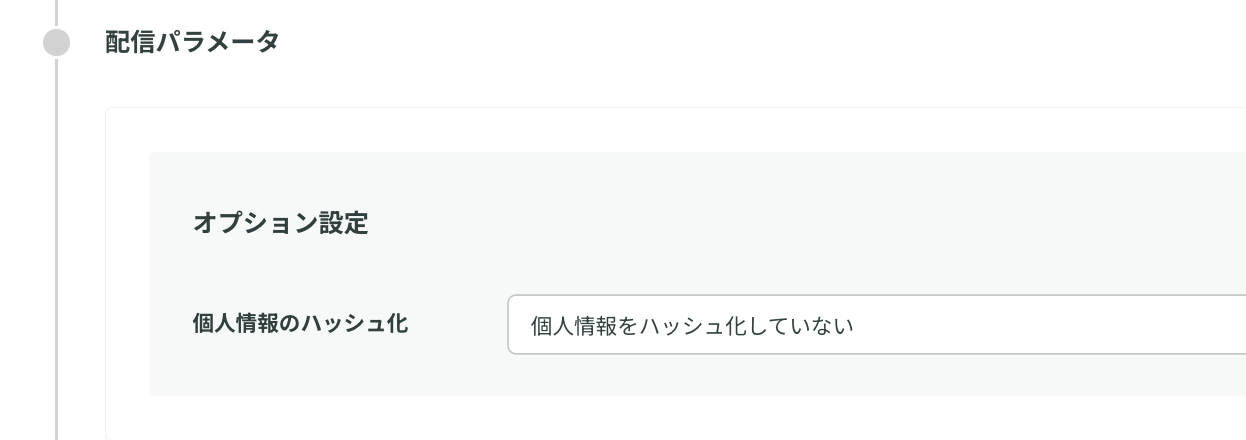
4.利用するデータ
オーディエンスリスト
- Yahoo!に送信するオーディエンスリストを抽出します。
- 利用するデータ
リストの作成方法はいくつかあります。下記を参考に目的に応じて作成方法を選択してください。
| データ作成方法 | 説明 | データ作成例 |
|---|---|---|
| (1)KARTEデータ / ユーザーマスタ | ユーザーマスタとは、KARTEに送信されたidentifyイベント、attributesイベント、セグメント、ディメンションをユーザーごとに各フィールドの最新の値を取得しています取得できる項目はこちら | 性別・年代・購入回数・来訪回数 |
| (2)KARTEデータ / バッチセグメント | セグメントを作成する前のユーザーも集計対象に含めることができます複数のイベントを掛け合わせてデータを作成したい時に有効です日次や月次など指定された頻度で更新されます※条件によって指定できる頻度に制限があります※バッチセグメントの設定方法はこちら | 過去1年間で購入したユーザー |
| (3)KARTEデータ / イベントデータ | 期間など条件を指定したい場合・単一イベントでデータを作成できる場合 | 過去30日に購入が発生したユーザー・カートに商品を入れたユーザー |
| (4)外部データ | KARTEで取得できていないイベントを使う場合※外部データの取り込み方法はこちら | 店舗購入したことのあるユーザー・口座開設したユーザー |
| (5)Datahubクエリで抽出し外部データとして利用する | KARTEイベントと外部データを掛け合わせたデータを使うケースや上記方法で作成できないケースはDatahubでクエリ作成し、データセットを作成し、外部データ連携として登録する※Datahub契約が必要となります ※外部データの取り込み方法はこちら |
個人情報データ
- Yahoo!に送信する個人情報データを抽出します。
- 利用するデータ
- identifyイベントで個人情報データを取得している場合は、KARTEデータ/ユーザーマスタを選択してください。
- 外部から連携している場合は、外部データから該当のデータを選択してください。
- 必要に応じて、カラムマッピング、データを絞り込みを実施してください。
- 保存ボタンを押すと、利用するデータのサンプルが表示されますので、意図通りのデータが抽出できているか確認してください。
| フィールド名 | 必須 | 推奨 | 説明 |
|---|---|---|---|
| user_id | ○ | ユーザーIDKARTEのuser_idを選択してください | |
| email もしくは phone のいずれかが必須 | メールアドレス | ||
| phone | email もしくは phone のいずれかが必須 | 電話番号 | |
| first_name | Yahoo!への連携には使用しないため、設定不要です | ||
| last_name | Yahoo!への連携には使用しないため、設定不要です | ||
| gender | Yahoo!への連携には使用しないため、設定不要です | ||
| birthday | Yahoo!への連携には使用しないため、設定不要です | ||
| pref | Yahoo!への連携には使用しないため、設定不要です | ||
| city | Yahoo!への連携には使用しないため、設定不要です | ||
| zip_code | Yahoo!への連携には使用しないため、設定不要です | ||
| country | Yahoo!への連携には使用しないため、設定不要です | ||
| street_address | Yahoo!への連携には使用しないため、設定不要です |
「初回購入ユーザー」や「カート落ちユーザー」などのリスト作成方法をレシピで紹介しています。
5.送信スケジュール
- 定期的に連携する場合は、繰り返し実行の有効にするにチェックを入れて、実行間隔を設定してください。
- 利用するデータで外部データを利用している場合は、その連携頻度/連携時間に合わせて設定してください。補足
※データ数が100件未満のリストをインポートしてもオーディエンスリストには取り込まれません。100件以上になるよう抽出期間をご調整してください。
6.送信
- 下書き保存ボタンをクリックした後、データを取得ボタンを押すと、実際に連携される件数とデータが確認できます。
- 確認して問題なければ、送信ボタンを押してください。
送信確認
- Yahoo!広告の管理画面のメニュー>ツール>オーディエンスリストを開きます
- まずは、オーディエンスリスト名を確認し、KARTE Signalsから送られた送信されたリストが反映されていることを確認してください
- 連携データの詳細をクリックし、アップロード状況をチェックします(連携データが見当たらない場合、表示項目が非表示になっていないか確認してください)

- ステータスが「データ取り込み完了」になっていたら、連携完了です
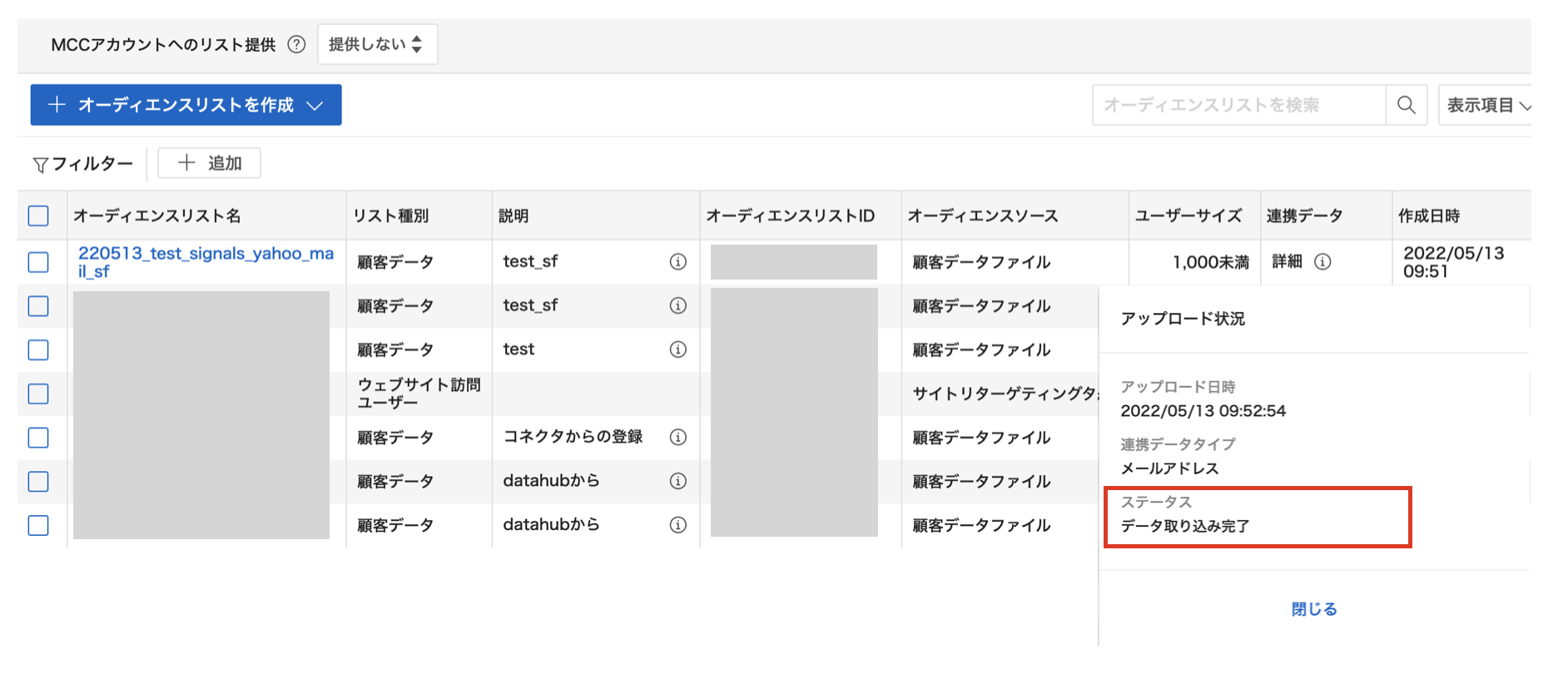

[!NOTE]
2024年11月以前に作成された「Yahoo!広告オーディエンスリストにオーディエンスを送る(v1)」コネクタ、および広告API「Yahoo! Ads Audience List」については、2024年11月以降も設定を修正することなくご利用いただけます。