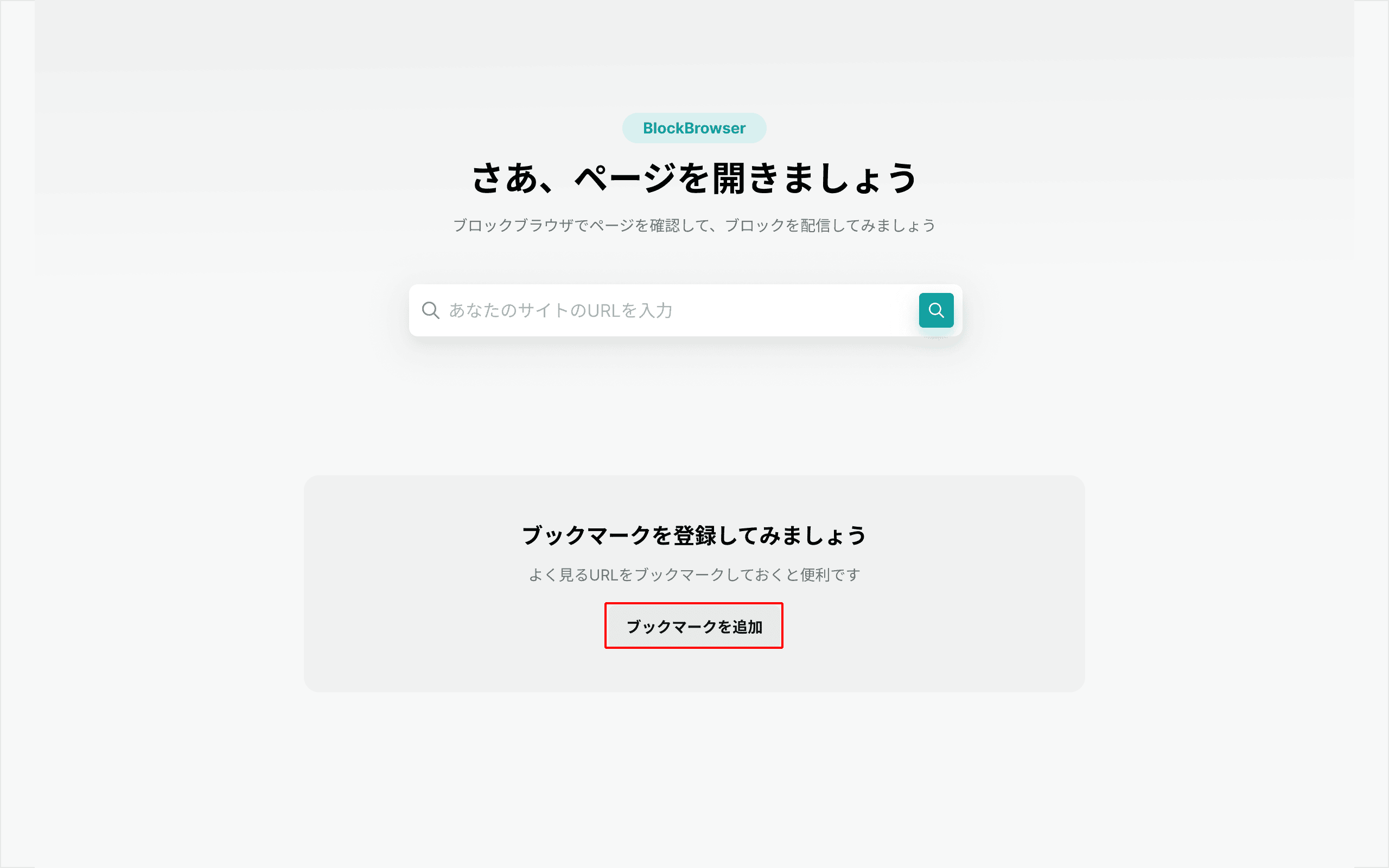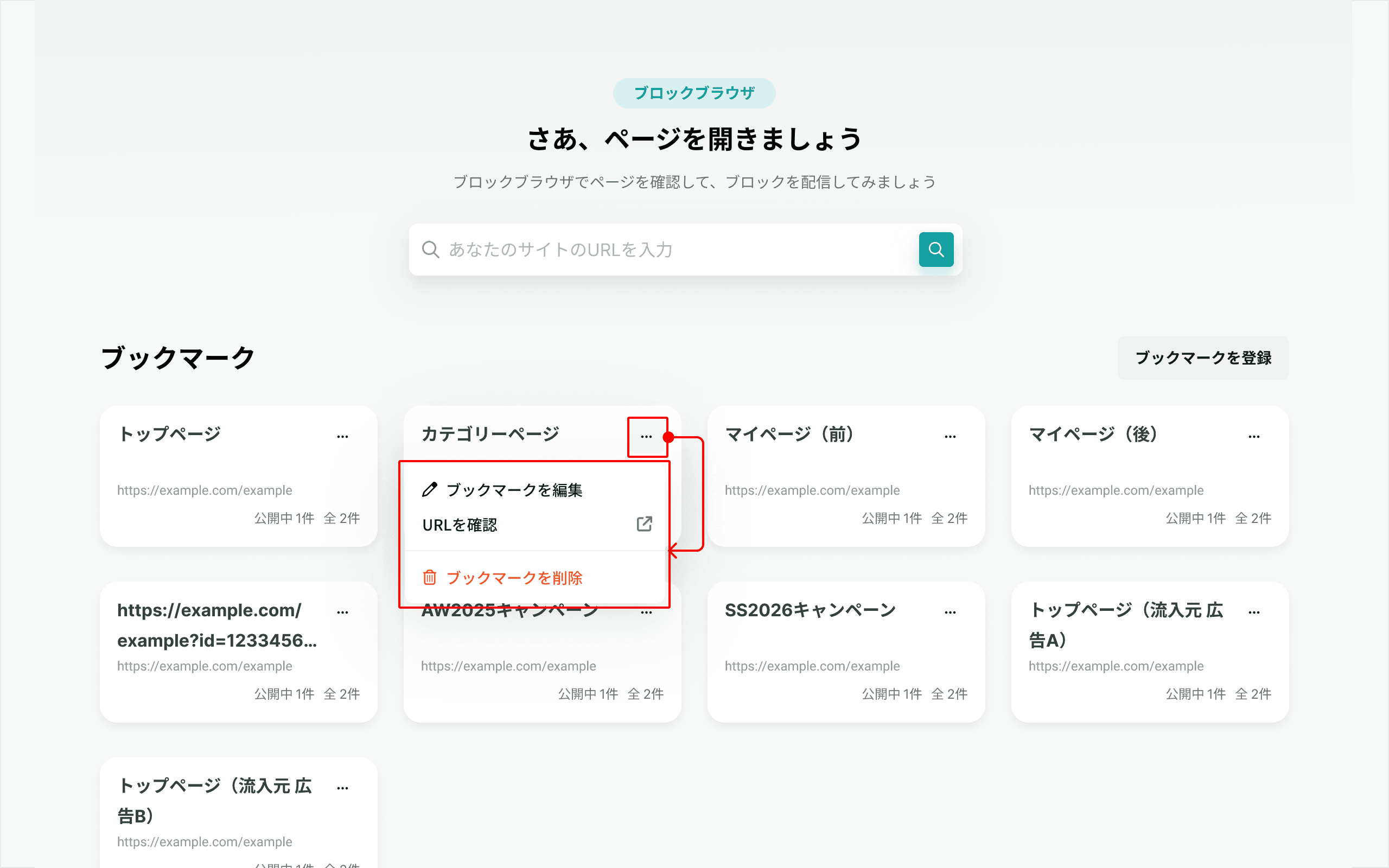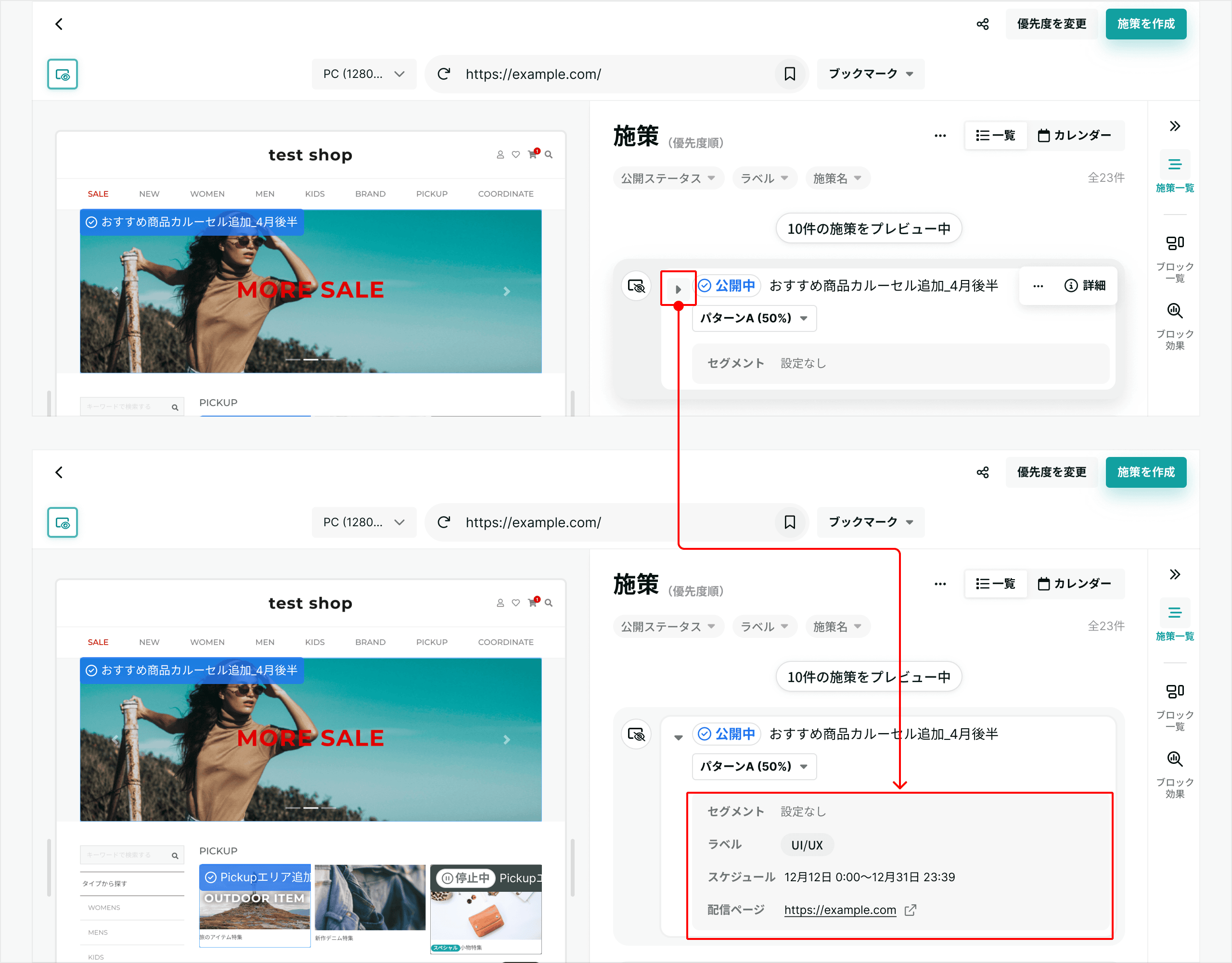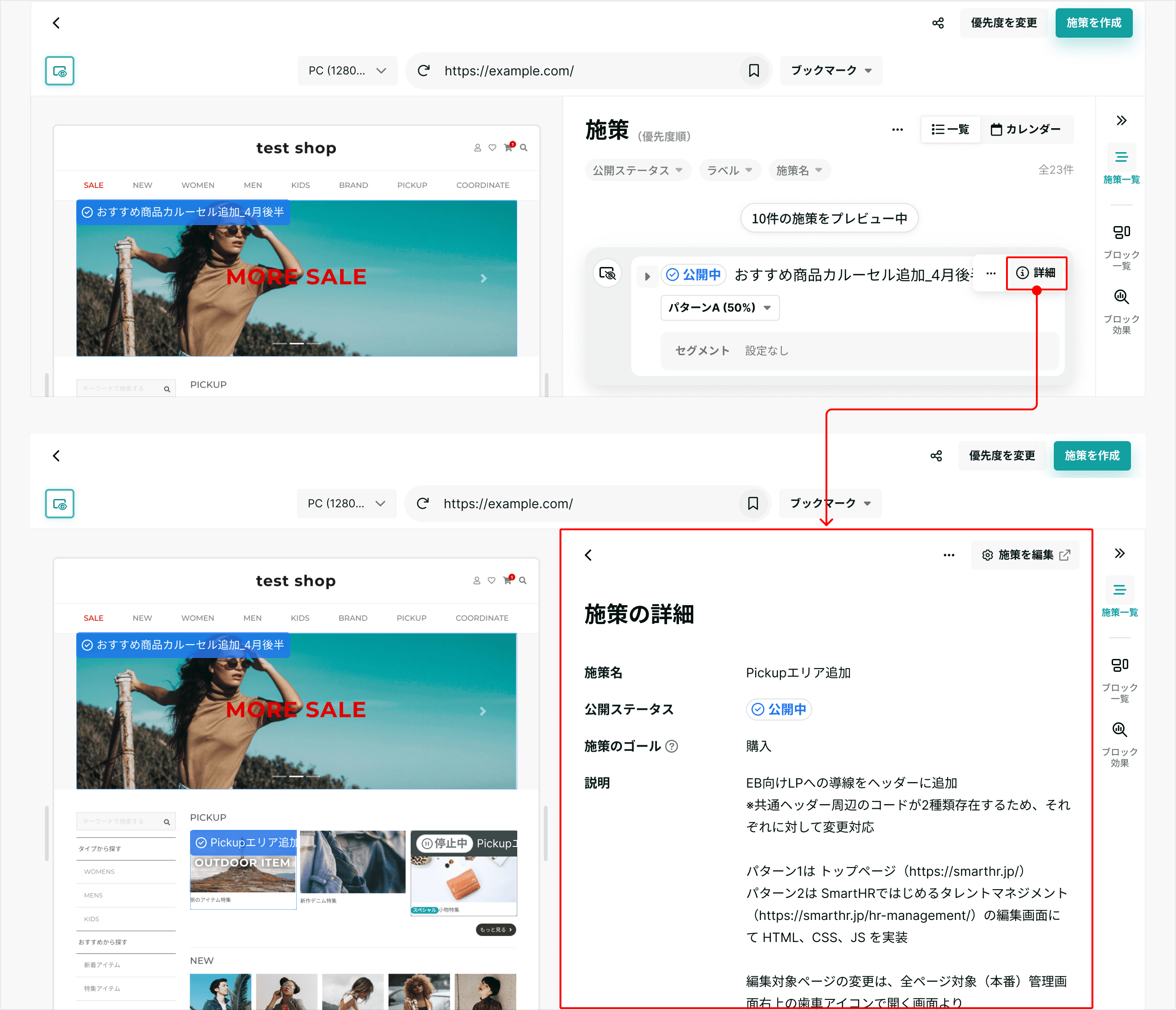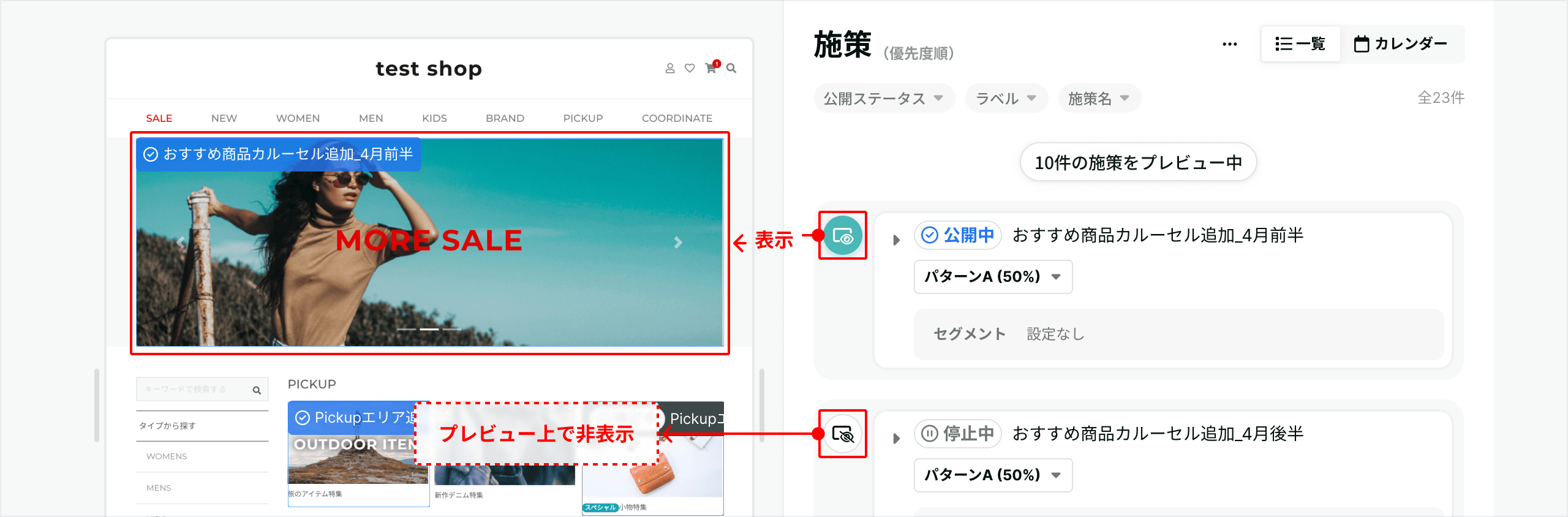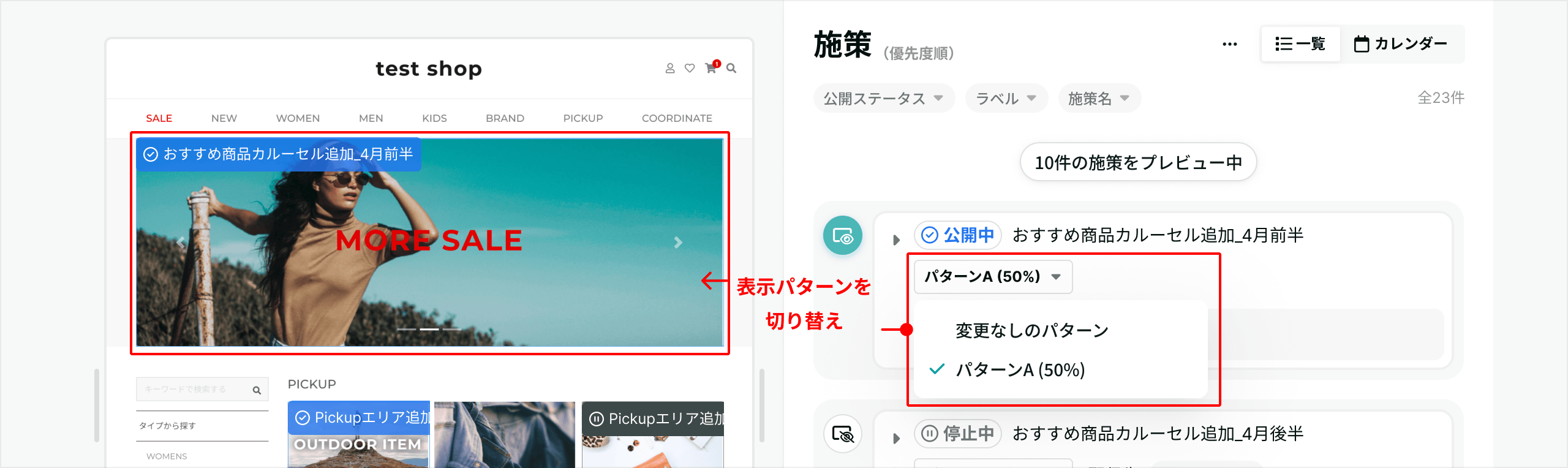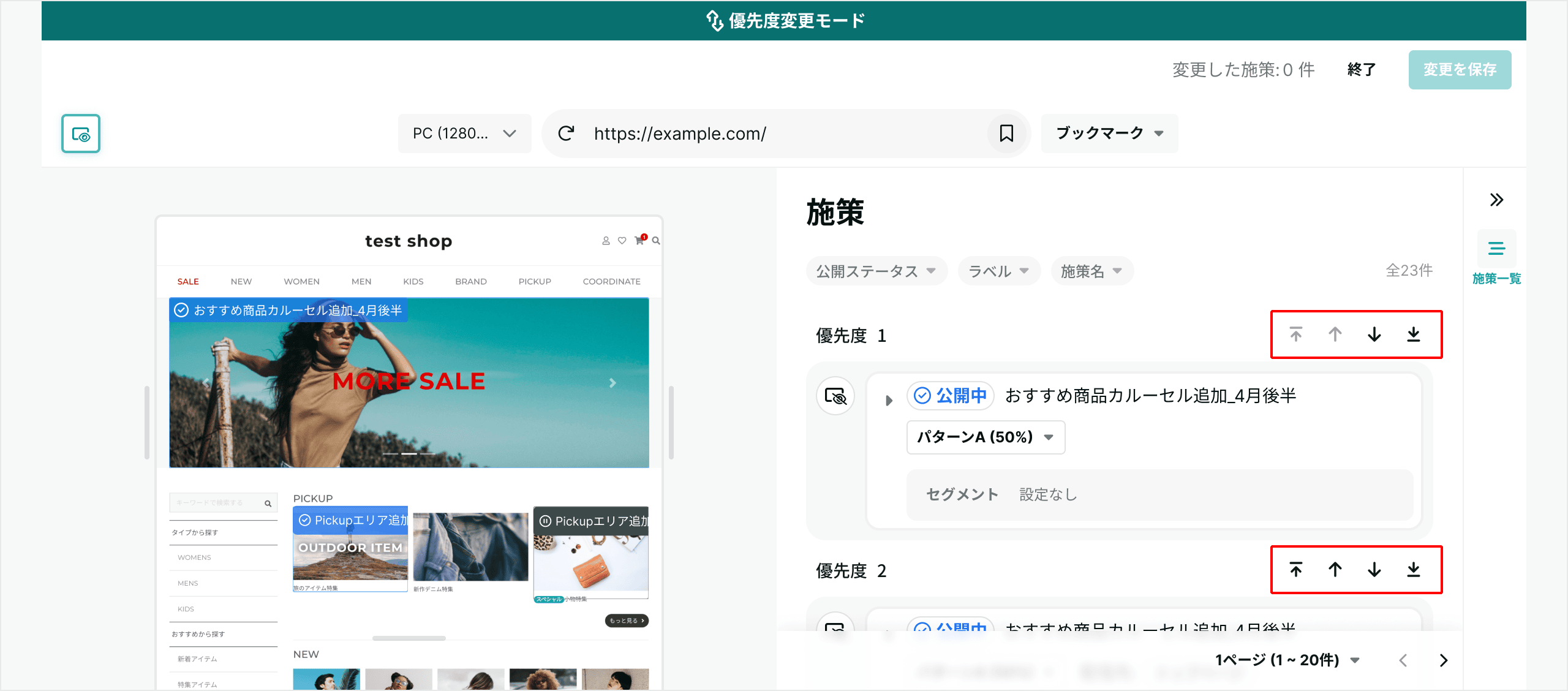この記事は、リニューアル後のKARTE Blocksに関する内容です。 現在ご利用のUIが旧バージョンの場合は、リニューアル前のサポート記事をご確認ください。
ブロックブラウザ概要
ブロックブラウザは、KARTE Blocksで施策を設定したりブロックを管理運用していく上で、さまざまなアクションの起点となる重要な画面です。
ブロックブラウザは主に以下のようなシーンで利用します。
- 任意の一つのURLにおいて、配信設定されている施策やブロック、計測ブロックエリアの情報や効果数値を一覧で確認する
- プレビュー表示を切り替えながら、施策の優先度を踏まえたブロックの配信とページの表示イメージをシミュレーションする / 共有する
- ページの表示イメージを確認しながら、施策の優先度を変更する
本記事では、ブロックブラウザの各画面の機能詳細や操作方法を説明します。

- ブロックブラウザ トップ
- ブロックブラウザ
1.ブロックブラウザ トップ
グローバルナビゲーションからアクセスすると、ブロックブラウザのトップが表示されます。
本画面では、任意のURLを入力してブロックブラウザを開くほか、よく確認するURLをブックマーク登録して便利に管理できます。
画面構成

a. URL入力欄
- 確認したいURLを入力し、ブロックブラウザを開きます。
b. ブックマーク一覧
- ブックマークの登録 / 管理ができます。ブックマークをクリックするとブロックブラウザに遷移できます。
1-1. URLをブックマークとして保存しておく
ブロックブラウザでよく確認するURLをブックマークしておくと、都度URLを入力する手間が減るほか、そのURLに配信設定されている施策数を一覧上で確認できるようになります。
ブックマークしたURLは、契約プランにおける計測PV数としてカウントされませんのでご安心ください。
ブロックブラウザトップ画面においてのブックマークを追加する方法
- [ブックマークを追加]ボタンをクリックする
- [ブックマークを追加] モーダルが開きます。
- 必須項目を入力した後[追加]ボタンをクリックする
- ブックマーク一覧上に追加されていることをご確認ください。
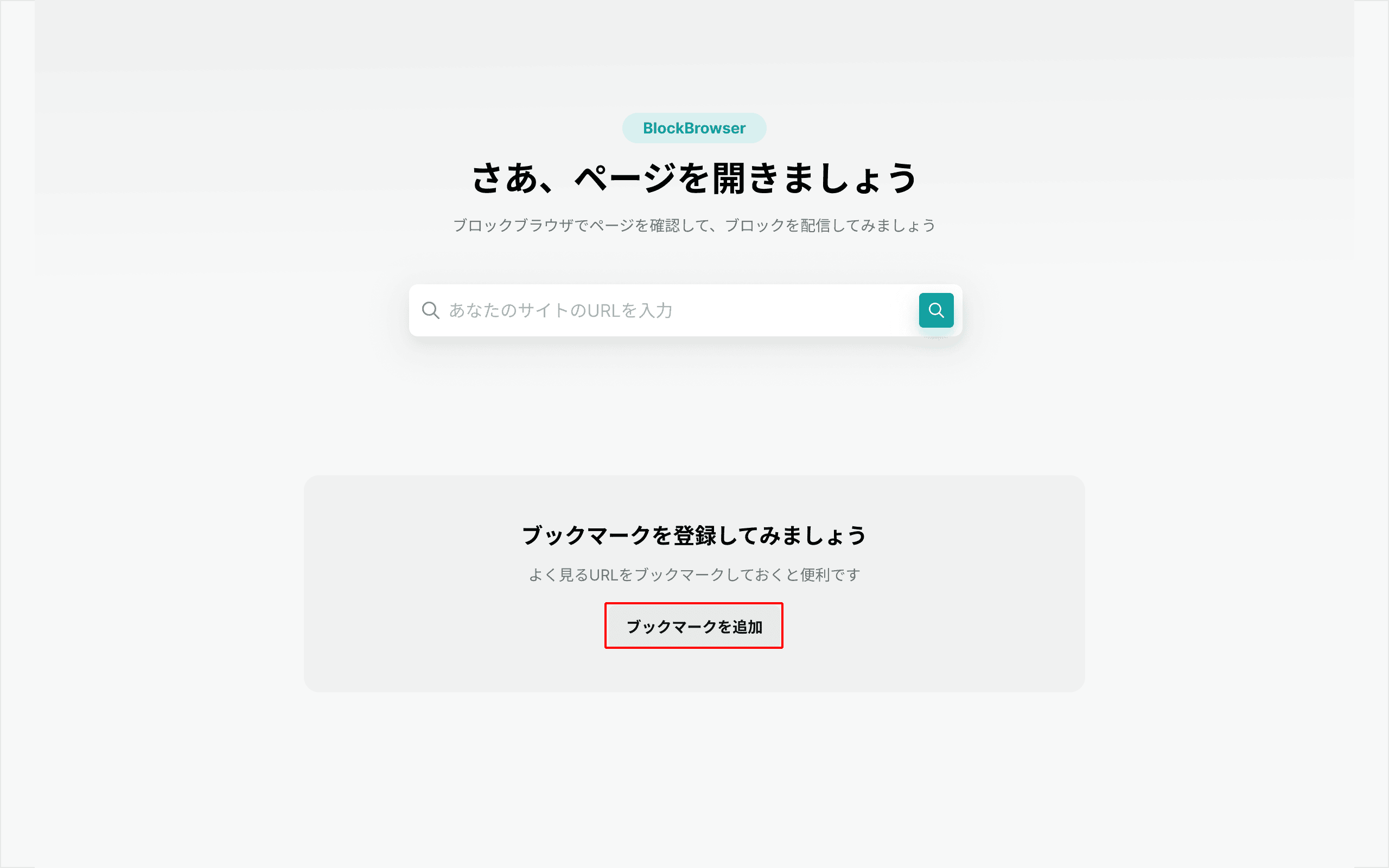
- ブックマーク一覧上に追加されていることをご確認ください。
ブックマークのメニュー
各ブックマークの[・・・]ボタンから以下の操作ができます。
- [ブックマークを編集]
- ブックマークの名前、登録URLの編集ができます。
- [URLを確認]
- ブックマークしたURLを別タブで開けます。
- [ブックマークを削除]
- ブックマークを削除します。
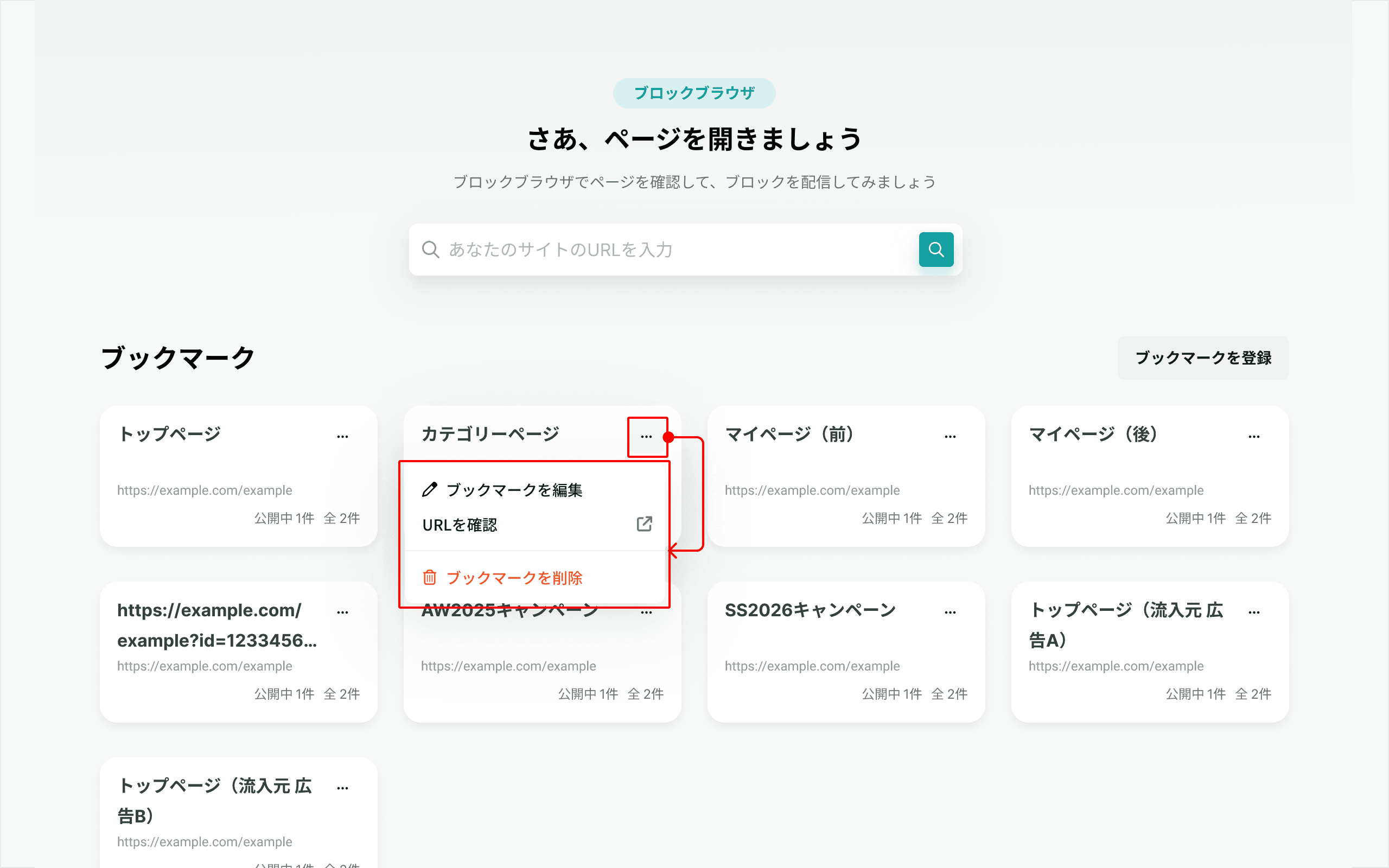
- ブックマークを削除します。
2. ブロックブラウザ
任意のページURLを選択して、ページをプレビューしたり、配信および計測設定されている施策やブロック、計測ブロックエリアを確認できる画面です。
画面構成

a. トップバー
b. ツールバー
c. プレビューエリア
d. リストエリア
2-1. 配信設定されている施策を確認する
施策一覧
デフォルトでは、設定した配信先が選択したURLに合致する(※)施策が一覧に表示されます。
※ 施策の配信ページ設定におけるURL条件と照合します
施策の詳細を確認する
クイックに施策の配信条件のみを確認する方法
- [▼]ボタンをクリックする
- 隠れている詳細情報が表示されます。
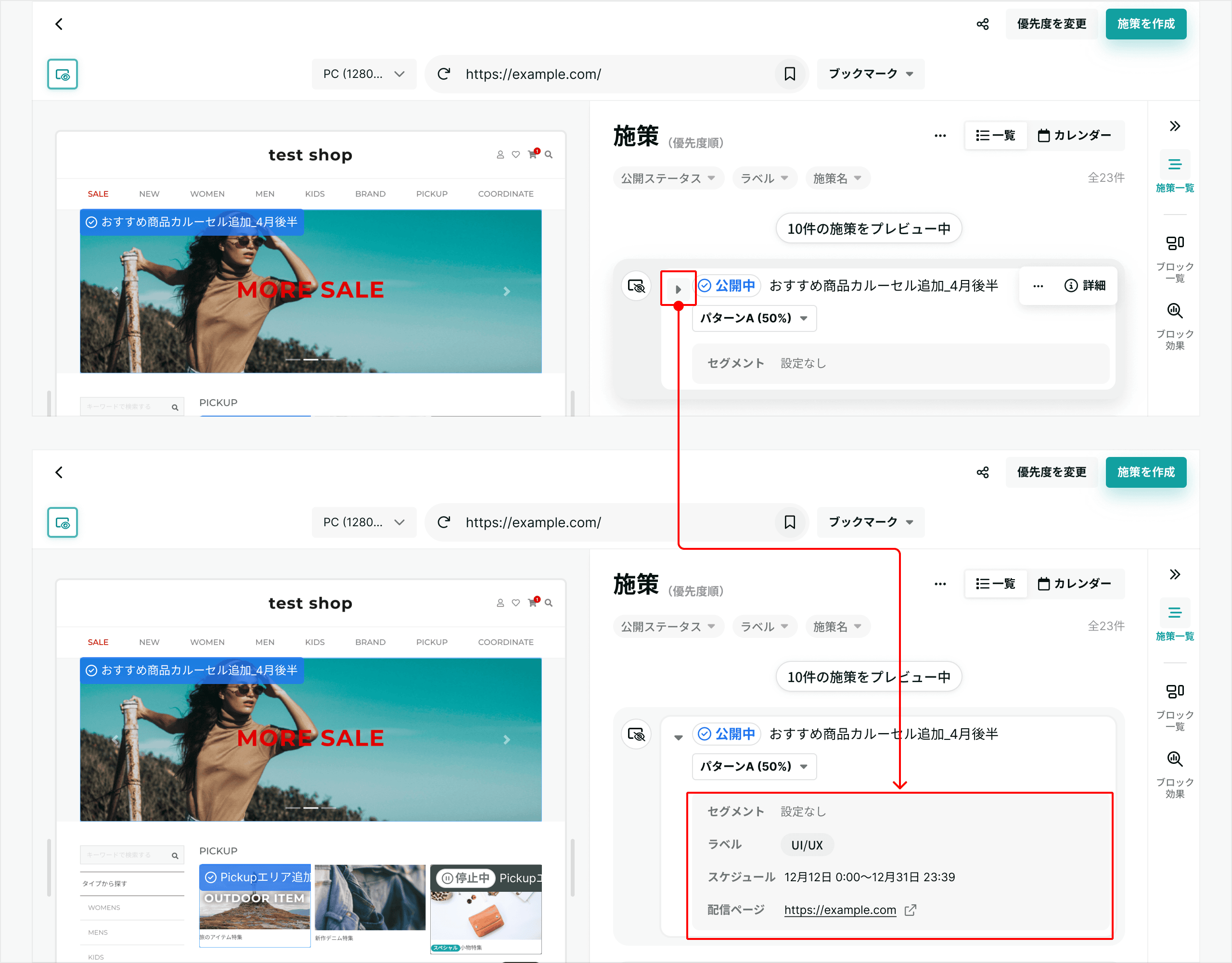
- 隠れている詳細情報が表示されます。
配信条件以外の施策の詳細を、画面遷移せずに確認する方法
- 該当の施策をマウスオーバーする
- [詳細]ボタンや[・・・]ボタンが表示されます
- [詳細]ボタンをクリックする
- リストエリア上に施策の詳細が表示されます
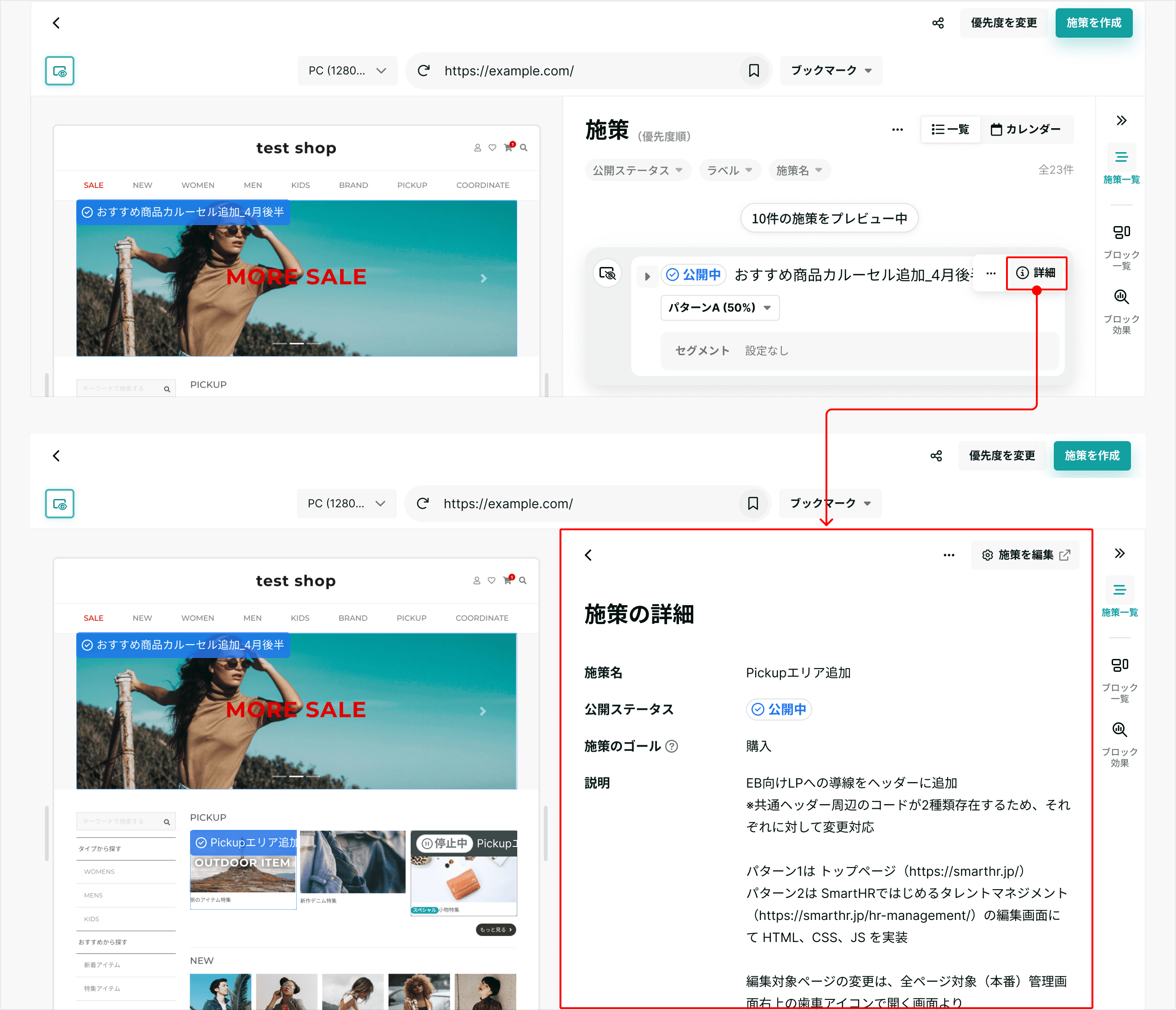
- リストエリア上に施策の詳細が表示されます
なお、[・・・]ボタンから[施策を編集]メニューをクリックすると施策詳細画面を別タブで開きます。
施策を絞り込む
公開ステータスやラベル、施策名で一覧に表示する施策を絞り込むこともできます。
施策カレンダー
施策一覧をカレンダー形式に切り替えると、施策の配信スケジュールに沿って各施策の公開開始日や終了日を並べて確認できます。
2-2. 施策ごとにプレビュー表示を切り替えてページイメージをシミュレーションする
プレビュー表示を切り替える
施策一覧や施策カレンダー上で、施策のプレビュー表示のON/OFFや表示パターンの切り替えを行うと、プレビューエリアの表示内容が更新されます。
プレビュー表示する施策の中で、同じ場所に異なる施策のブロックの配信設定がバッティングしている場合は、施策の優先度に基づいて自動的にプレビューが生成され、配信時のイメージを確認できます。
- プレビュー表示のON/OFF: 施策リスト内 施策左端の切り替えアイコンボタン
- 表示(緑色のアイコン)にする:編集したブロックをプレビュー上で表示する
- 非表示(白のアイコン)にする:編集前のブロック(サイトオリジナルのデザイン)を表示する
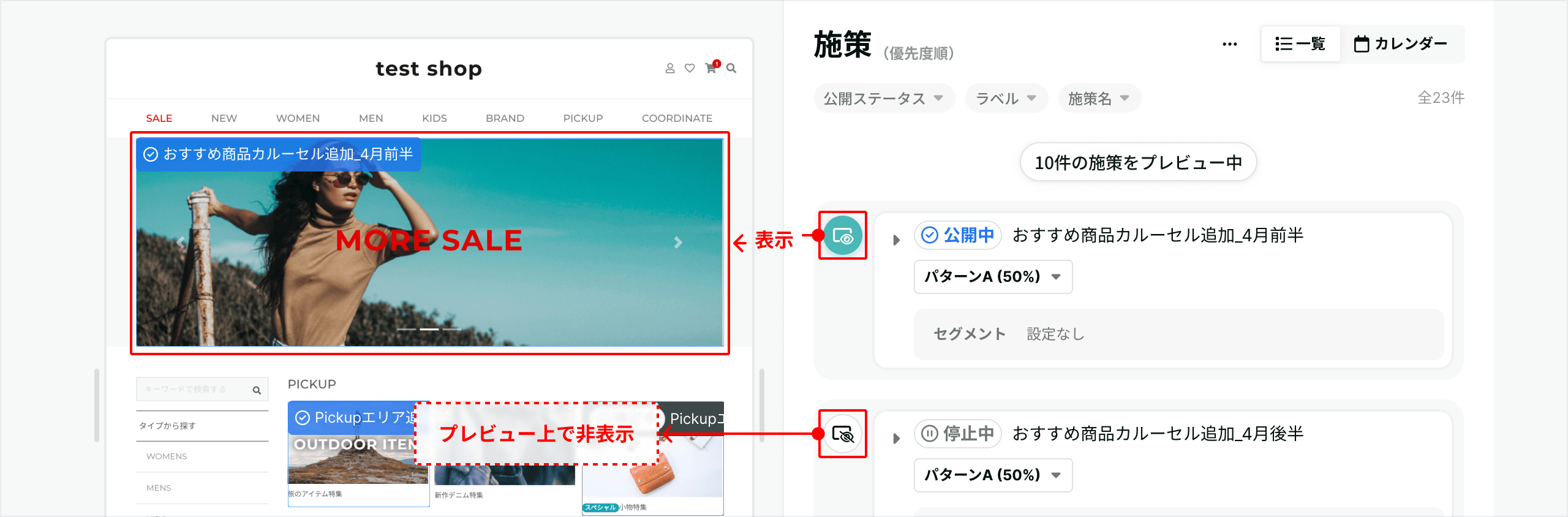
- 表示パターンの切り替え: 施策リスト内 パターン表示のプルダウン
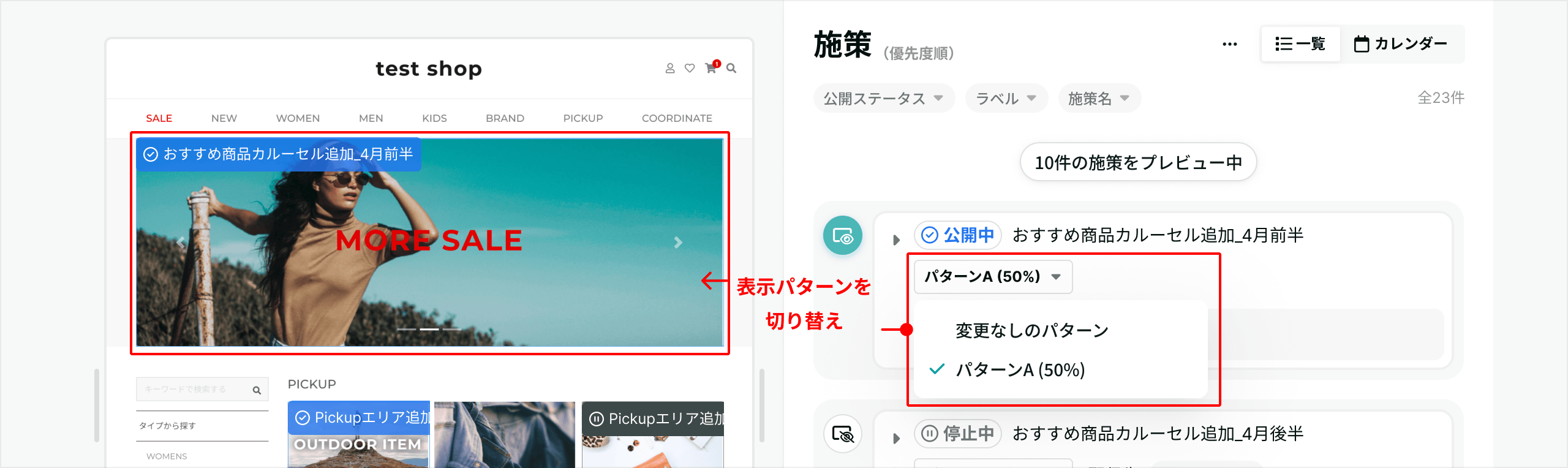
ブロックブラウザ上でプレビュー表示の切り替えをおこなっても、施策の配信自体には影響がありません。
施策の配信に影響がある操作は以下の通りです。
- 優先度の変更
- 施策の公開ステータス変更
- ブロックエリアやブロックの設定情報の編集(CSSセレクター)や削除
なお、施策リスト部分をクリックすると、その施策で配信設定しているブロック部分がプレビュー上でハイライトされます。
逆に、プレビュー上のブロックをクリックすると、そのブロックが紐づいている施策が一覧やカレンダー上でハイライトされます。
プレビュー設定を共有する
確認中のURLとプレビュー設定を他の方に共有することができます。(KARTEアカウントをお持ちの方のみ画面を開けます。)
確認中のURLには、以下の情報が含まれます。
- 閲覧中のページのURL
- リスト側でブロックの表示/非表示を操作した情報
- リスト側で各施策の表示パターンを操作した情報
- 切り替えたデバイスの情報
手順
- トップバーの[共有]アイコンボタンをクリックする
- ドロップダウンの[リンクをコピー]ボタンをクリックする
- クリップボードにURLがコピーされます。

- クリップボードにURLがコピーされます。
2-3. 施策の優先度を変更する
画面全体を優先度変更モードに切り替えることができます。
優先度変更モードでは、施策のプレビュー表示を切り替えてページイメージをシミュレーションしながら、施策の優先度を上下と入れ替えたり、最上/最下に変更できます。
※ 施策設定画面で呼び出すことができる優先度変更モードと同じ機能です。
複数の施策で同じ場所かつ同じユーザーにブロックを配信している場合、優先度の変更で配信され始める/配信されなくなるブロックがある可能性があります。プレビューで意図した表示になっているかを確認して保存しましょう。
詳細: 施策の優先度とブロックの計測・配信
手順
- トップバーにある[優先度を変更]ボタンをクリックする
- 画面が優先度変更モードに変わります
- 各施策の上下のアイコンボタンをクリックして施策の優先度を変更する
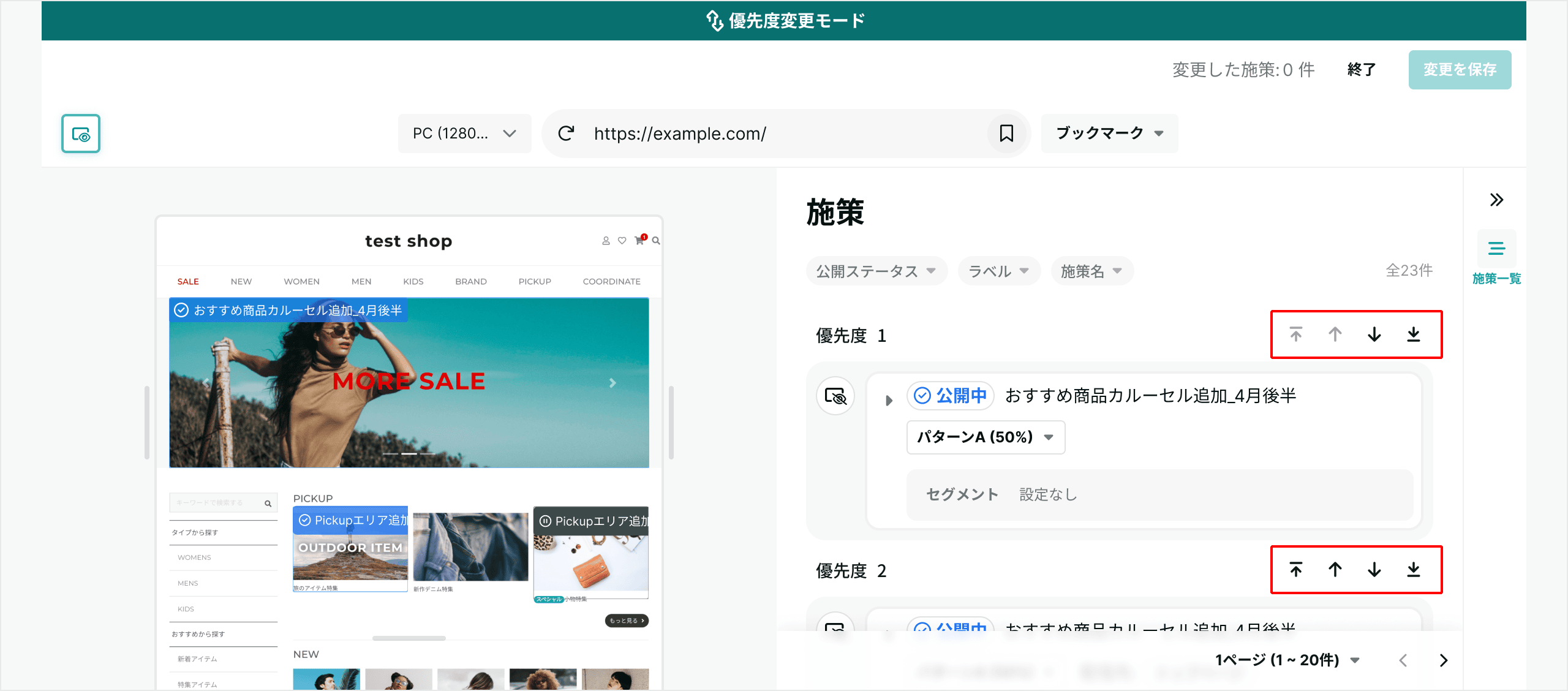 ご注意ください
ご注意ください施策の配信ページ設定によっては、ブロックブラウザで表示しているページURL以外でもブロックの配信が行われていることがあります。 優先度の変更を行う際、他のページへの影響がないかもチェックしてください。 ブロックブラウザで表示するページURLを切り替えることで他ページにおける配信イメージも確認できます。
2-4. ブロックやブロックエリアの設定や効果を確認する
ブロック一覧
ブロック一覧に表示を切り替えると、該当のURLで配信設定されている施策に紐づいているブロックを一覧で確認できます。
施策名や公開ステータス、ブロックエリアのCSSセレクターなどで一覧を絞り込めます。
ブロックをクリックすると、該当のブロックエリアがプレビューエリア上でハイライトされます。
ブロックエリアのCSSセレクターが不一致と表示が出ている場合、現在表示しているURL内で該当の要素が存在していない状態です。 設定しているブロックが配信されていない可能性がありますので、サイトのHTML構造やブロックエリアのCSSセレクターをご確認のうえ、施策設定画面でブロックエリアの設定を見直してください。
ブロック効果
ブロック効果に表示を切り替えると、該当ページURLにおけるブロックや計測ブロックエリアの効果を確認できます。
ブロックをクリックすると、該当のブロックエリアがプレビューエリア上でハイライトされます。
任意のゴールと集計期間を指定して集計すると、同じ場所(CSSセレクターの文字列一致)ごとにブロックの効果数値を確認できます。
参考:2. ブロック(ブロックエリア)別の効果
表示数のボタンをクリックすると、ライブ動画を記録したユーザーリストを表示できます。
計測ブロックエリアの効果
参考: 計測ブロックエリアの効果集計
2-5. 表示するページを変更する
ツールバーエリアで、ブロックブラウザで表示するページを変更できます。
中央のURL入力窓から任意のURLを入力したり、登録済みのブックマークURLから選択します。
また、URL入力窓右端にあるアイコンをクリックすると、新しくブックマークを登録できます。
施策設定画面におけるブロックブラウザ
施策設定の際、優先度を変更する場合はブロックブラウザを画面上に表示して設定することができます。
また、配信イメージを確認したい場合のために、別タブでブロックブラウザを開ける導線を用意しています。
基本的な機能や操作方法は上記で説明したブロックブラウザと同じです。