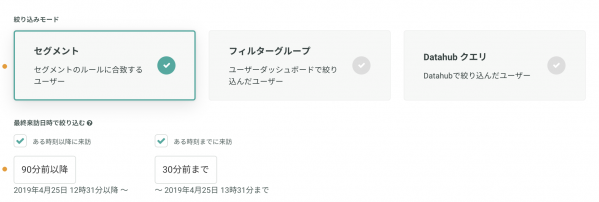検討商品リマインドメールはそれまで検討していた商品をメールでお知らせすることができます。今回は商品詳細ページで検討後、カートに商品がない状態で離脱したユーザーにメールを配信する方法を説明します。
はじめる前に
事前に以下2点の準備が必要になります。
- メールの設定
- 「メール - 事前準備」を参考に設定をしてください。
- 検討アイテム情報取得スクリプトの配信が必要(後述)
- 商品詳細ページにopengraphの「
og:url」、「og:title」、「og:image」が設定されていることが前提になります。
- 商品詳細ページにopengraphの「
設定でできること
以下の設定が可能になります。
商品最大表示数の設定ができます
経過した時間に合わせて配信することができます
- 例1: サイト離脱後、30~90分後にメール配信
- 例2: サイト離脱後、24~48時間後にメール配信
※今回は、カートに商品がない状態で離脱したユーザーにリマインドメールを送る方法について説明します。
利用の手順
以下の設定手順に従い接客サービスの設定を行います。
- セグメントの作成
- 検討アイテム情報取得スクリプトの作成
- 接客サービスの設定
セグメントの作成
下記セグメントを2つ予め作成してください。
- カートに商品なし (すべての期間 > カート > status > 最新の値 > false)

最新のセッションで購入あり (最新のセッション > コンバージョンタグ > 購入ID > 最新の値 > 存在する)
検討アイテム情報取得スクリプトの作成
検討商品リマインドメールを配信する場合は、検討アイテム情報取得スクリプトをセットで配信する必要があります。

検討アイテム情報取得スクリプトを配信することで、以下が実現されます。
- ページの「
og:url」、「og:title」、「og:image」に指定された文字列を取得 - 直近30件の検討データをまとめた値を
urls、titles、imagesとして連携
利用手順
1.接客サービス一覧ページの「新規作成」をクリックします。
2.「サイトでスクリプトを実行する」を選択します。
3.「スクリプト」一覧から「検討アイテム情報取得スクリプト」を選択し、「アクションを作成する」をクリック。
4.アクションの編集アイコンをクリック。
5.アクションの編集画面では、「最低スクロール率(%)」と「最低滞在時間(秒)」の設定を行います。
ユーザーが商品詳細ページを閲覧し、設定した条件(滞在時間n秒かつスクロールn%)に達する度にこのスクリプトが実行され、閲覧した商品の情報(opengrahの要素)をKARTEに送信し、KARTEでは直近検討した30件までのデータをユーザーに紐づけて保管します。
6.必要に応じて「og:title内の、取得除外文字列」の部分を設定します。
指定した文字列を、履歴のtitleから除外することが可能になります。
会社名やサイト名がtitleに含まれている場合など
例:
og:title: "アンクルストラップサンダル | Shoes karte"「og:title内の、取得除外文字列」に何も指定しない場合
- 商品名: 「
アンクルストラップサンダル | Shoes karte」
- 商品名: 「
「og:title内の、取得除外文字列」に"
| Shoes karte"と指定した場合- 商品名: 「
アンクルストラップサンダル」
- 商品名: 「

7.対象ユーザーの設定はすべてのユーザーが対象となる用に、設定の変更をせずに次へ進みます。
8.対象イベントの設定をします。
- すべての商品詳細ページに配信されるように設定してください。
※ 商品詳細ページ以外に配信した場合、そのページのog情報も取得してしまいますのでご注意ください。
接客サービスの設定
以下の手順に従って設定を進めてください。
1.ユーザーに「届ける」のメールの中にある「sendgrid_閲覧履歴メール」というテンプレートを選択します。検討商品リマインドメールは閲覧履歴メールのテンプレートを使用します。

2.アクションの編集画面では、件名や本文などの編集を行ってください。初期設定では、閲覧履歴メール用の文言になっていますので、検討商品に合わせた文言に調整してください。
なお、メール上のリンククリックを計測するためにURLを変換しています。詳しくはこちらをご参照ください。
3.すでにお使いのデザインを反映する場合は、「カスタマイズ」より修正してください。
※デフォルトのレイアウト
4.マルチパートメールに対応しておりますので、テキストメールの設定も以下より行ってください。
- テキストメールにある下記は削除せずにテキスト文に盛り込むようにしてください。
{% set count = item_count %}{% for url in item_urls %}{% if count > 0 %}{% set count = count - 1 %}
■商品名
#{item_titles[loop.index0]}
#{item_urls[loop.index0]}
{% endif %}{% endfor %}※ #{item_titles[loop.index0]} は商品名が挿入されます。
※ #{item_urls[loop.index0]} は商品のリンク先URLが挿入されます。
※ set count = 5の場合は、5個表示されるようになります。
6.アクション編集画面内の「データ管理」をクリックし、「ユーザー情報変数」の各設定が以下のようになっていることを確認し、異なっている場合は設定してください。
| 変数名 | 期間 | イベント名 | 設定値 | 指定値 |
|---|---|---|---|---|
| titles | すべての期間 | _pickup_item | item_names | 直近30件 |
| urls | すべての期間 | _pickup_item | urls | 直近30件 |
| images | すべての期間 | _pickup_item | images | 直近30件 |
7.配信モードの設定は、「ターゲット配信」を選択します。
8.対象ユーザーの設定は「セグメントの作成」で「最終来訪日時で絞り込む」とセグメントを下記のように設定します。
- 例1: サイト離脱後、30~90分後にメールを配信する場合
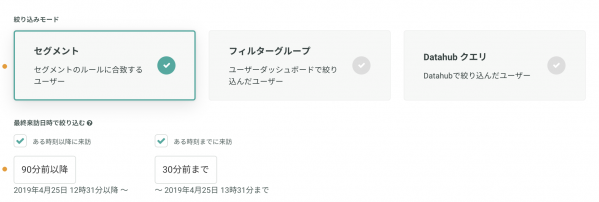
対象ユーザーには、作成した「カートに商品なし」に該当すると「最新のセッションで購入あり」に該当しないと設定してください。
- 例2: サイト離脱後、24~48時間後にメールを配信する場合は「最終来訪日時で絞り込む」を下記のように設定します

9.スケジュールの設定で、かご落ちメールを配信したい時間帯を設定してください。
- 以下のサンプルは、10時から22時の間に配信されます
- ※ サンプルのように配信時間を制限する場合、配信時間外(サンプルでは22~10時の間)にカート投入のままサイト離脱したユーザーにはメール配信されません

10.配信停止条件では、任意で設定してください
11.実行予約をすると、すべての設定完了です