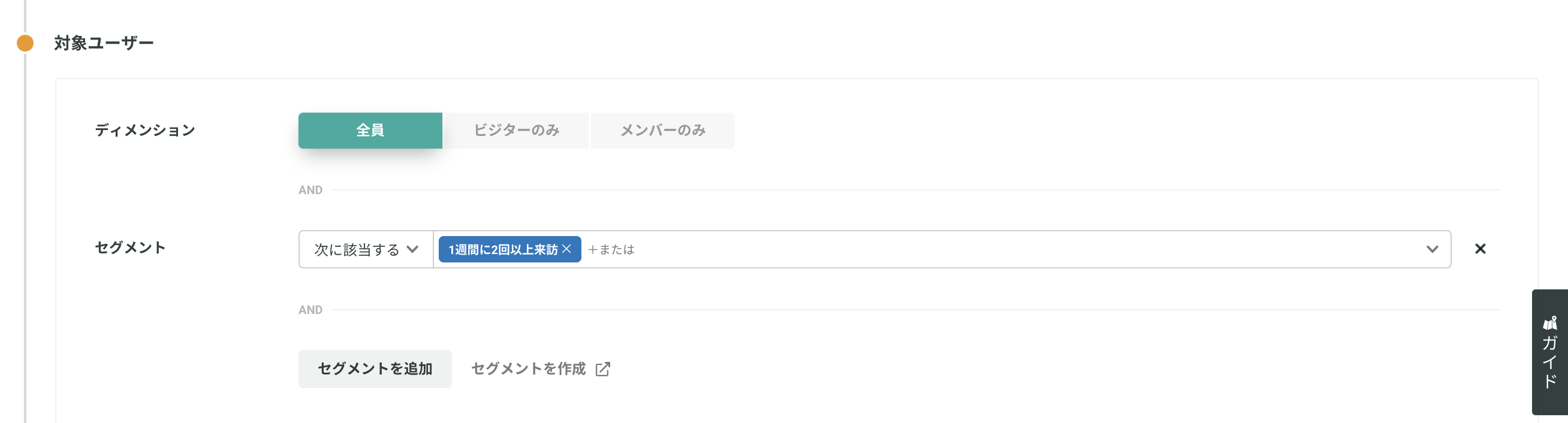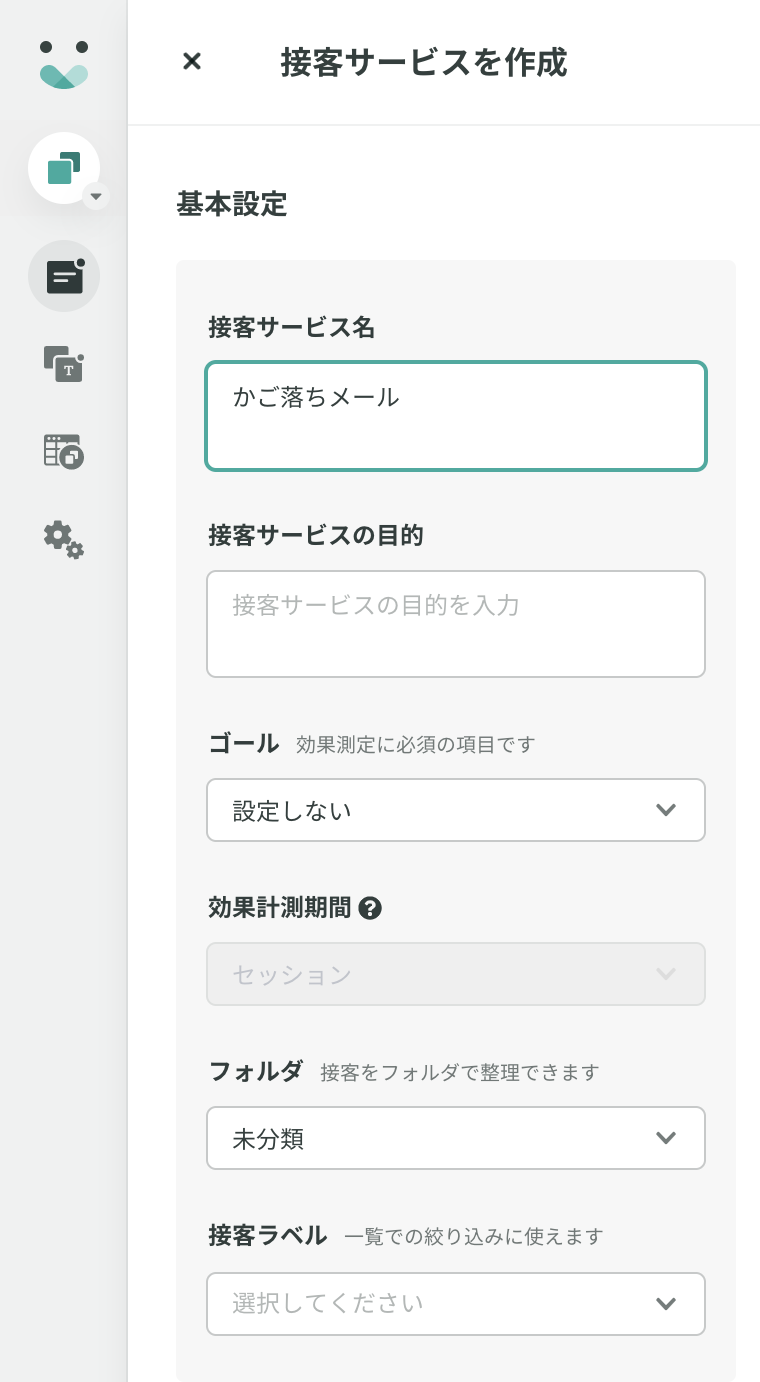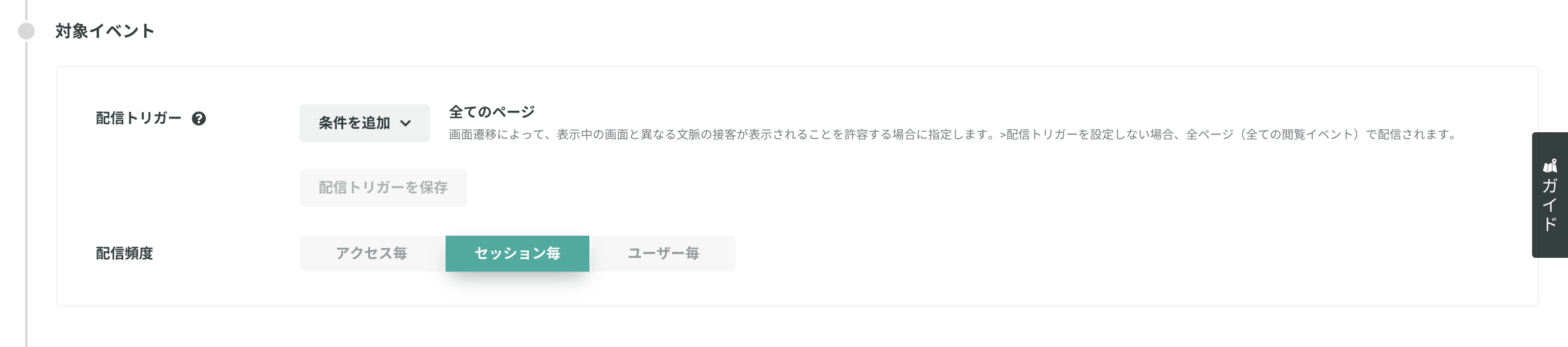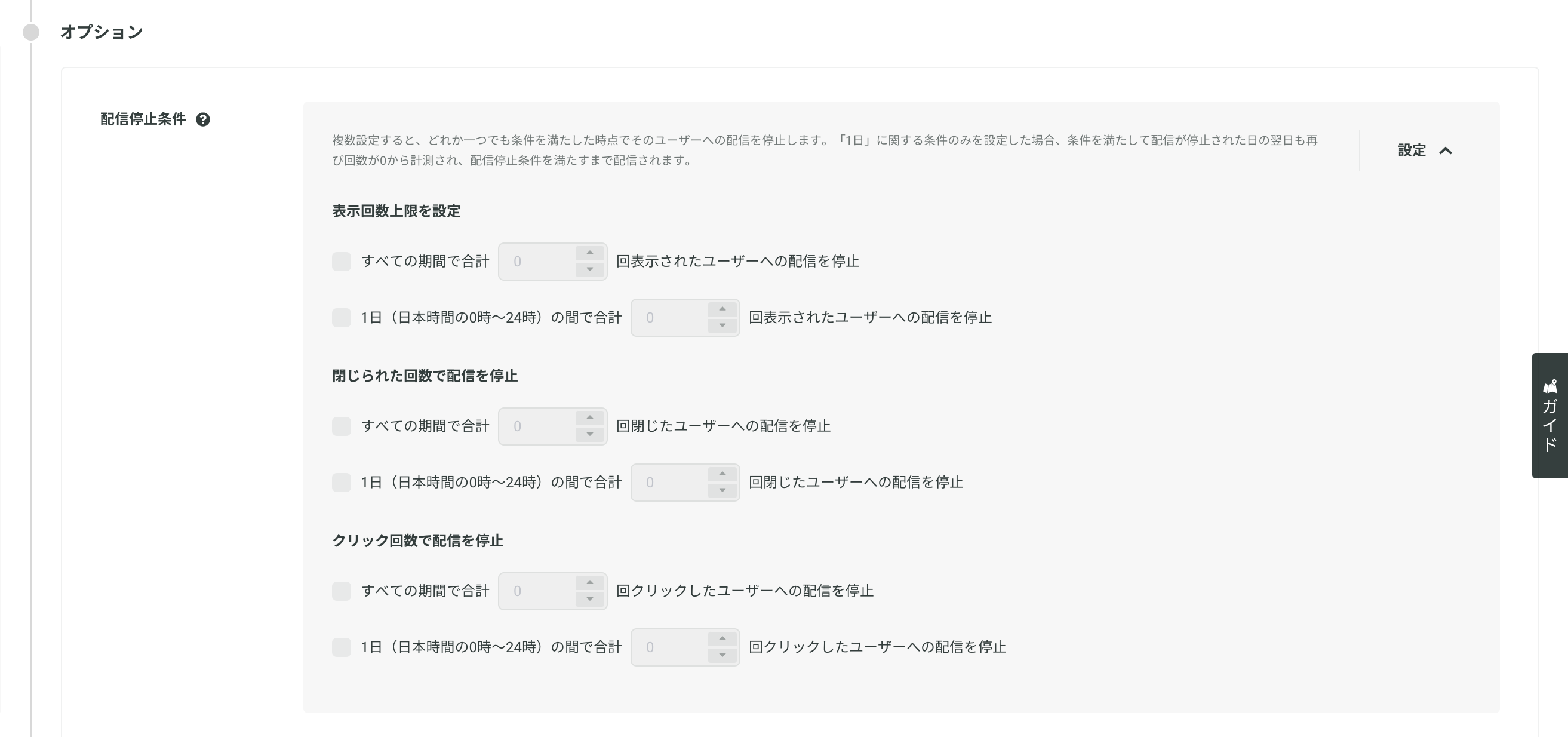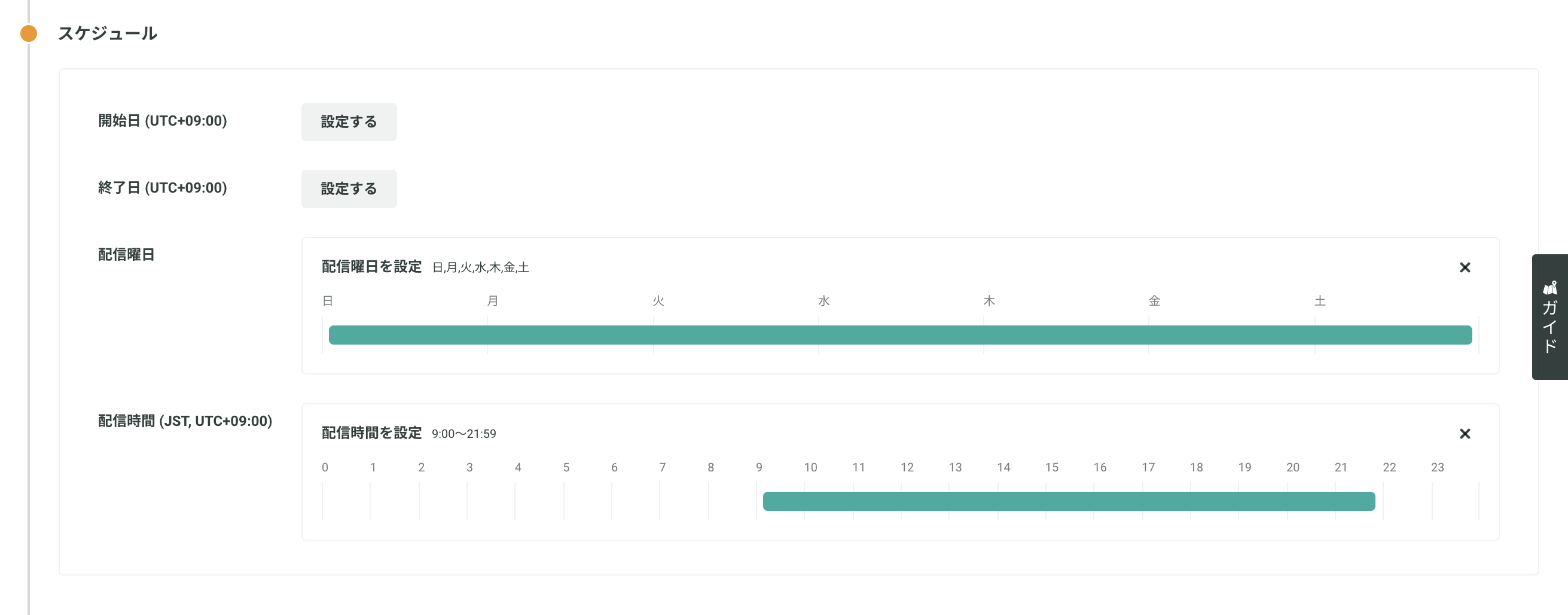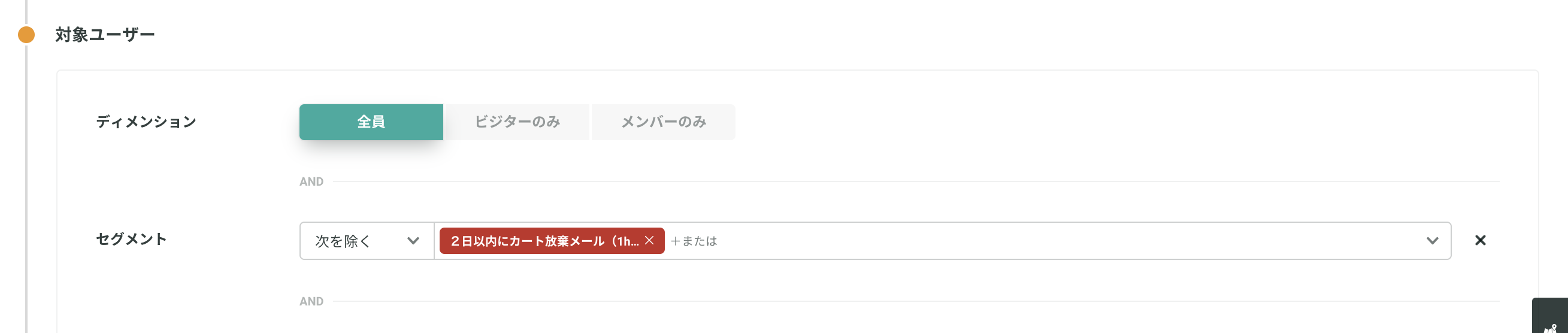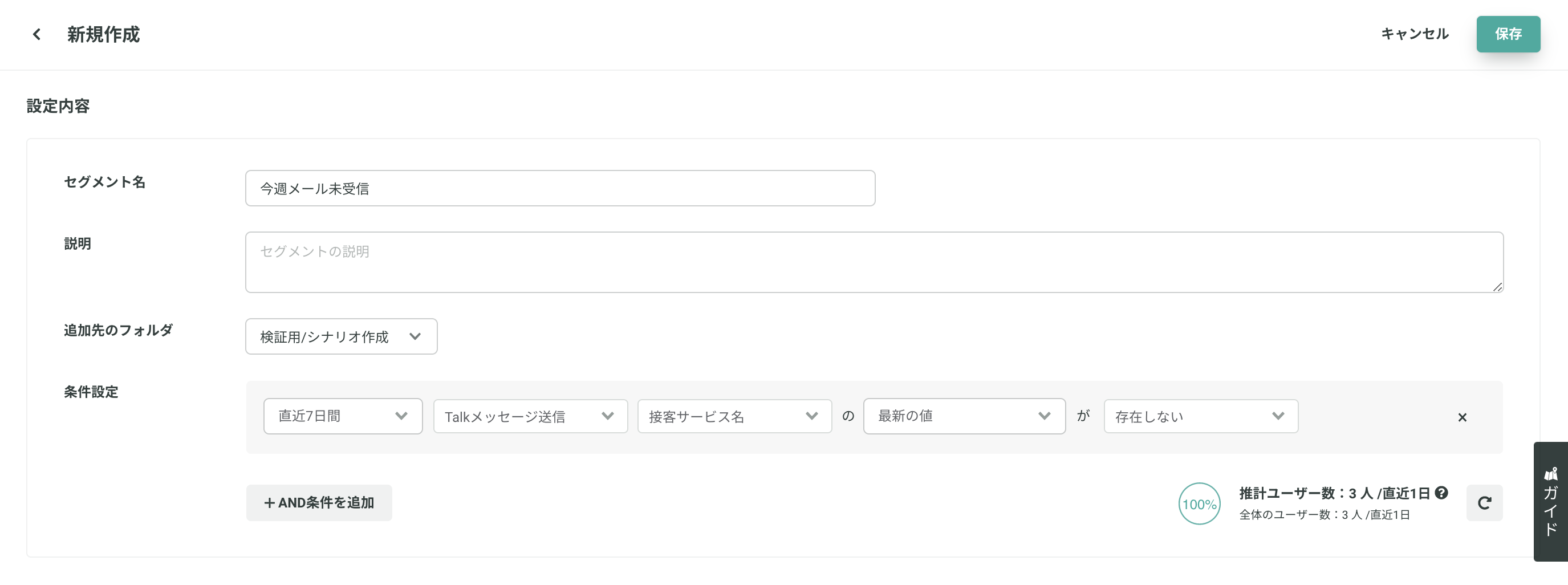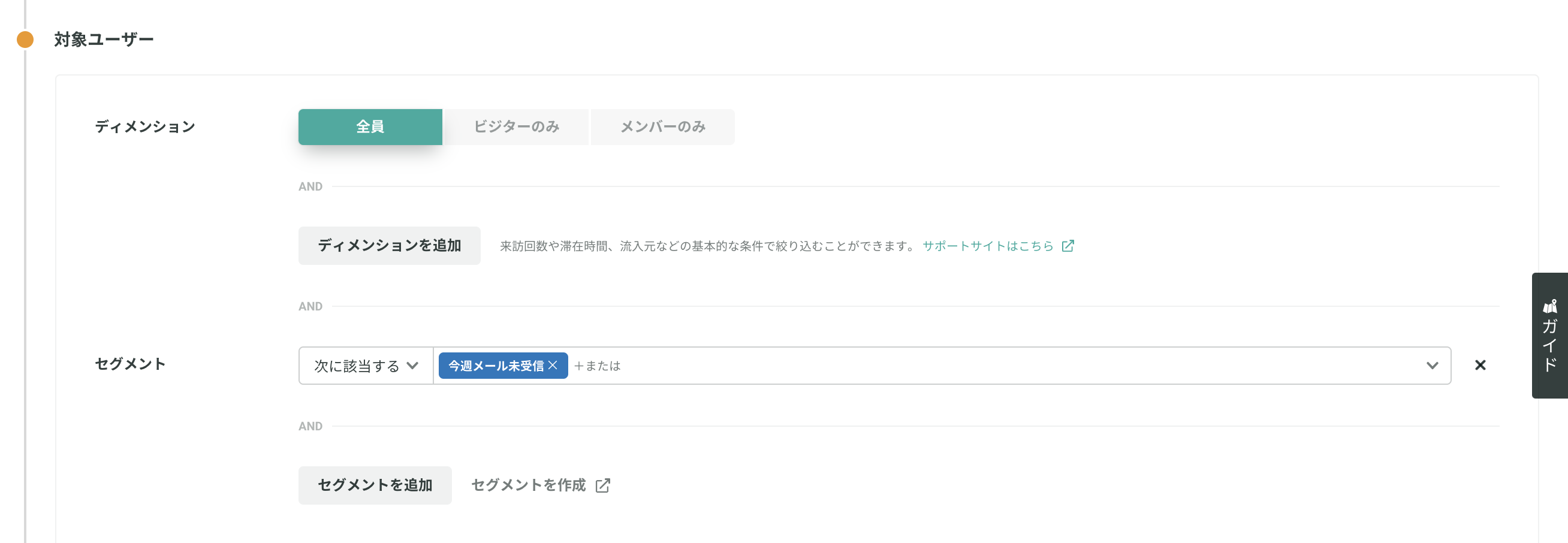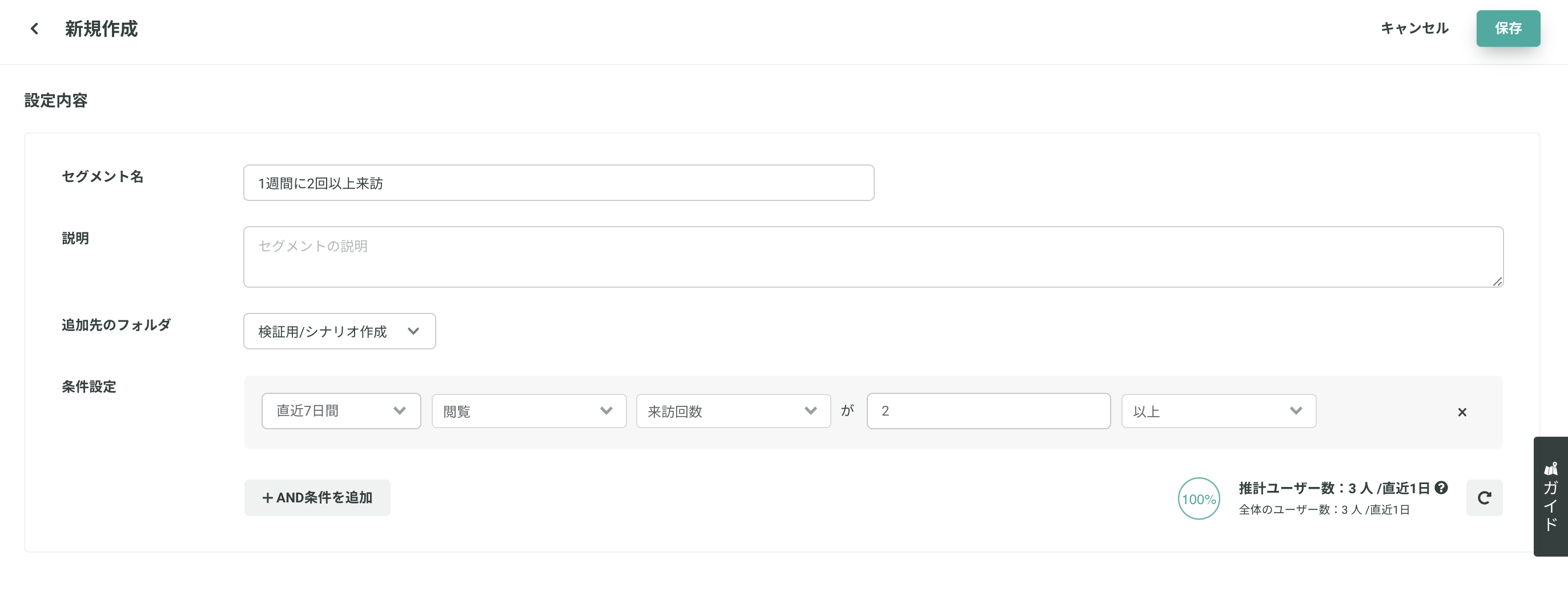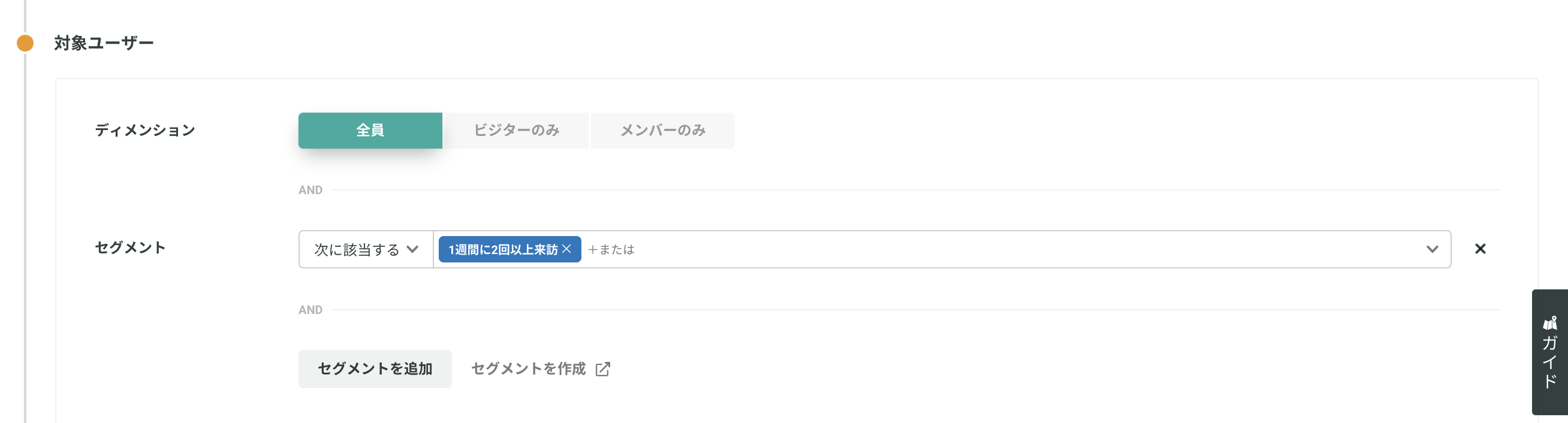シルバーエッグレコメンド連携用のかご落ちメールテンプレートを利用することにより、カートに商品を投入したが、一定時間購入せず離脱したユーザーにカートに入れていた商品をメールでお知らせすることができます。こちらのテンプレートは「カート落ちした商品」と「レコメンド商品」が表示されるテンプレートになります。
はじめる前に
こちらの施策を実施する場合はシルバーエッグ・テクノロジー社のレコガゾウを導入していることが前提になります。詳細はシルバーエッグ・テクノロジー社に直接お問い合わせください。
かご落ちメール専用のspecIDが発行されていることが前提になります。発行されていない場合は、シルバーエッグ・テクノロジー社にお問い合わせください。
また、以下の設定を行う必要があります
メールの設定
「メール - 事前準備」を参考に設定をしてください。
暗号化ユーザーID(cust)のイベント取得
ユーザータグでレコガゾウで指定している暗号化ユーザーID(cust)を取得する必要があります。
ユーザータグにつきましては、「ユーザータグの設置(会員情報の計測)」を参考に設定してください。
取得したユーザーIDは3-6「SilverEgg:暗号化ユーザーID」で利用します。
カートイベントの設定
カートページにタグ設置が必要(最低限item_idを配列で送っていただく必要があります。送信するitem_idはレコガゾウと同様のものを取得するようにしてください。かご落ちした商品の商品名や個数、価格をテキストメールで送信する場合は任意の項目もタグ設置が必要になります)
- item_id(必須)
- name(任意)
- price(任意)
- quantity(任意)
- item_url(任意)
カートページのタグサンプルについては、カートページに設置するサンプルタグ(カスタマイズ版)をご覧ください。
設定でできること
KARTEのかご落ちメールでは以下の設定が可能になります。
- 商品最大表示数の設定ができます。
- カート投入後の配信タイミングを設定できます。配信の遅延時間は「遅延イベント機能」に依存します
https://support.karte.io/post/4cXT9X8JFMjBC94Dlmpl9X#1-3
利用の手順
以下の設定手順に従い接客サービスの設定を行います。
- 遅延イベントの設定
- 接客サービスの設定
- 参考
遅延イベントの設定
遅延イベントの設定方法についてはこちらを御覧ください
接客サービスの設定
以下の手順に従ってかご落ちメールの設定を進めてください。
グローバルメニュー > すべてのプロダクト > Action > 接客サービスをクリックします
「かご落ちメール」など任意の名前で接客サービスの新規作成を行います。
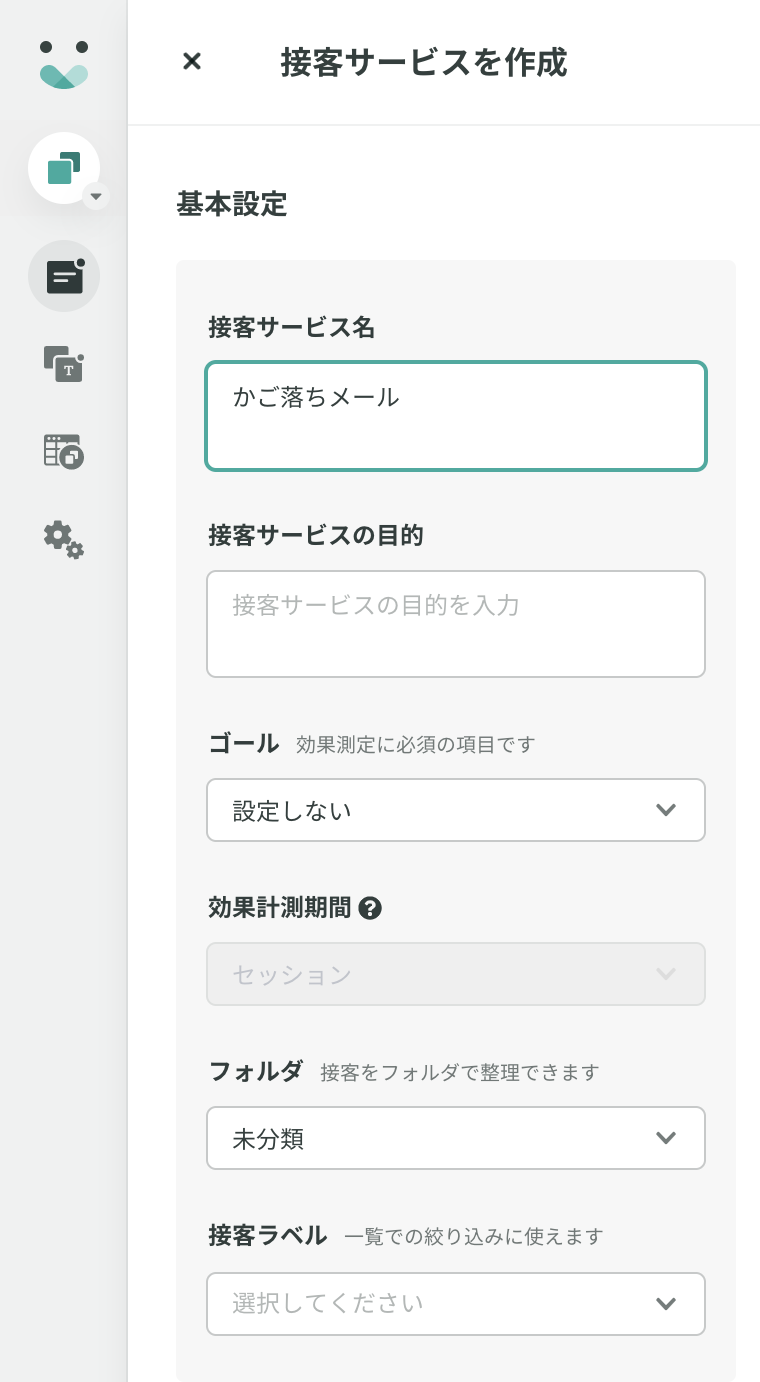
アクションの選択では、テンプレート一覧の「TALK」にある「シルバーエッグレコメンド - かご落ちメール」テンプレートを使用します。

テンプレートを選択し、件名や本文、ボタンのリンク先などの編集を行ってください。

「SilverEgg」フォルダ内はすべて入力必須になります。詳しくはシルバーエッグ・テクノロジー社より提供される仕様書をご確認ください。

すでにお使いのデザインを反映する場合は、「カスタマイズ」より修正してください。

マルチパートメールに対応しておりますので、テキストメールの設定も以下より行ってください。

テキストメールにある下記は削除せずにテキスト文に盛り込むようにしてください。====================== {% set count = item_count %}{% for url in item_urls %}{% if count > 0 %}{% set count = count - 1 %} ■商品名 #{item_names[loop.index0]} #{item_urls[loop.index0]} {% endif %}{% endfor %} ======================
※#{item_names[loop.index0]}は商品名が挿入されます。
※#{item_urls[loop.index0]}は商品のリンク先URLが挿入されます。「ユーザー情報の埋込み」が以下の設定になっていることを確認し、異なっている場合は設定してください。テキストメールを上記のように設定する場合は、「item_names」 ・「item_urls」の設定が必要になります。



配信ページの設定は、以下のように設定します。遅延イベントが一度でも発生していれば選択できるようになります。

公開設定では、「セッション毎に配信」「1日の配信回数上限を設定」にチェックを入れ、1回まで配信するとします。
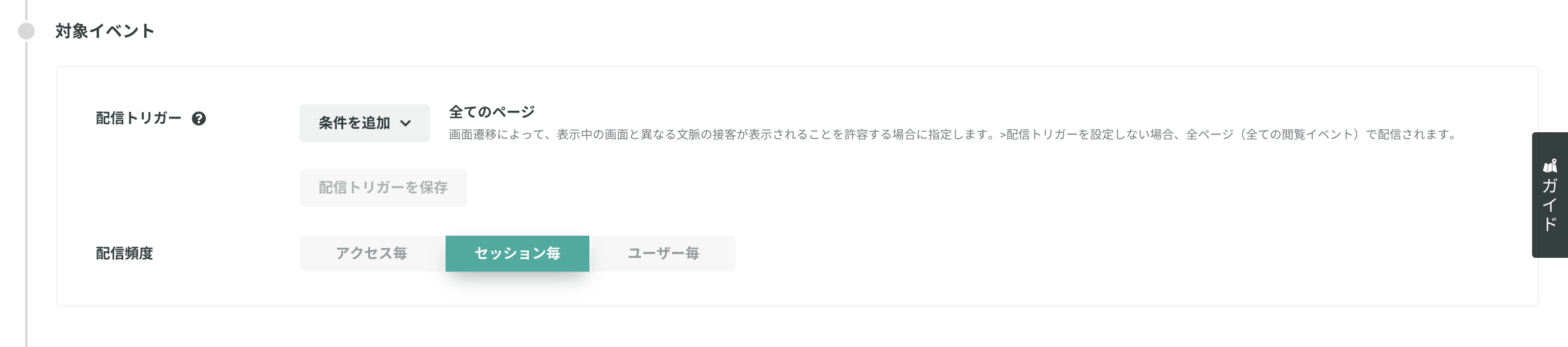
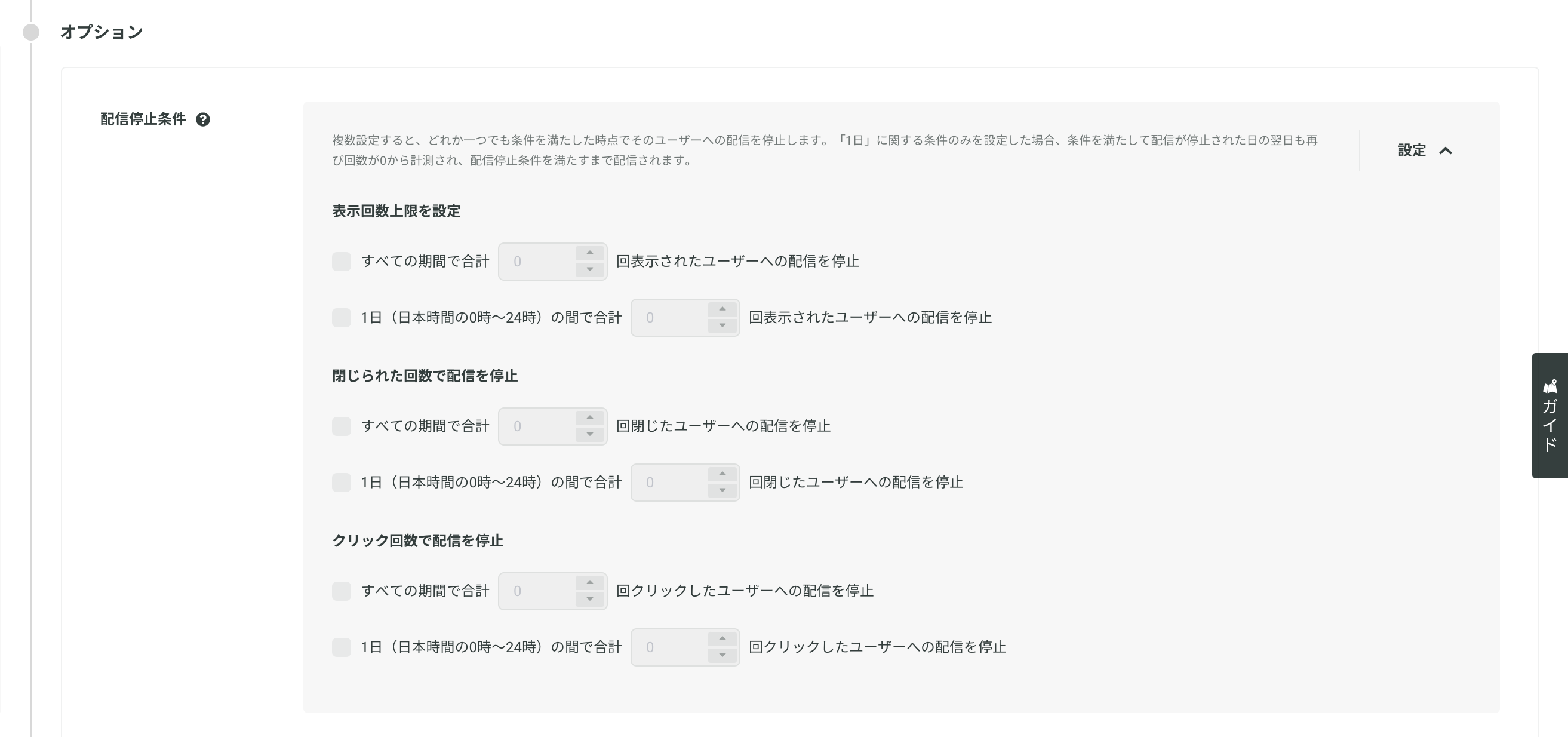
配信時間の設定で、かご落ちメールを配信したい時間帯を設定してください。以下のサンプルは10時から22時の間に配信される設定となります。
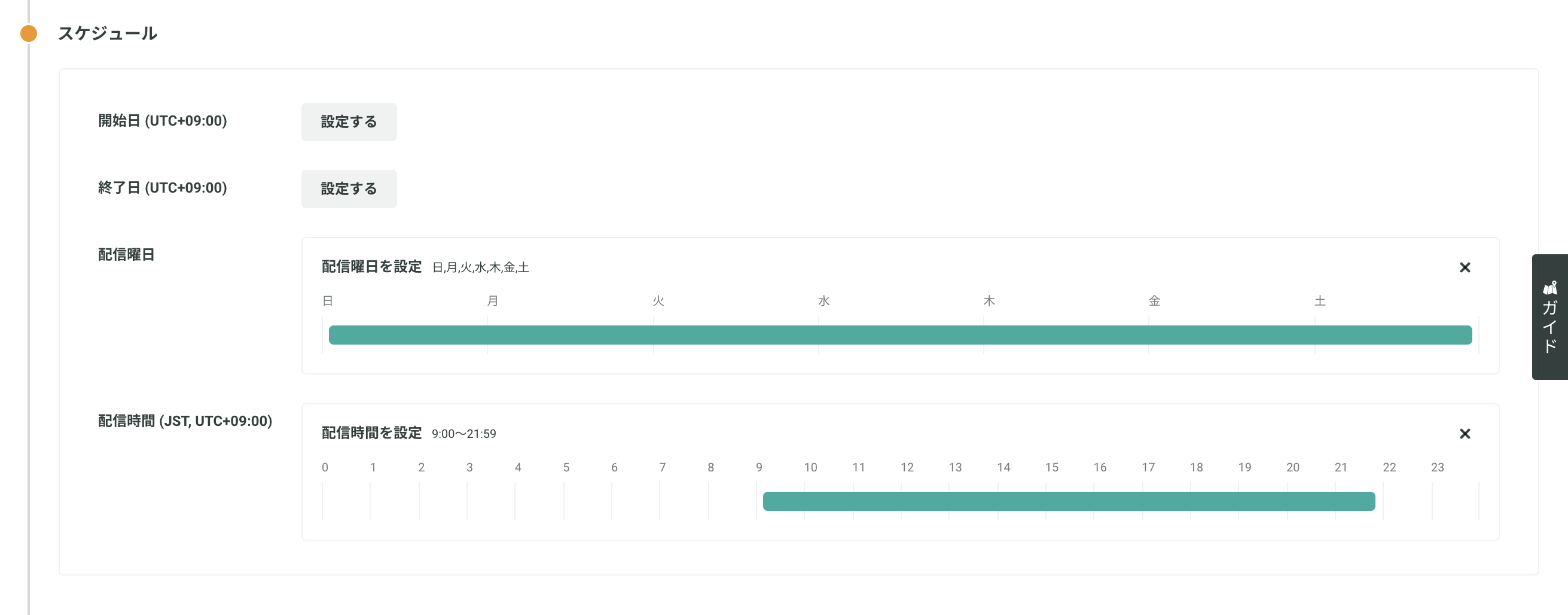
公開すれば、すべての設定は完了となります。
参考
コンバージョンタグが設置されていることが前提の説明になります。コンバージョンタグの設置がまだの場合は、コンバージョンタグの設置(購入情報の計測)をご覧の上ご対応ください。
また購入が発生した時に、カート内を空にする必要があります。コンバージョンタグの下に以下のタグを設置するようにしてください。
カート内で商品を部分的に削除した時やカート内の商品をすべて削除した時も正しくカートイベントが発生し、内容が反映されているかご確認ください。内容が正確に反映されていない場合は、正しくかご落ちメールが配信できない可能性があります
ユーザータグでユーザー名を取得している場合は、メール文に名前を挿入することが可能です。ユーザー情報を埋め込んだアクション配信を行うまたは以下を参考に設定してください。
- ユーザー情報の埋込みに「名前」を追加します。


#{変数名}という形でメール文に追加します。以下サンプルはテキストメール内に挿入しておりますが、HTML内にも合わせて挿入してください。
サンプル
かご落ちメールの配信頻度を調整する際は、以下セグメントを追加することをおすすめします。
一度配信したユーザーには2日間配信しない
今週未配信のユーザーにのみ配信する
1週間に2回以上来訪したユーザーにのみ配信する
【一度配信したユーザーには2日間配信しない】の設定手順
- タグ・イベントの設定で「mail_cart_exit」などのイベント名でかご落ちメール配信のイベントを作成します。
タグ・イベントの設定についてはこちらのサポートページをご参考ください。
- セグメントの作成で以下のように新規作成します。以下のサンプルは「2日以内にかご落ちメールが配信された」という設定になります。

- かご落ちメールの接客サービスの対象ユーザーに作成したセグメントを追加します。
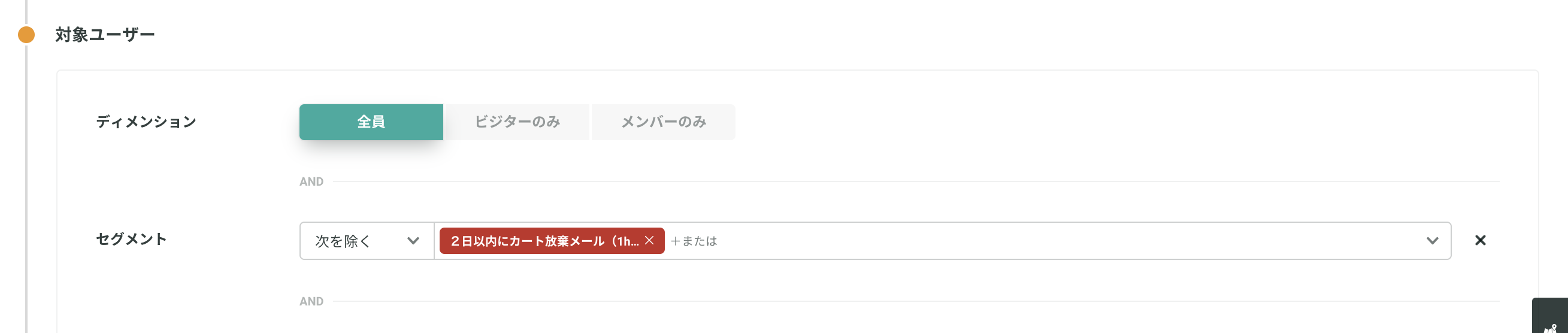
【今週未配信のユーザーにのみ配信する】の設定手順
- 「今週メール未受信」のセグメントを作成します。
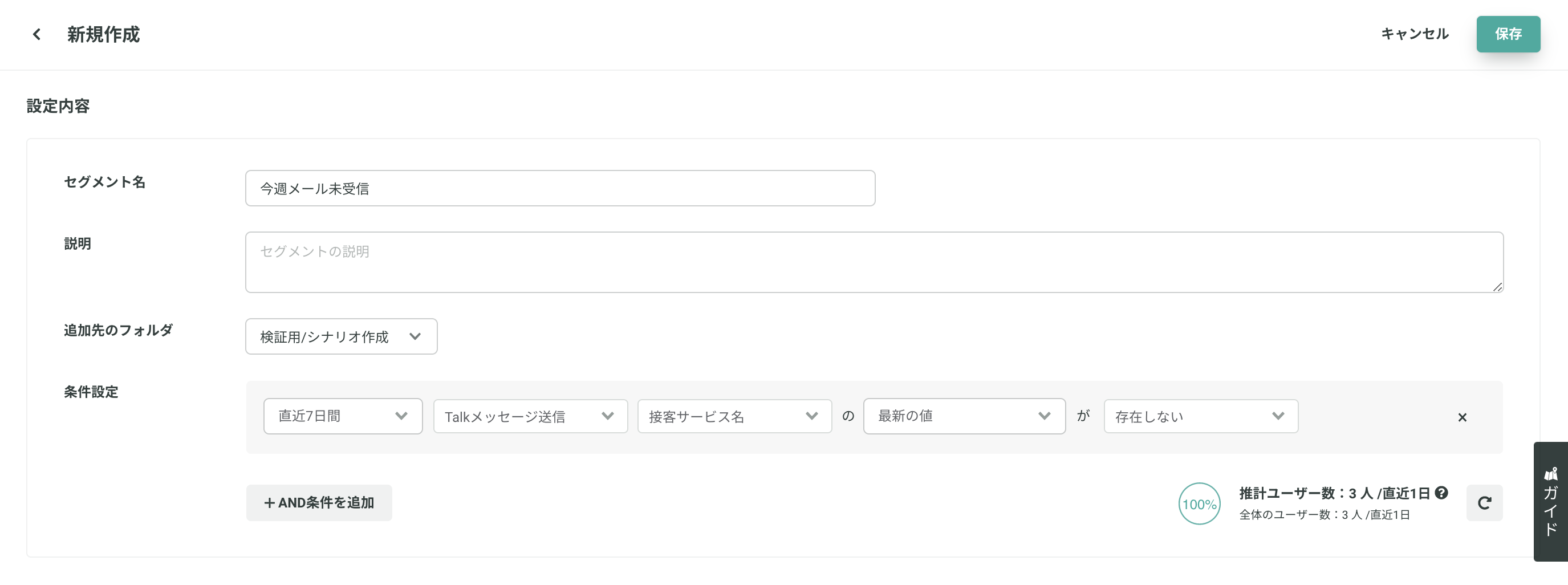
- かご落ちメールの接客サービスの対象ユーザーに作成したセグメントを追加します。
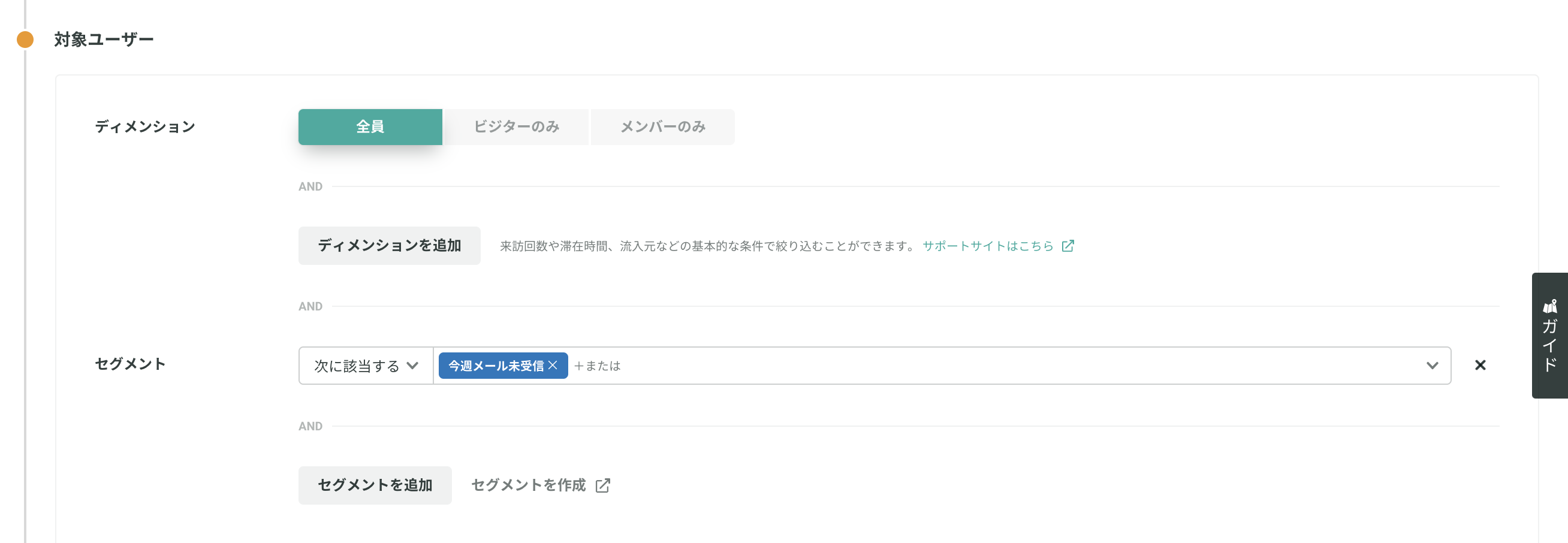
【1週間に2回以上来訪したユーザーにのみ配信する】の設定手順
- 「1週間に2回以上来訪」セグメントを作成します。
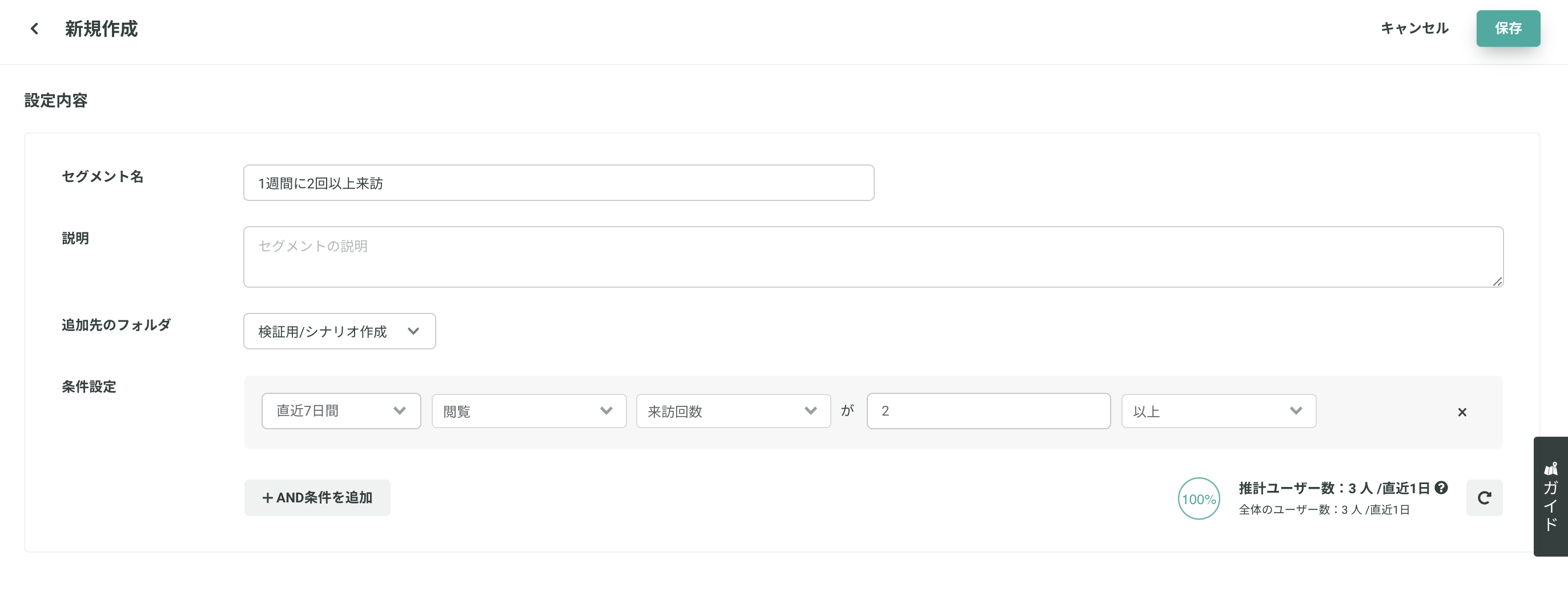
- かご落ちメールの接客サービスの対象ユーザーに作成したセグメントを追加します。