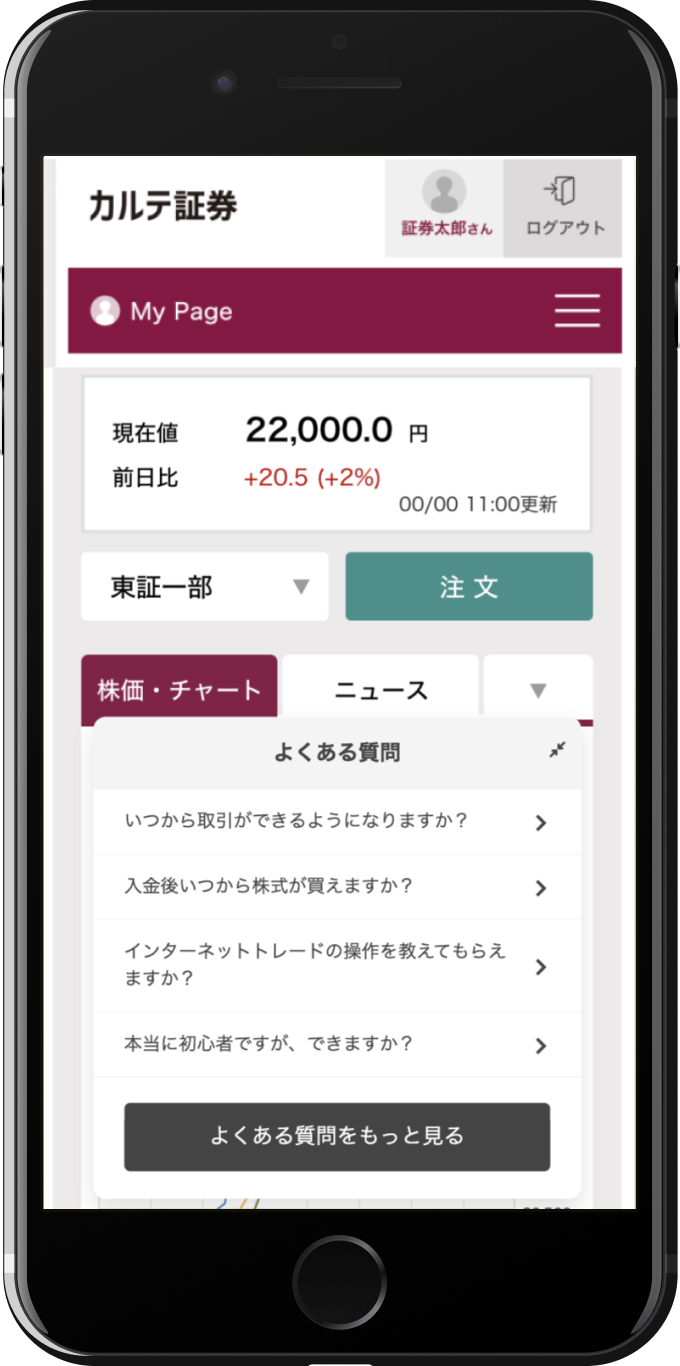特定ページに長時間滞在しているユーザーに対し、よくある問い合わせのポップアップを表示する施策の設定方法をご案内します。
- 作成難易度:★☆☆
- 必要なイベント:閲覧(view)
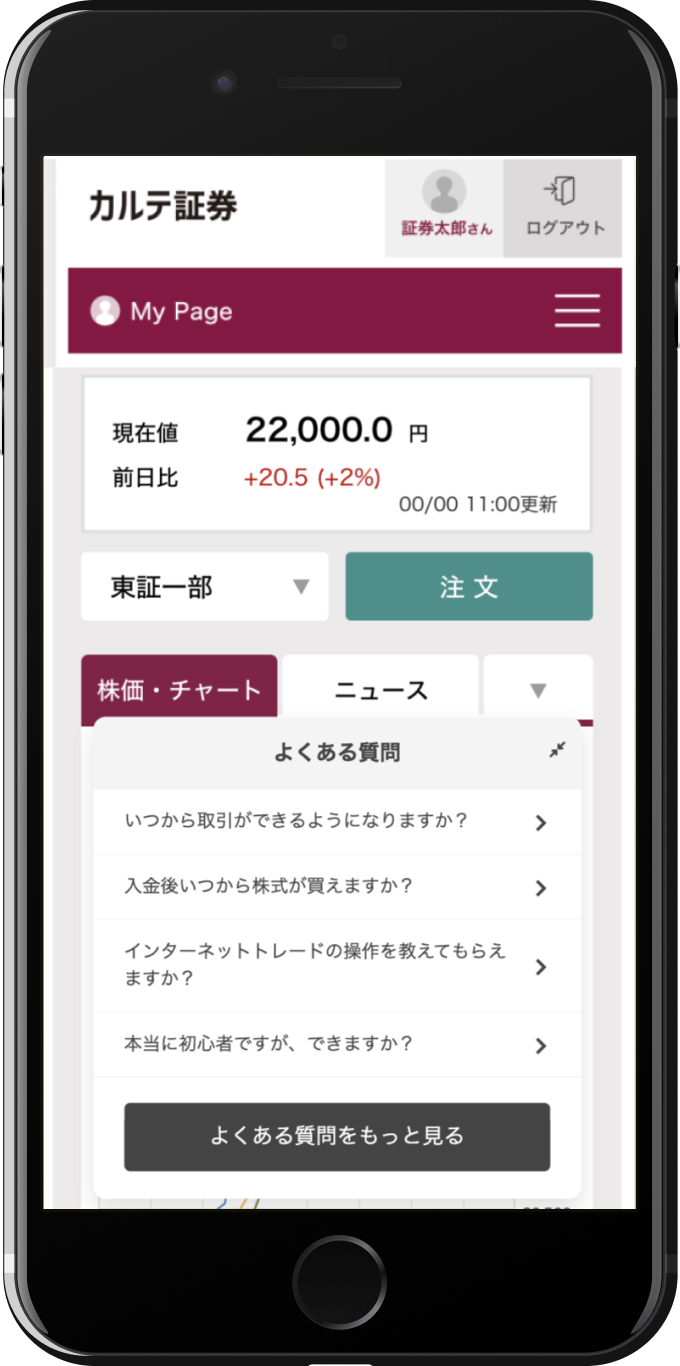
施策の概要
- 目的:ユーザー体験向上&問い合わせ削減
- ゴール:FAQコンテンツのクリック / 問い合わせ削減
- 主なターゲット:特定ページに長時間滞在しているユーザー
- 接客を表示するページ:迷いやすいページ /問い合わせの多いページ
はじめる前に
本施策には、以下の事前準備が必要になります。
設問(質問)項目の事前設計
4つの質問とその回答を表示できます。設置予定箇所においての、よくある質問を事前に調査及び確定する必要があります。
設定方法
手順1:接客テンプレートの選択
左メニューバーの「すベてのプロダクト > ストア > シナリオストア」 より、
『「よくある質問&回答」を適正なタイミングで表示し問い合わせ削減を』というテンプレートを検索窓で検索し、「さっそく利用してみる」をクリックしてください。
※シナリオテンプレートが改修などにより無くなる可能性もある点にご留意ください。
▼その他のテンプレ
①接客サービステンプレート「ユーザーに「見せる」 > リスト」のテンプレートより、好みのアクションをご選択いただくことも可能です。
②リストの数やレイアウトを変えたい場合は、エレメントビルダー(エレメントビルダー対応テンプレートという文言付き)のテンプレートをご利用ください。
※エレメントビルダー を利用したい場合は、チャットサポートもしくは営業担当にお問い合わせください。
・エレメントビルダー
https://support.karte.io/post/67aMq2qoqXQMw6WaDL22Vl
手順2:アクションの編集
ポップアップで使う画像、テキスト、リンク先の設定などを行ってください。
接客サービス編集画面で追加したアクションの「編集」ボタンをクリックすると、アクション編集画面に移動することができます。
アクションの編集方法の詳細については、以下をご覧ください。
https://support.karte.io/post/5EoIkbQzbRxZpExRWdATwq
以下は、シナリオストアよりインストールしたテンプレートでの項目について記載しています。
- ステート変更イベントを送信する:
- チェックを入れると、各ステート遷移時にKARTEよりイベント「”_message_state_changed”」が送信されます。
- 見出し:
- ポップアップの見出し文言を設定できます(全ステート共通)
- ボタンラベル・ボタンリンク先URL:
- リスト画面(ステート2)に表示するボタンの文言・遷移先を設定できます
- オペレーター画像:
- 各リストの遷移先(ステート3~6)に表示する画像を設定できます
- スタイル:
- ポップアップのテキスト・リンクテキスト・背景・アイコンカラーや、アイコン画像を設定できます
- 最小表示:
- 最小表示時(ステート1)のアイコンもしくは画像・テキストを設定できます。
- アイコン:既に用意されいてるアイコンパターンより選択可能
- 画像:任意の画像をアップロードが可能
- 表示させたいものにチェックをいれてください。
- 最小表示時(ステート1)のアイコンもしくは画像・テキストを設定できます。
- 質問1〜4回答:
- 質問内容とその回答を1-4まで設定してください。
- 表示設定
- 各ステートの表示設定ができます
-__ 「時間で制御」にて、特定ページを一定時間閲覧したタイミングでの表示を推奨します__ - 詳細は 「表示位置・表示タイミング」変更方法をご参照ください
- 各ステートの表示設定ができます
- データ管理
- 各ステートの文言や遷移先に、ユーザー情報を埋め込むことができます
- 詳細は ユーザー情報を埋め込んだアクション配信を行う(ユーザー情報変数)をご参照ください
手順3:接客サービスの設定
接客配信の条件を設定します。
※推奨の設定条件を記載しておりますが、施策の目的やサイトの仕様によって条件はカスタマイズしてください。
※現在ないゴールやセグメントについては、以下の設定例を参考に新規作成してください。
ゴール
- 例1:対象のゴール(FAQコンテンツのクリック)を選択
- ゴールタイプ:イベント
- イベントを選択:接客サービスの状態変化
- 例2:対象のゴール(問い合わせ数の削減)を選択
- ゴールタイプ:イベント
- イベントを選択:問い合わせ
- ※ABテスト時に「ゴール数」が未実施グループと比較し減っているか、を効果測定指標にできます。
- 例1:対象のゴール(FAQコンテンツのクリック)を選択
対象ユーザー
- 全員
- ※手順2の表示設定で長時間滞在しているユーザーは指定済み
- ※お問い合わせが多い特定のユーザーに限定し表示させたい場合は、セグメントで指定してください
対象イベント
- 配信トリガー
- 閲覧イベントで設定 > 閲覧ページのURL > 次に等しい(完全一致) > お問い合わせページ/取引画面(ログイン後)のURL
- ※ 複数ページで表示させたい場合は「OR条件を追加」より、複数のトリガーを指定できます。除外設定で表示させないページを指定するでもOK
- 配信トリガー
※ゴールの具体的な作成方法は、ゴールの設定方法をご参照ください。
※その他の設定については、施策の意図に応じて設定ください。
※推奨の設定条件を記載しておりますが、施策の目的やサイトの仕様によって設定条件はカスタマイズしてください。
配信前のチェック
- 未実施グループを設定しましょう
- 接客の効果を測るために、一定の割合で未実施グループを設定することを推奨しています。
- 「配信率」設定の方法・仕様:https://support.karte.io/post/6I6WF9zWxbAGesUN9KbeCu
- 接客の効果を測るために、一定の割合で未実施グループを設定することを推奨しています。
- 公開前にテスト配信をしましょう
- 以下を参考に必ずテスト配信を実施し、接客に問題がないか確認しましょう。
- 特定ユーザーにのみテスト配信することはできますか?:https://support.karte.io/faq/64kMz95EExPt5RdnmdcTk1
- 以下を参考に必ずテスト配信を実施し、接客に問題がないか確認しましょう。
接客効果の振り返り
以下を参考に接客効果の振り返りをしてください。
▼接客サービスの結果確認画面の見方
・アクション別に結果を比較する
https://support.karte.io/post/4dS0dt9F779KwCrPOm7Sq1
・接客サービス詳細「効果の分析」タブの見方
https://support.karte.io/post/17Fj6yNl4UWguEQJfbVTxm
▼接客サービスの振り返りのコツが分かる How to動画(KARTE Academy)
https://academy.karte.io/courses/1875613