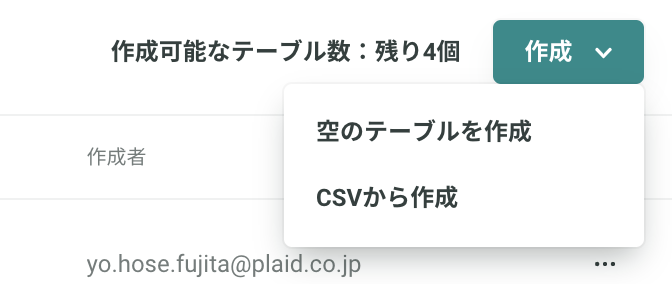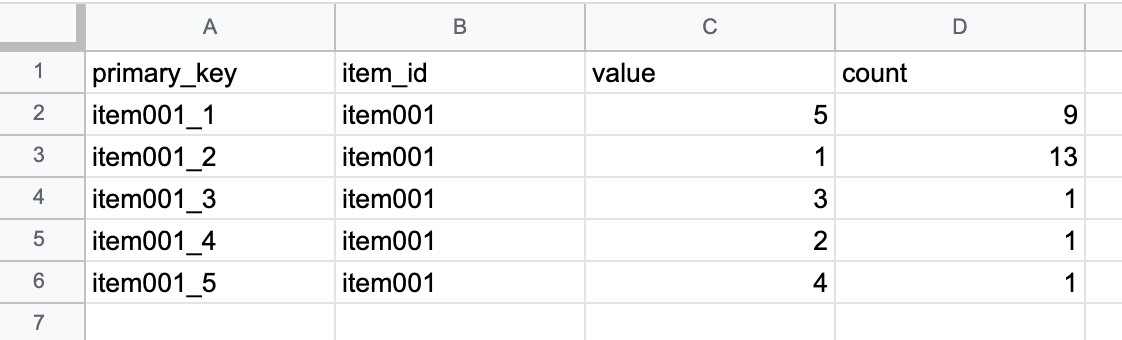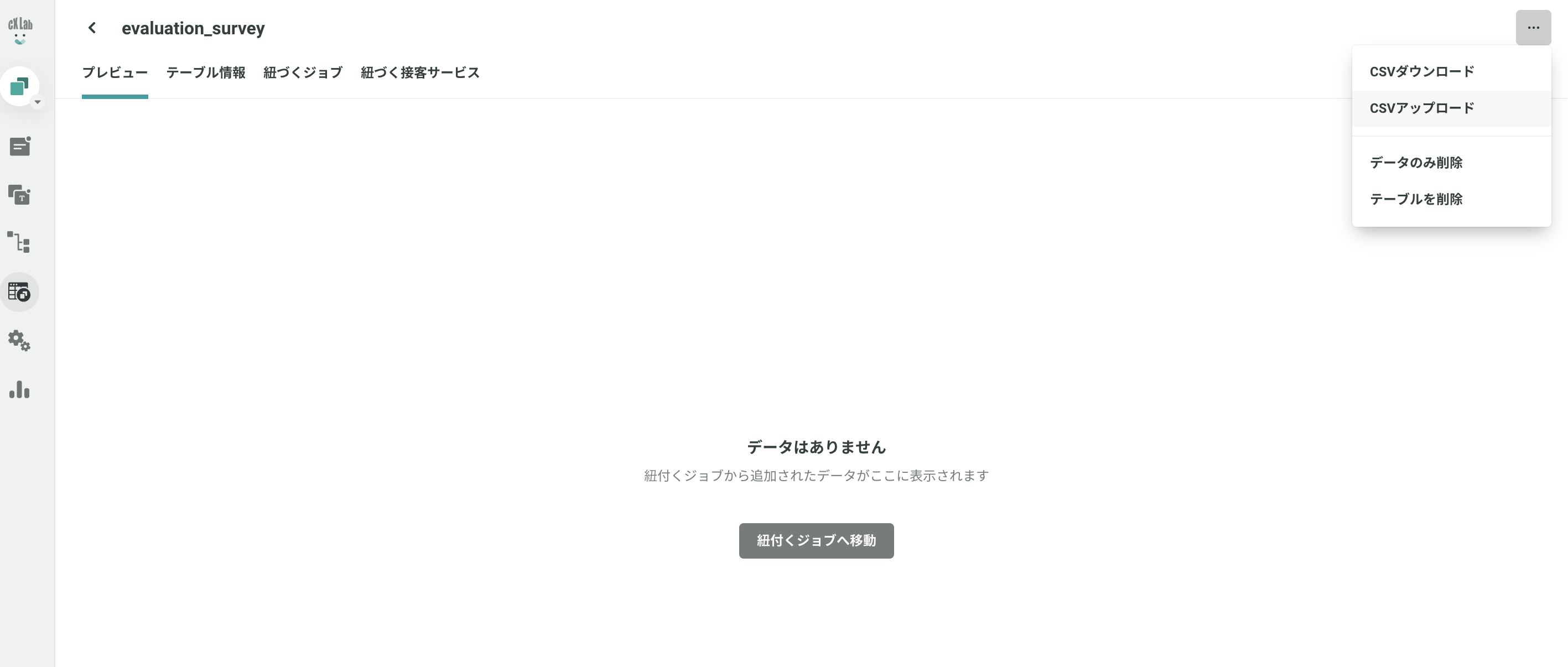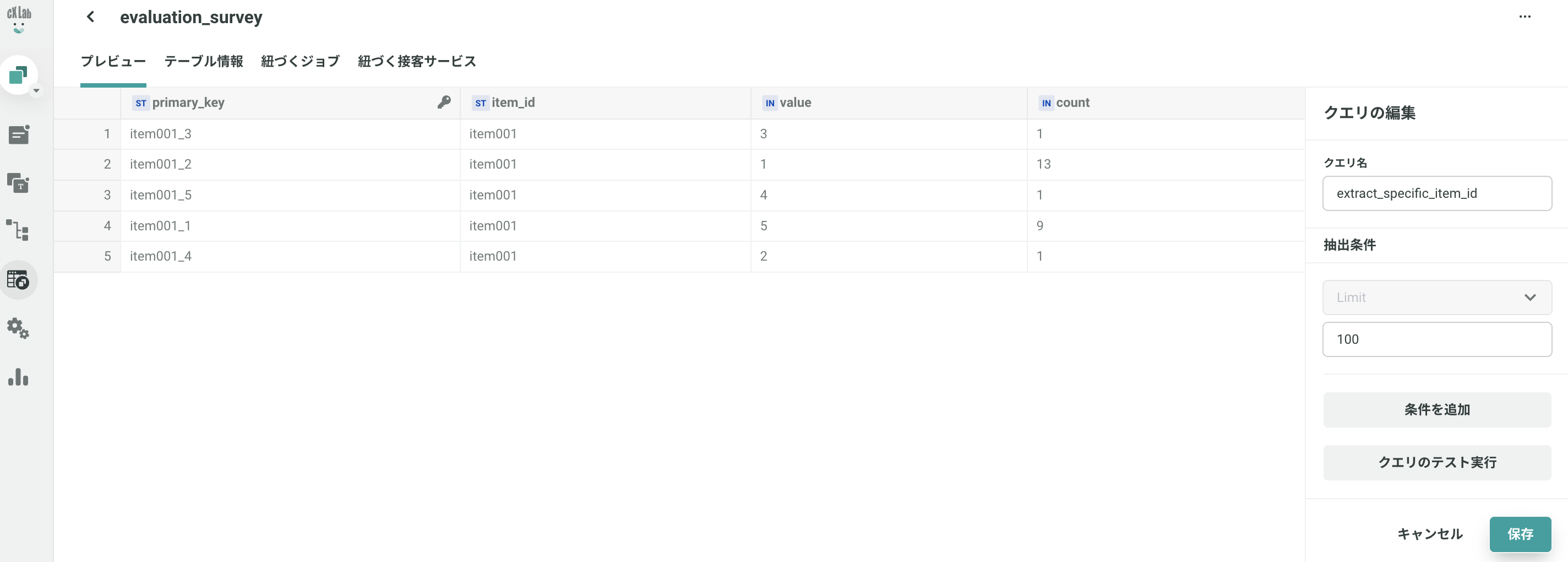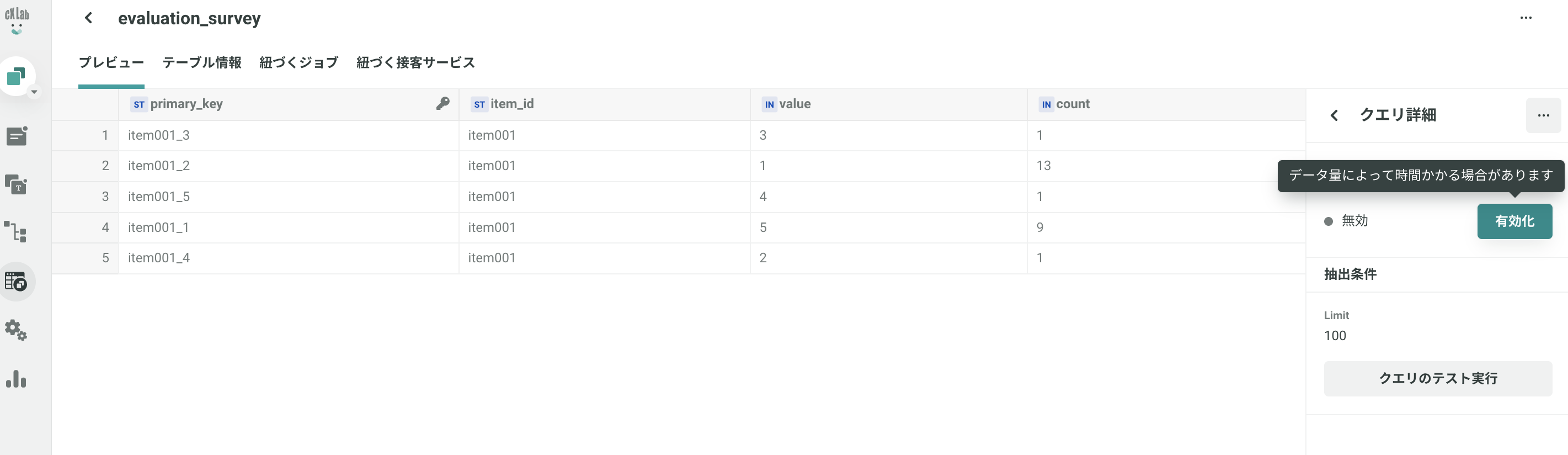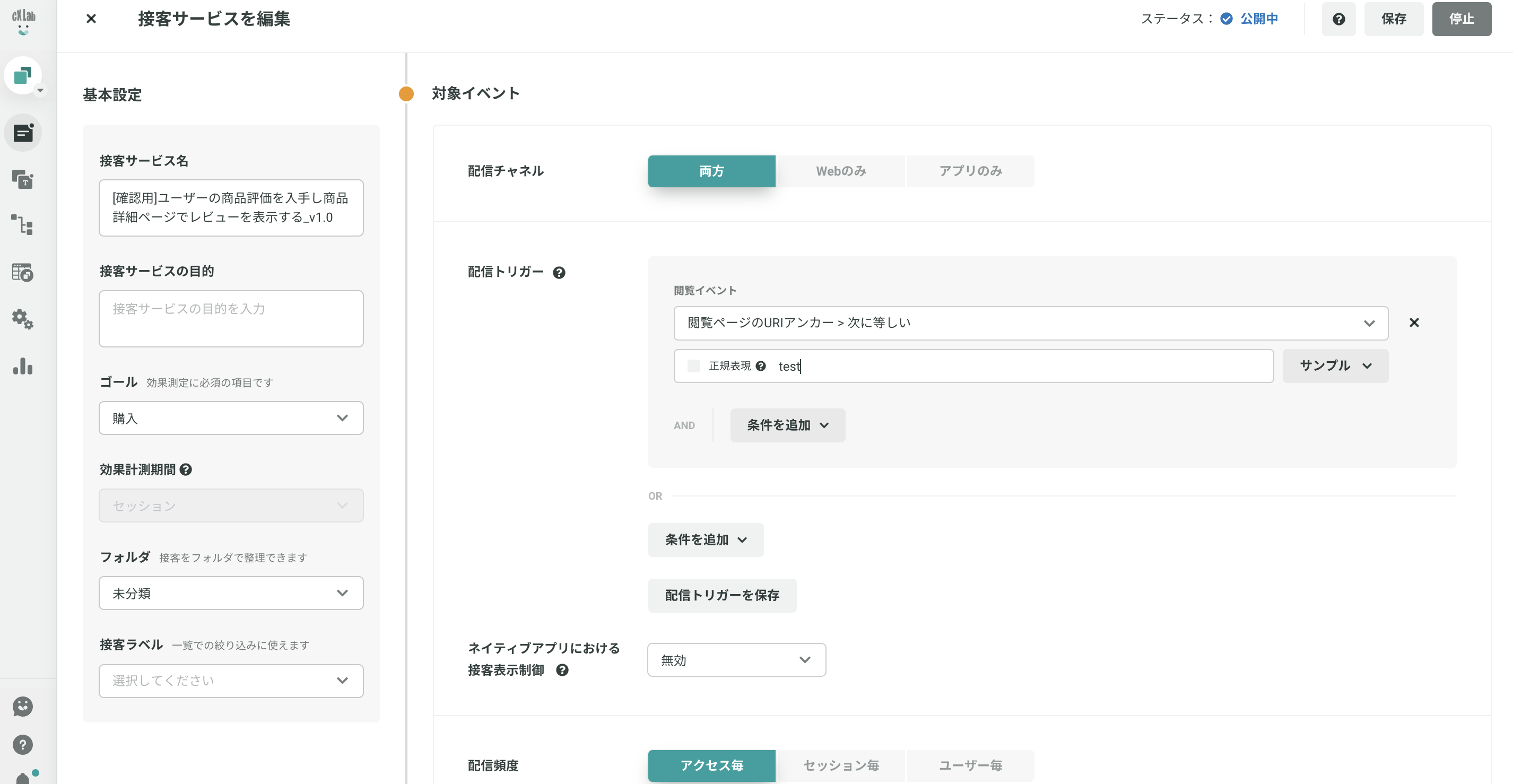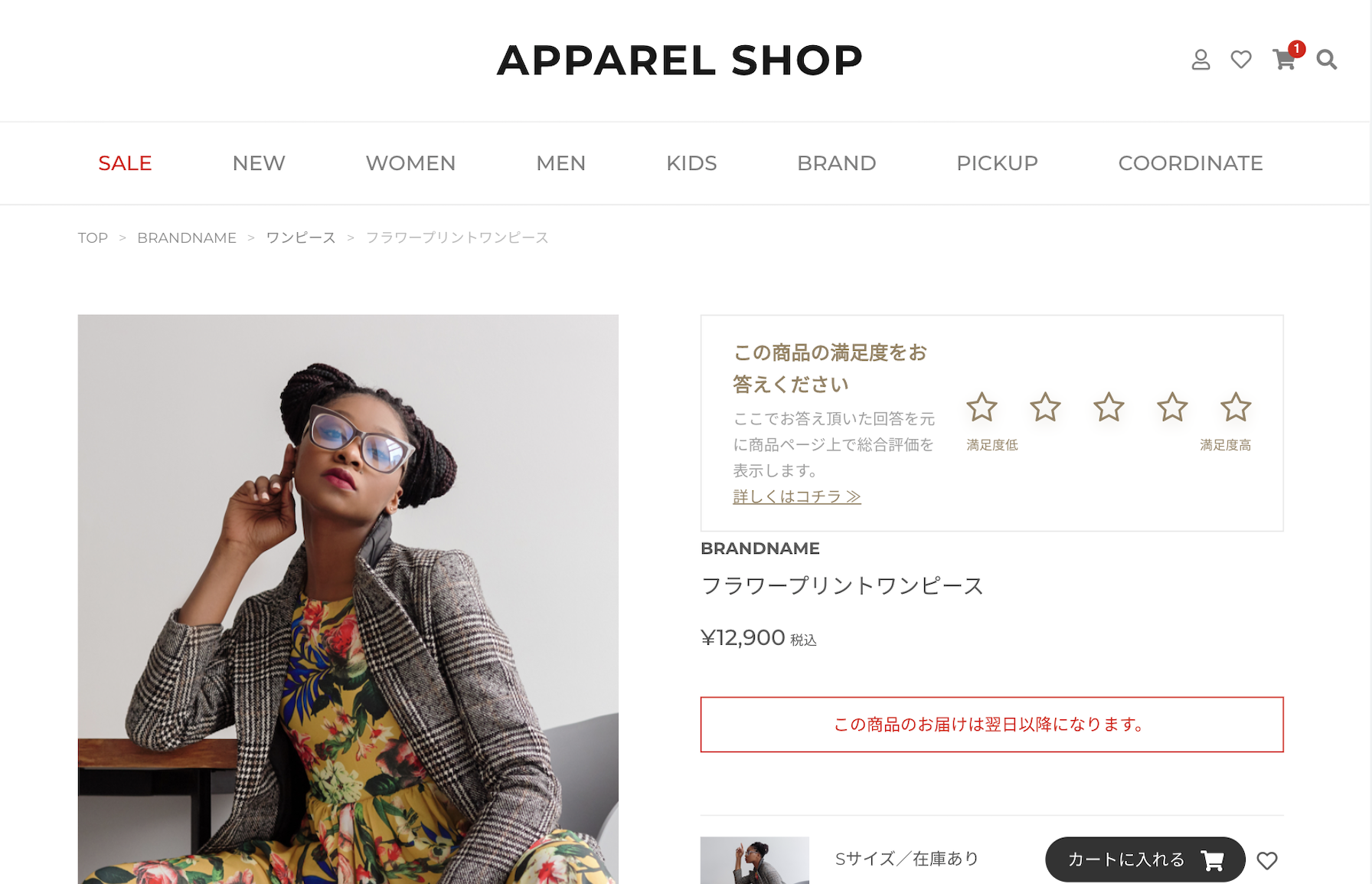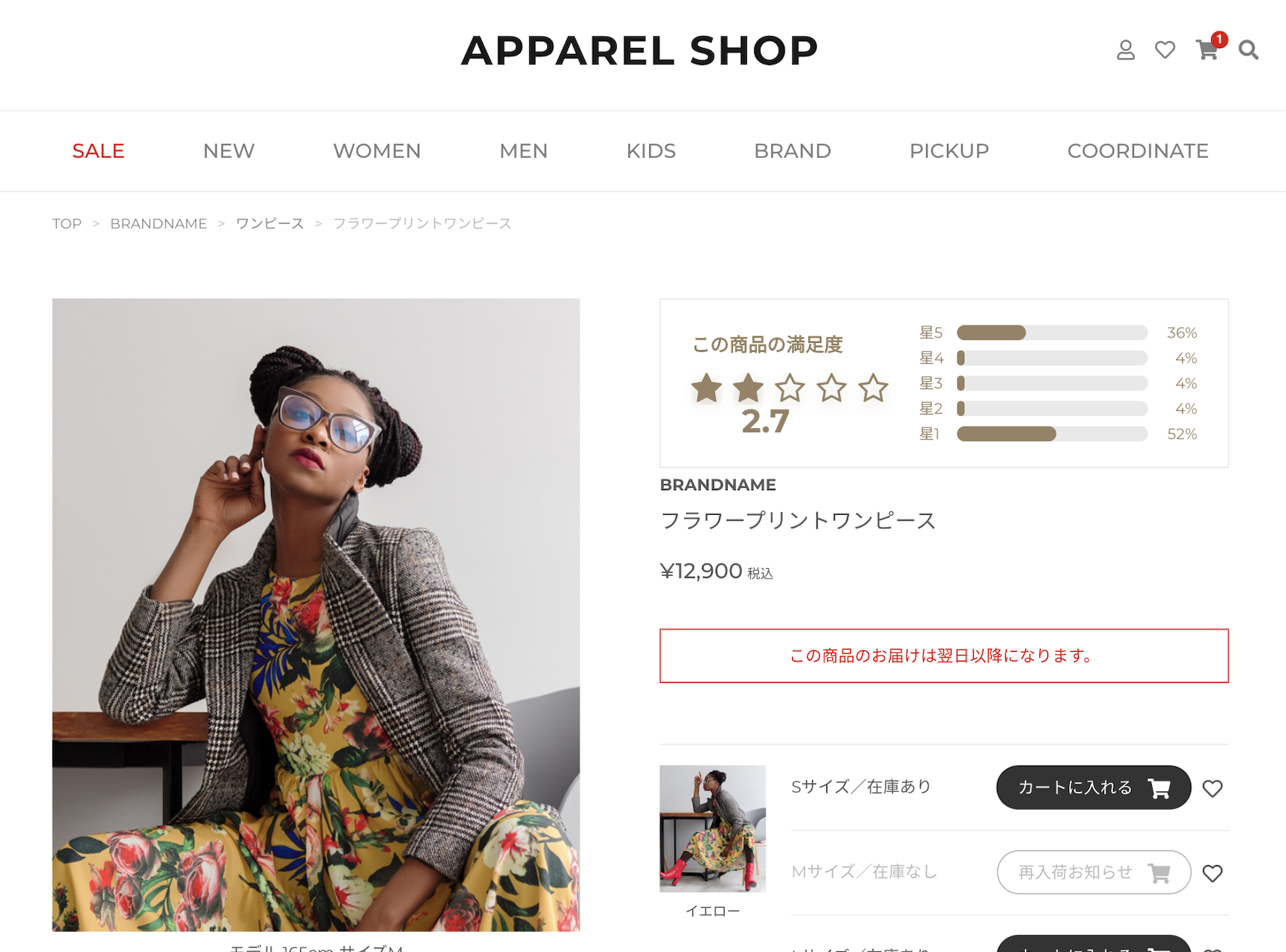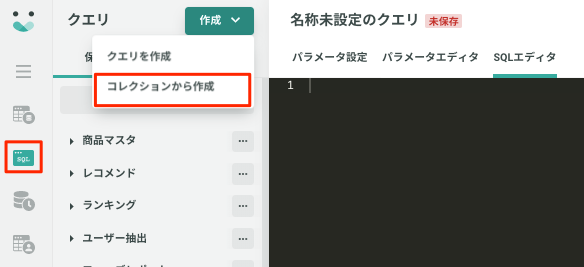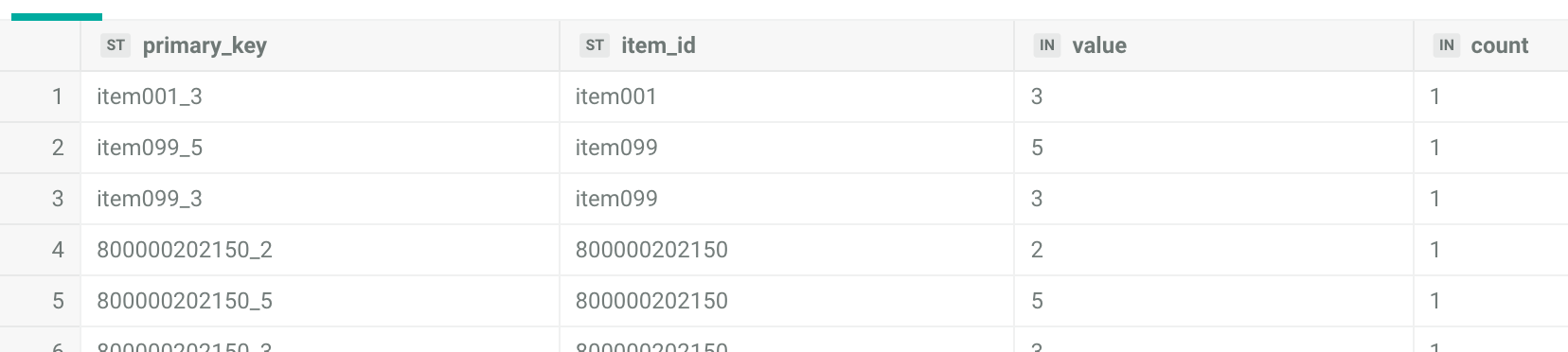商品の評価(★でのレビュー評価)を取得し、その商品ページ上に評価結果(結果は事前に集計)を表示します。
簡易的な商品レビューに利用が可能です。
はじめる前に
以下の準備が事前に必要になります。
- 商品詳細ページ閲覧時にitem_idフィールドが含まれるview_itemイベントが発生するようにイベント実装をしてください
- 設置したい箇所に適切なサイズのバナー画像をご用意ください。
- KARTE Datahubのオプション契約
- KARTE Datahubを利用します。詳細については、KARTE Datahubとはをご覧ください。
- 埋め込みウィジェットテンプレートを用いた接客サービスになります
ご利用にあたり注意事項がございますので 「埋め込み」テンプレートについて をご参照ください。
利用の手順
接客シナリオのインストール
- ストアから接客シナリオのインストールを行ってください。
- 2種類の埋め込み用(PC用/SP用)がインストールされますので利用意図に合わせてをご利用ください。

施策のテスト配信
最初に、テスト配信を実施し、挙動の確認及びレビュー回答item_reviewイベントの発火を実施します。
配信設定
- 配信トリガーにview_itemイベントを設定し、商品詳細ページだけで配信されるようにします
- これにより、アクション中で現在閲覧中の商品IDをユーザー情報変数から取得できるようになります
アクションの設定
- 「ヘッダーテキスト」に任意のテキストを入力します
- 「スタイル」フォルダ内でカラーやアイコンを変更できます。
- 「アンケート説明/サンキューのステート/満足度結果のステート/バーグラフ/星の設定」に任意のテキストを入力します
- 「アクションテーブル」フォルダ内で集計結果を参照するテーブルを指定します。
- テーブルID 例:evaluation_survey
- クエリ 例:extract_specific_item_id
※この手順ではテスト配信のためSkipをしてください。
- 「埋め込み設定」より埋め込む箇所をご指定ください。
Datahubの設定
テスト用のアクションテーブルを作成する
- グローバルメニュー > すべてのプロダクト > アクション > アクションテーブルをクリックします
2.右上の「作成」ボタンより、「空のテーブルを作成」を選択してください
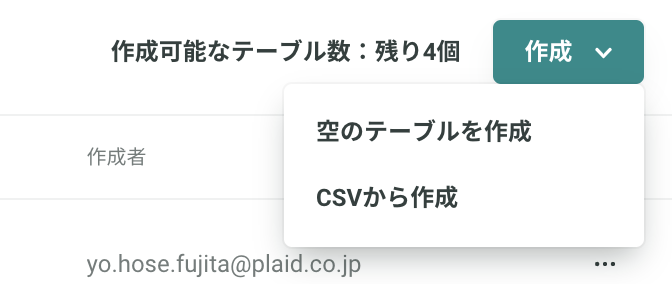
3.グローバルメニューのアクションテーブル画面右上の「作成」→「空のテーブルを作成」をクリックし、以下の設定をします。
| 項目 | 内容 |
|---|---|
| テーブル名 | 今回は evaluation_survey と指定 |
| スキーマ指定 | クエリ結果のカラムを指定します(以下「アクションテーブルのスキーマ指定」を参照) |
| 権限 | 今回は参照のみなので「ウィジェットからの参照」にチェック |
- 4.アクションテーブルのスキーマ指定
フィールド名 型 primary_key(主キー) 文字列 item_id 文字列 value 数値 count 数値

5.作成したアクションテーブル(
evaluation_survey)にテスト配信用のダミーデータをCSVでアップロードします。
- サンプルCSVデータ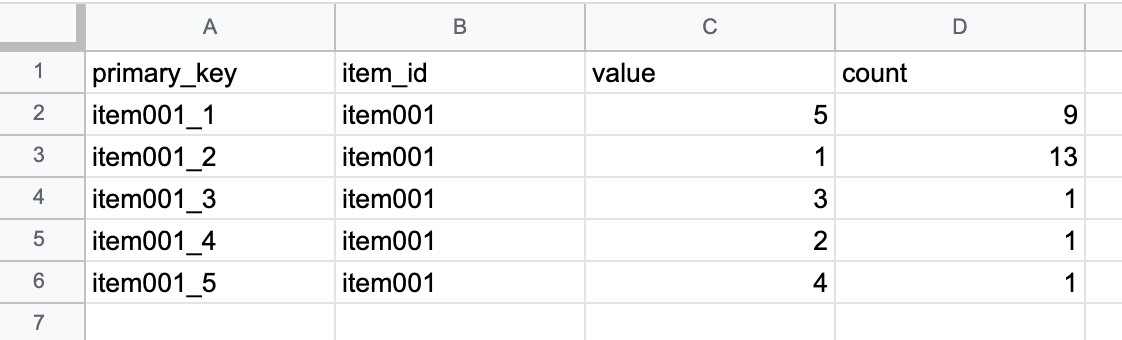
- 右上「・・・」→「CSVアップロード」をクリック
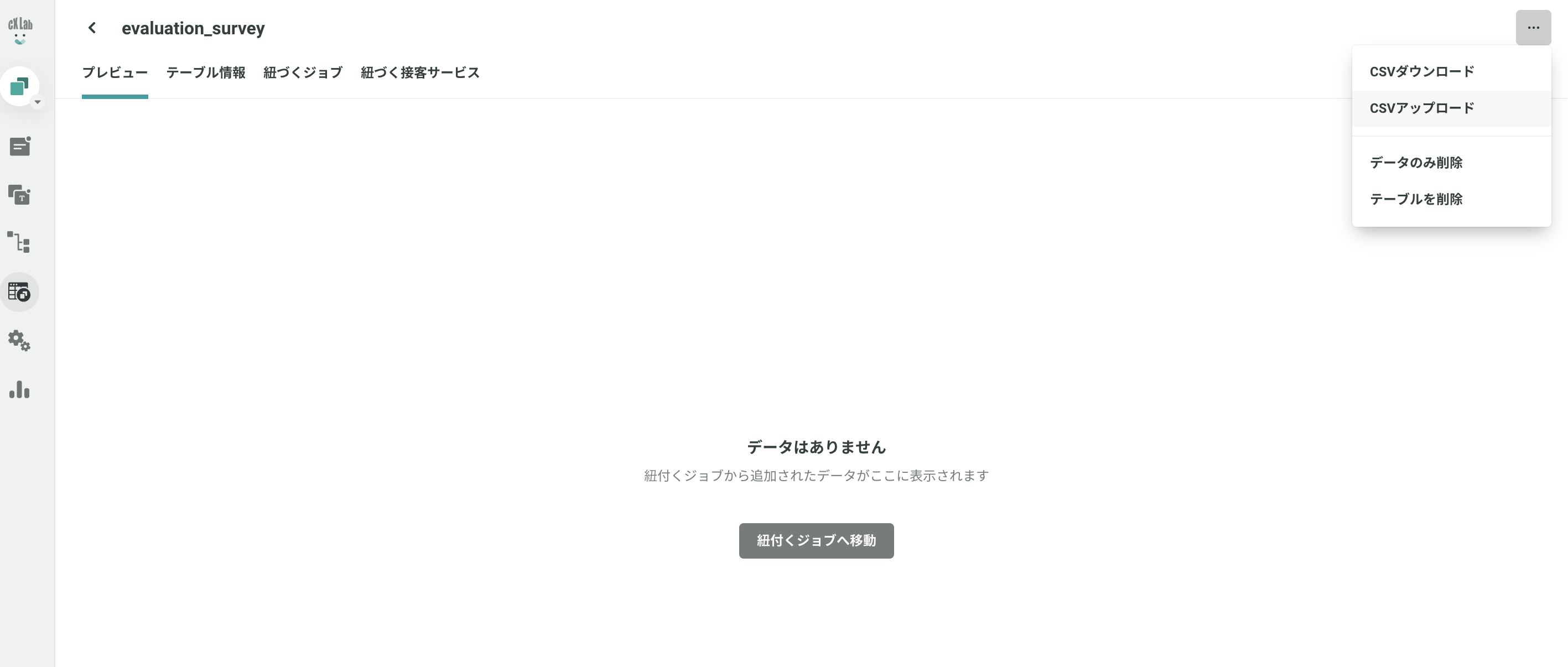
- 右上「・・・」→「CSVアップロード」をクリック
6.アクションテーブルクエリを作成
- 以下の設定を行う
- クエリ名:今回は
extract_specific_item_idと設定して「完了」を押下 - 抽出条件:
- Limit:100
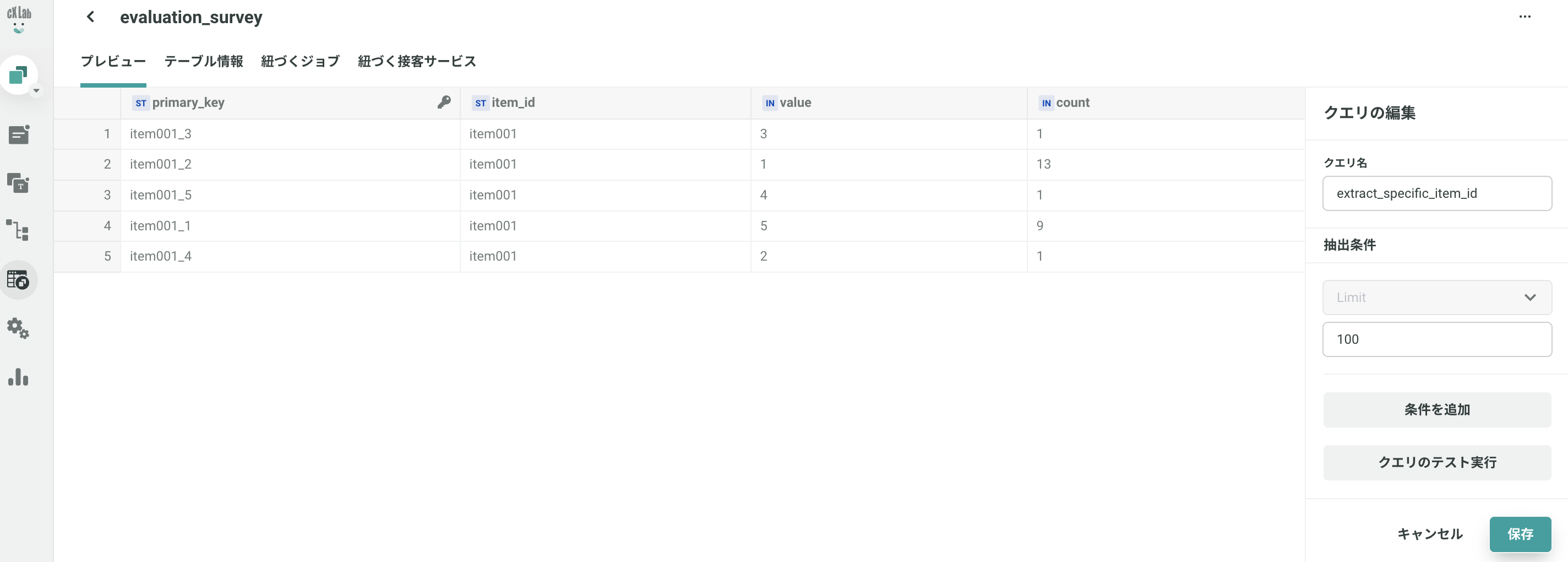
- Limit:100
- クエリ名:今回は
- 以下の設定を行う
- 「有効化」します
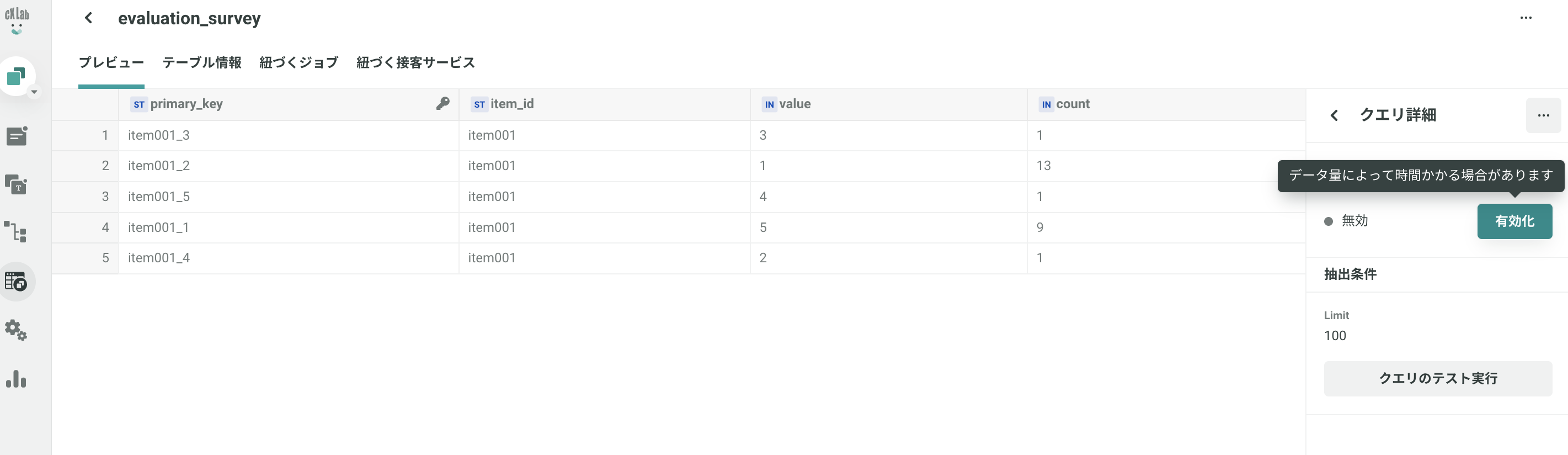
- 「有効化」します
こちらで、テスト用のアクションテーブルは完成です。
次にこのテスト配信用のテーブルを用いてテスト配信を行います
テスト配信
一度、テスト配信用のデータを用いてテスト配信(item_reviewイベントの発火)を実施します。
接客サービスでテスト配信(例:配信トリガーに#test)
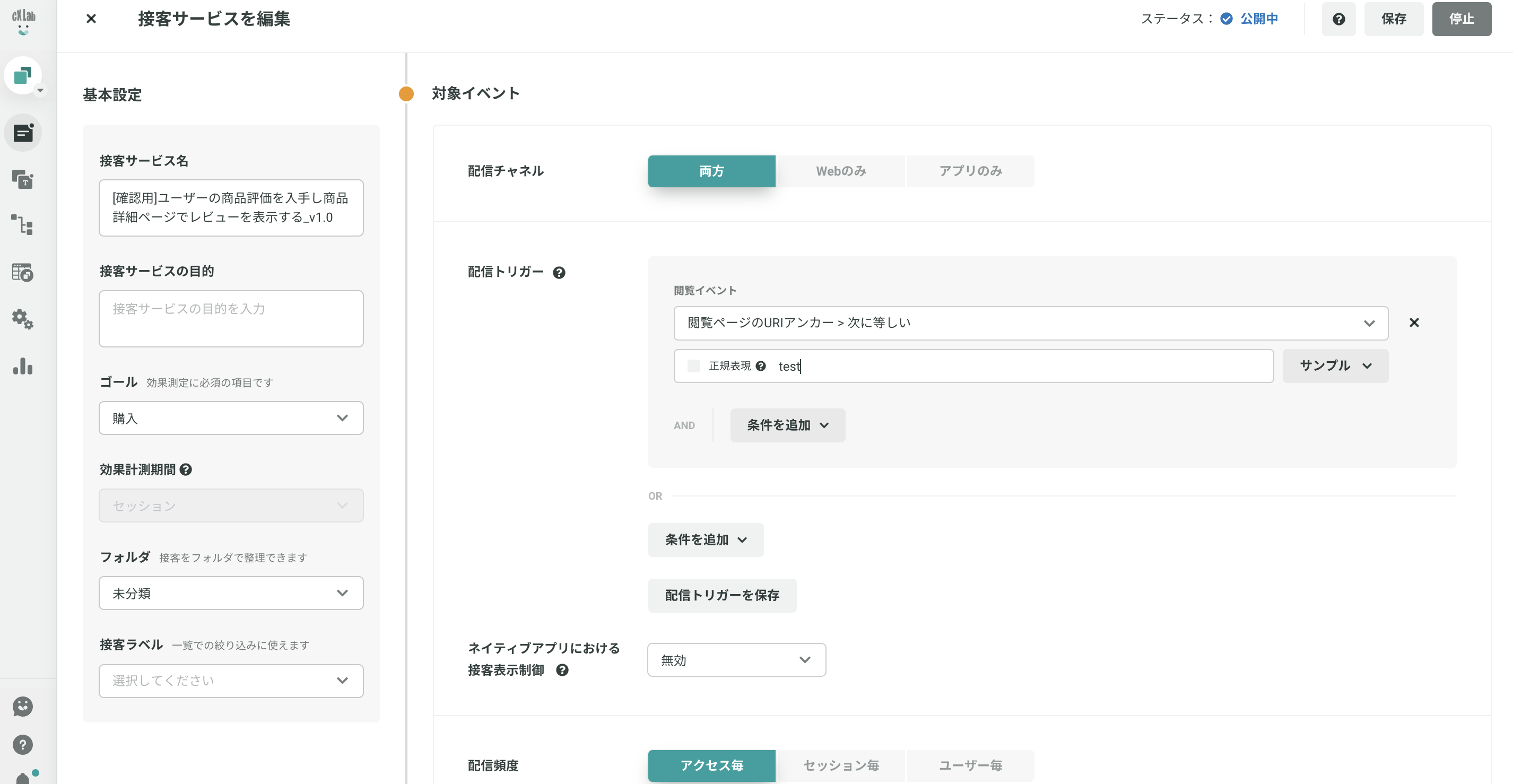
配信ページにて、表示と実際にレビュー回答及びその後に回答結果が表示されることを確認してください。
レビュー回答
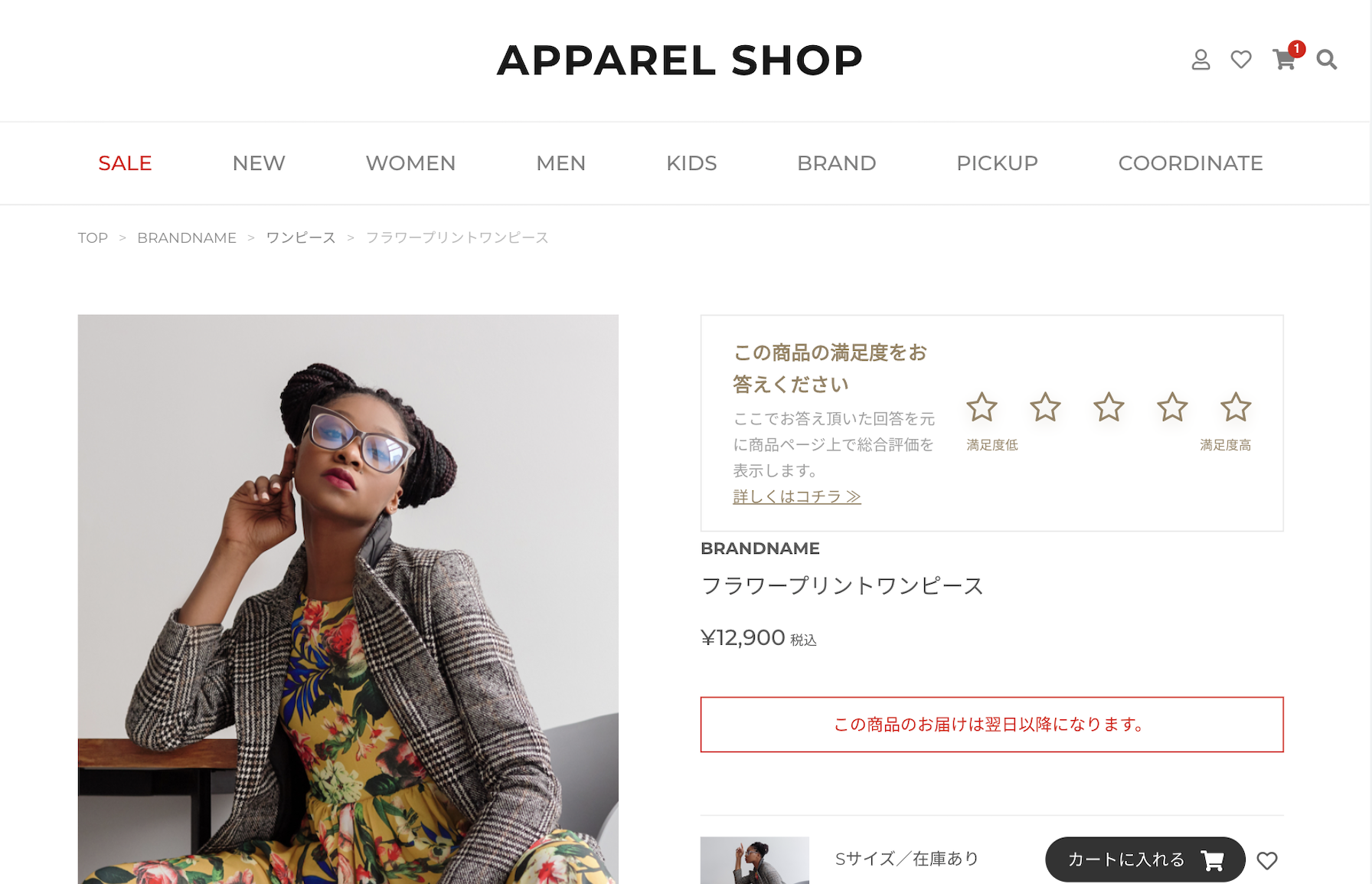
レビュー結果(レビュー回答後)
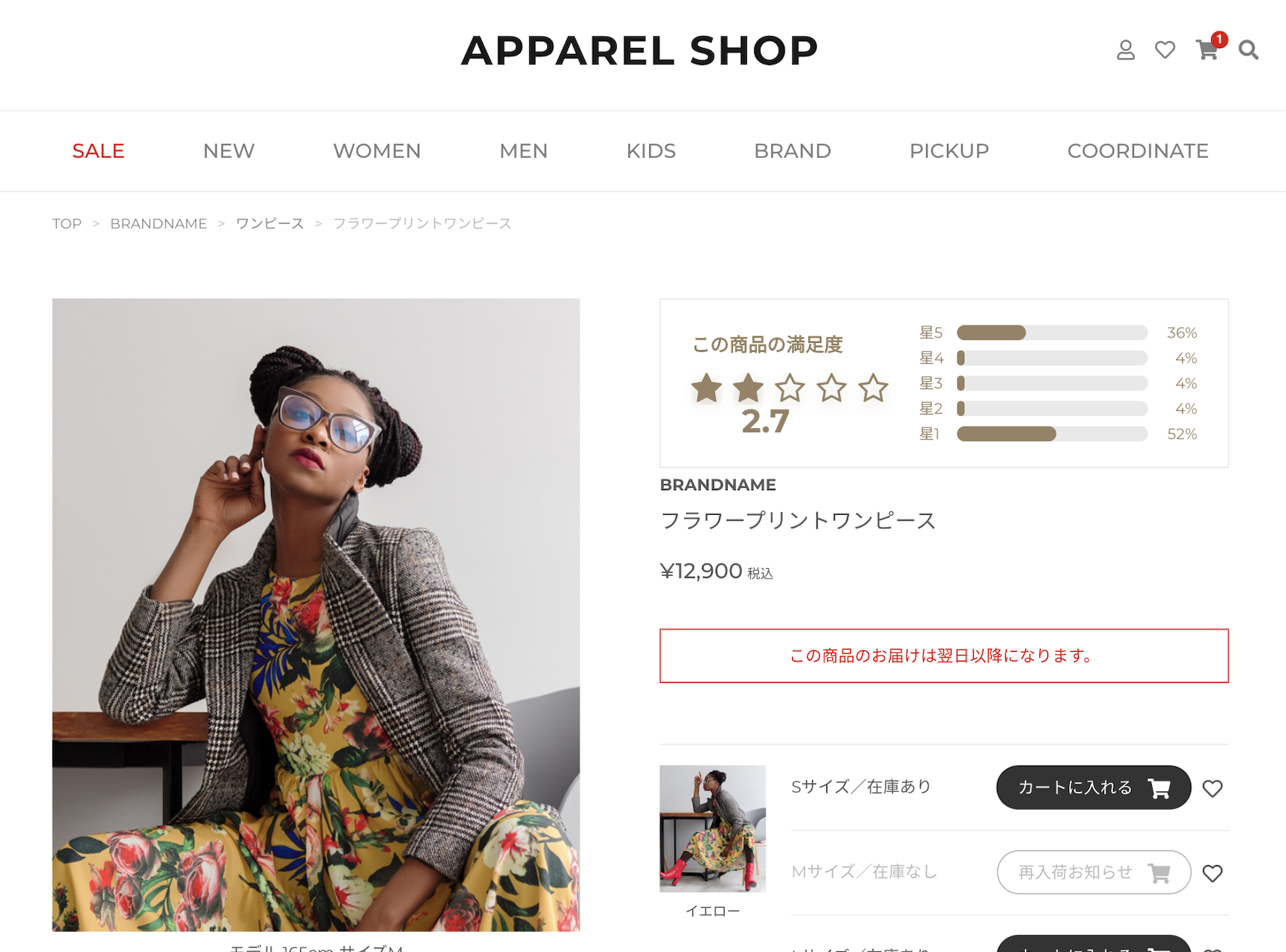
ここまでの手順では、「レビュー結果(レビュー回答後)」で集計されたデータはダミーデータを元にしているため、次の手順で実際にサイトから回答があったデータを集計したテーブルを参照するように変更します
施策の本番配信
Datahubの設定
- 実際に配信した結果から、クエリを用いて集計したテーブルを作成します
クエリの設定、結果を集計する
クエリコレクションから実施する結果集計用のクエリをインストールする
- Datahub管理画面→「クエリ」画面に遷移します。
左上の「作成」→「コレクションから作成」を押下
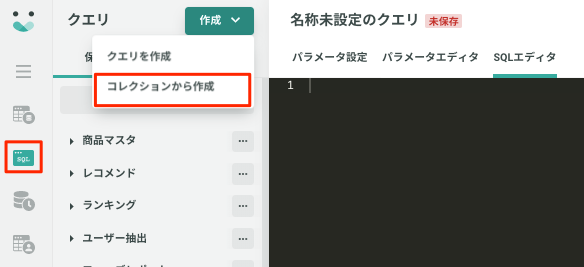
やりたいことから探す→「商品レビューの集計」を選択

パラメータ設定から以下を設定する
- 抽出期間 例:接客開始 ※この手順ではテスト配信日時を含めてください。
- 接客サービス 例:上記でテスト配信した接客サービス名を選択
右上の「クエリを実行」して結果が返ってくるか確認します。
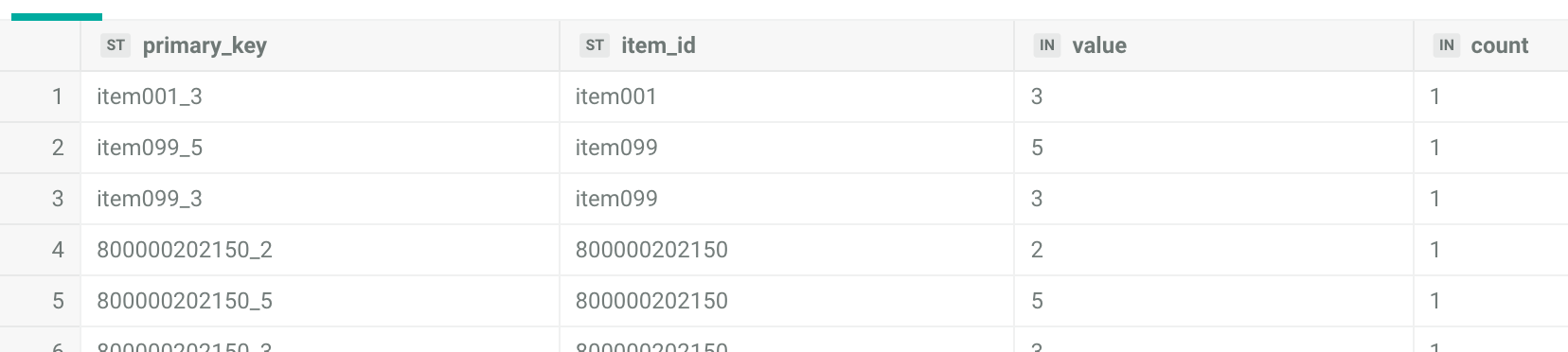
アクションテーブルを作成する
- グローバルメニューのアクションテーブル画面右上の「作成」→「空のテーブルを作成」をクリック
- 以下の設定を行います。
| 項目 | 内容 |
|---|---|
| テーブル名 | 任意ですが、今回は evaluation_survey_v2 と指定 |
| スキーマ指定 | クエリ結果のカラムを指定します(以下「アクションテーブルのスキーマ指定」を参照) |
| 権限 | 今回は参照のみなので「ウィジェットからの参照」にチェック |

アクションテーブルのスキーマ指定
| フィールド名 | 型 |
|---|---|
| primary_key(主キー) | 文字列 |
| item_id | 文字列 |
| value | 数値 |
| count | 数値 |
アクションテーブルにクエリ結果をエクスポートする
- グローバルメニューのジョブフロー画面右上の「作成」をクリック
- ジョブ設定画面から以下を設定し、右上の「保存して完了」をクリック
ジョブの設定
| 項目 | 内容 |
|---|---|
| ジョブ名 | 結果をアクションテーブルへ |
| ジョブタイプ | データテーブルからインポート |
| エクスポート元 | 先ほど作成したクエリ結果 |
| エクスポート先 | 先ほど作成したアクションテーブルを選択 |
実行方法を選択
- 「スケジュール実行を有効にする」にチェック
- 「繰り返し実行を有効にする」にチェック
- 実行頻度の設定を行う
- 連携頻度は毎日を推奨しています。

ジョブフローの設定
- 「ジョブ実行終了後にアーカイブ」チェックなし
- ジョブフロー名:任意
- ジョブが一つの場合は「先頭のジョブ名を流用」するのを推奨しています。
- 右上の「今すぐ実行」をクリックするとジョブが実行されます。
- ※ジョブの終了までに5分ほど時間がかかります。
- ジョブが「実行済み」になっていることを確認します。
アクションテーブルクエリを作成する
- 作成したアクションテーブルを選択し、画面右の「作成」をクリック
- 以下の設定を行う
- クエリ名:任意ですが、今回は
extract_specific_item_idと設定 - 抽出条件:
- Limit:100
- Filter:item_id=#{item_id}
- クエリ名:任意ですが、今回は

これでアクションテーブルクエリの作成は完了です。
- アクションテーブルクエリの細かい仕様は以下ドキュメントもご確認ください。
接客サービスの設定
上記で、設定したアクションテーブルを参照します
- 「アクションテーブル」フォルダ内で集計結果を参照するテーブルを指定します。
- テーブルID 例:evaluation_survey_v2
- クエリ 例:extract_specific_item_id
その他、対象ユーザーや対象イベントを設定してご利用ください。
商品ページにアクセス毎に配信することを推奨しております。