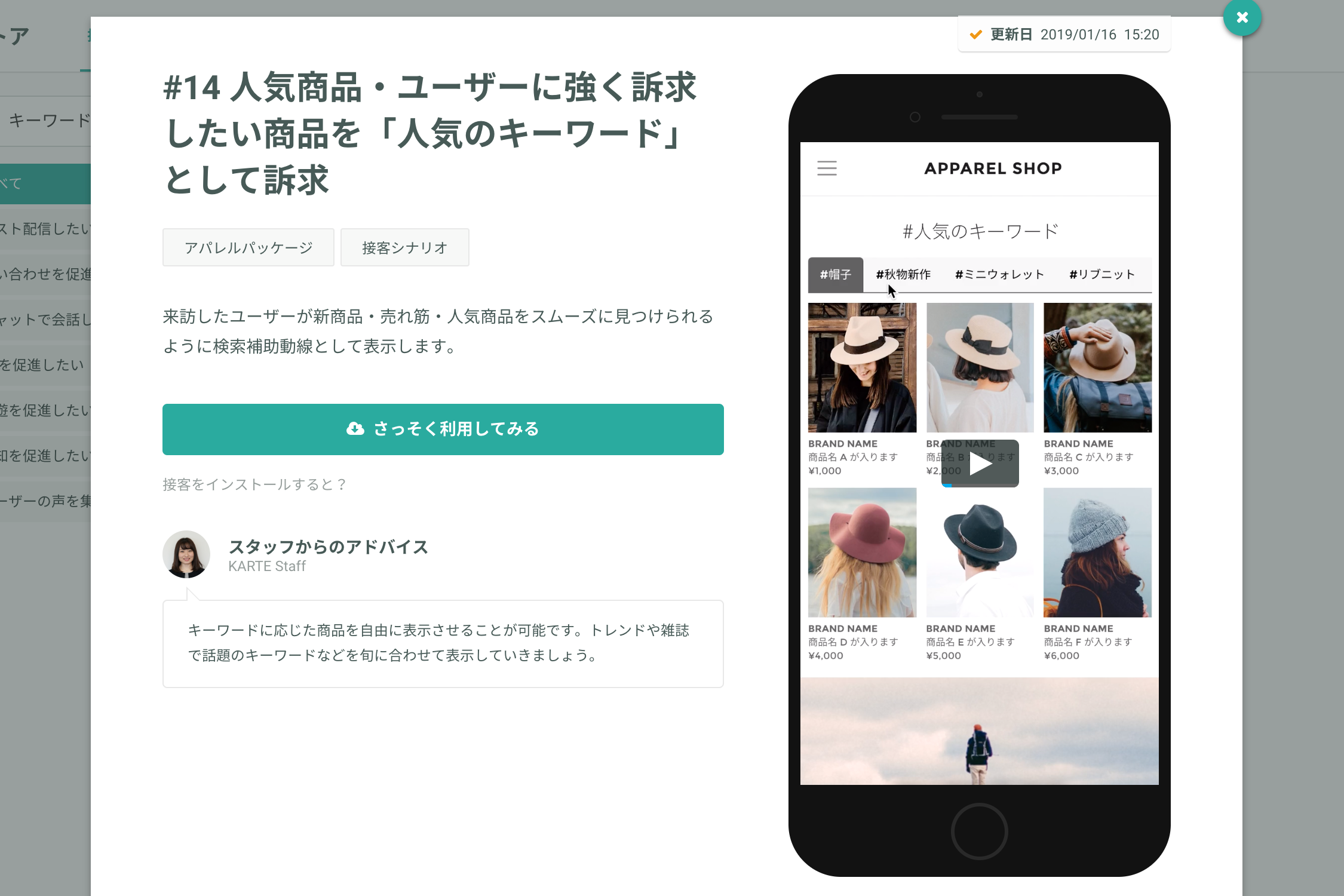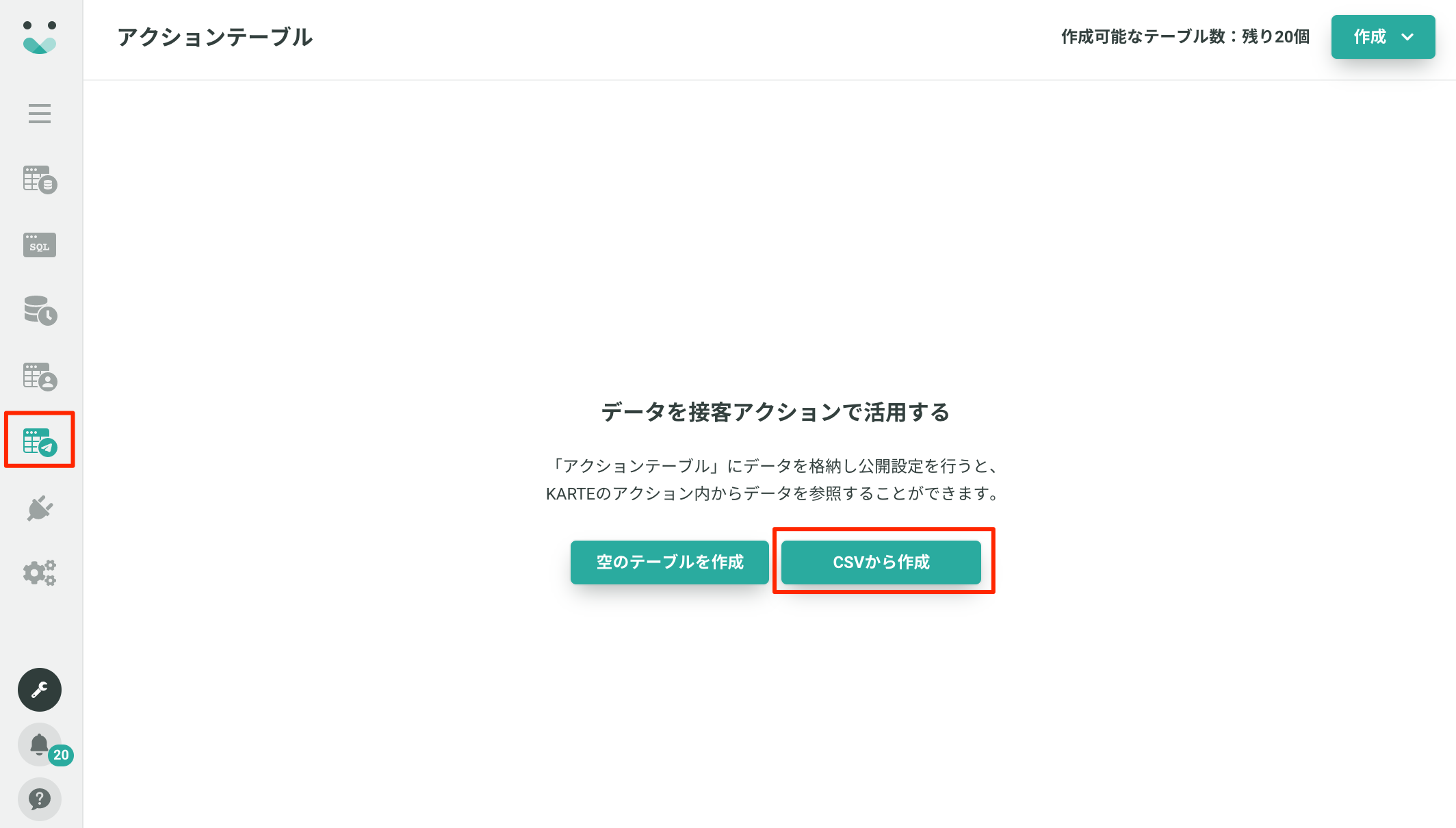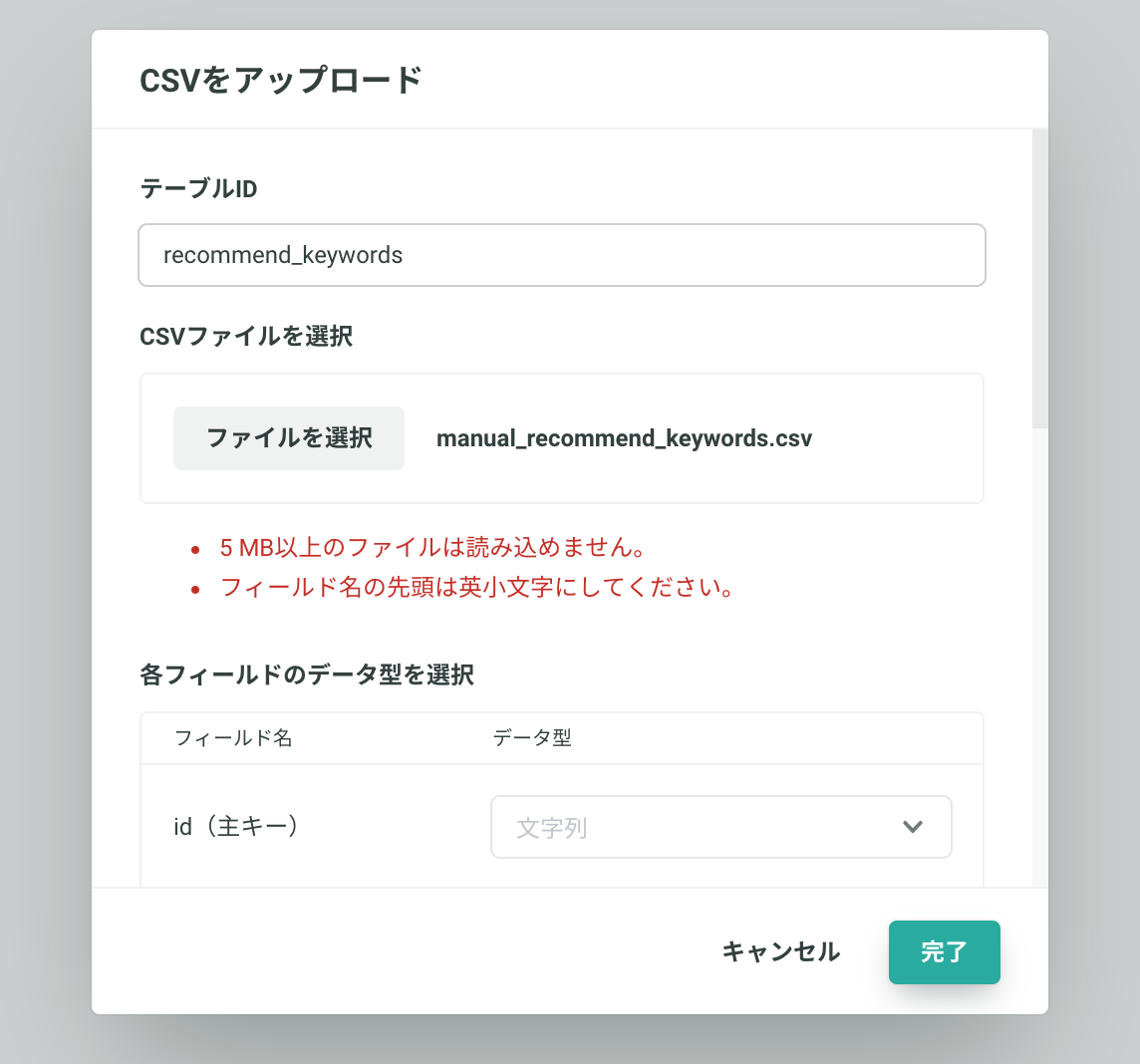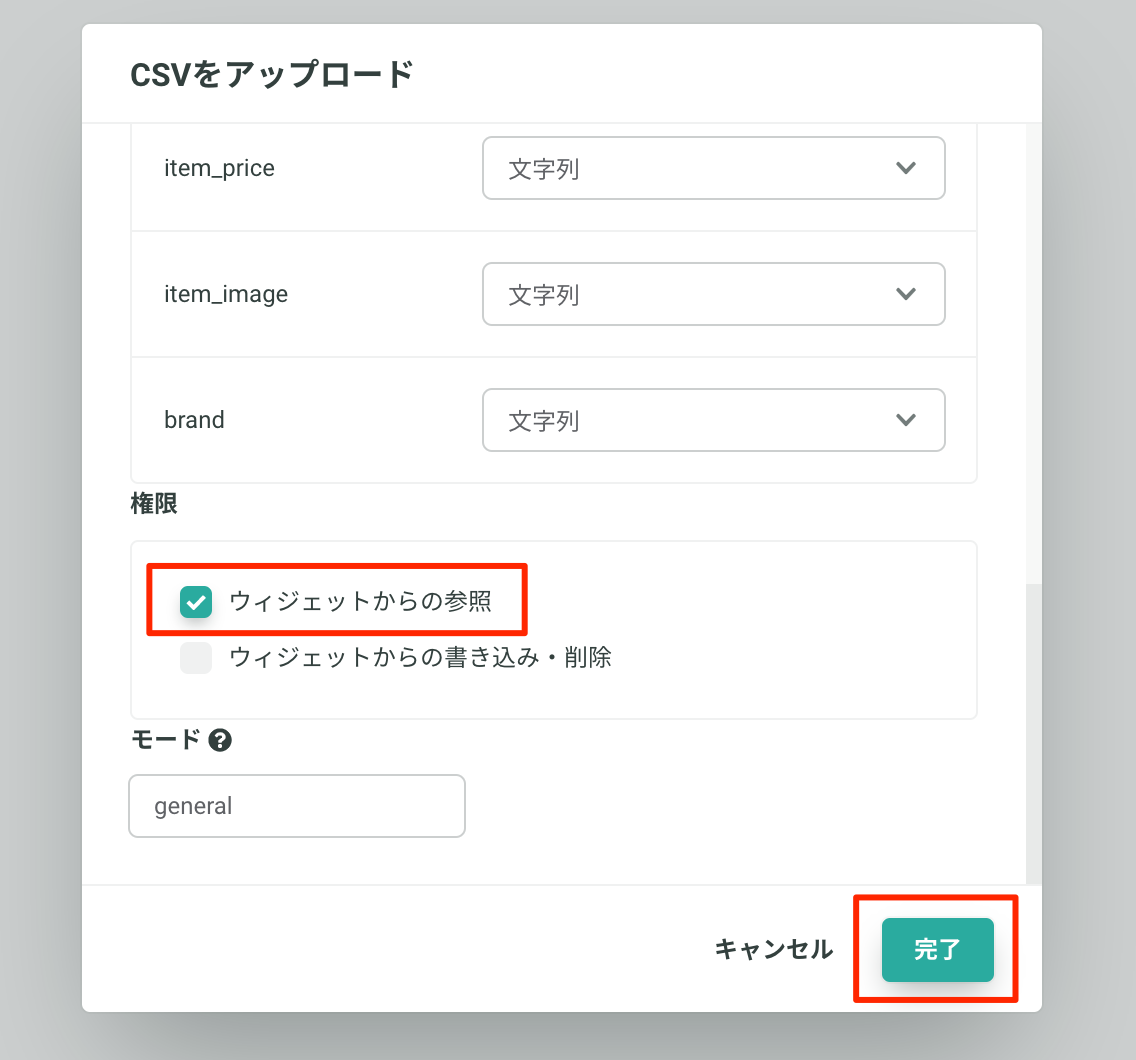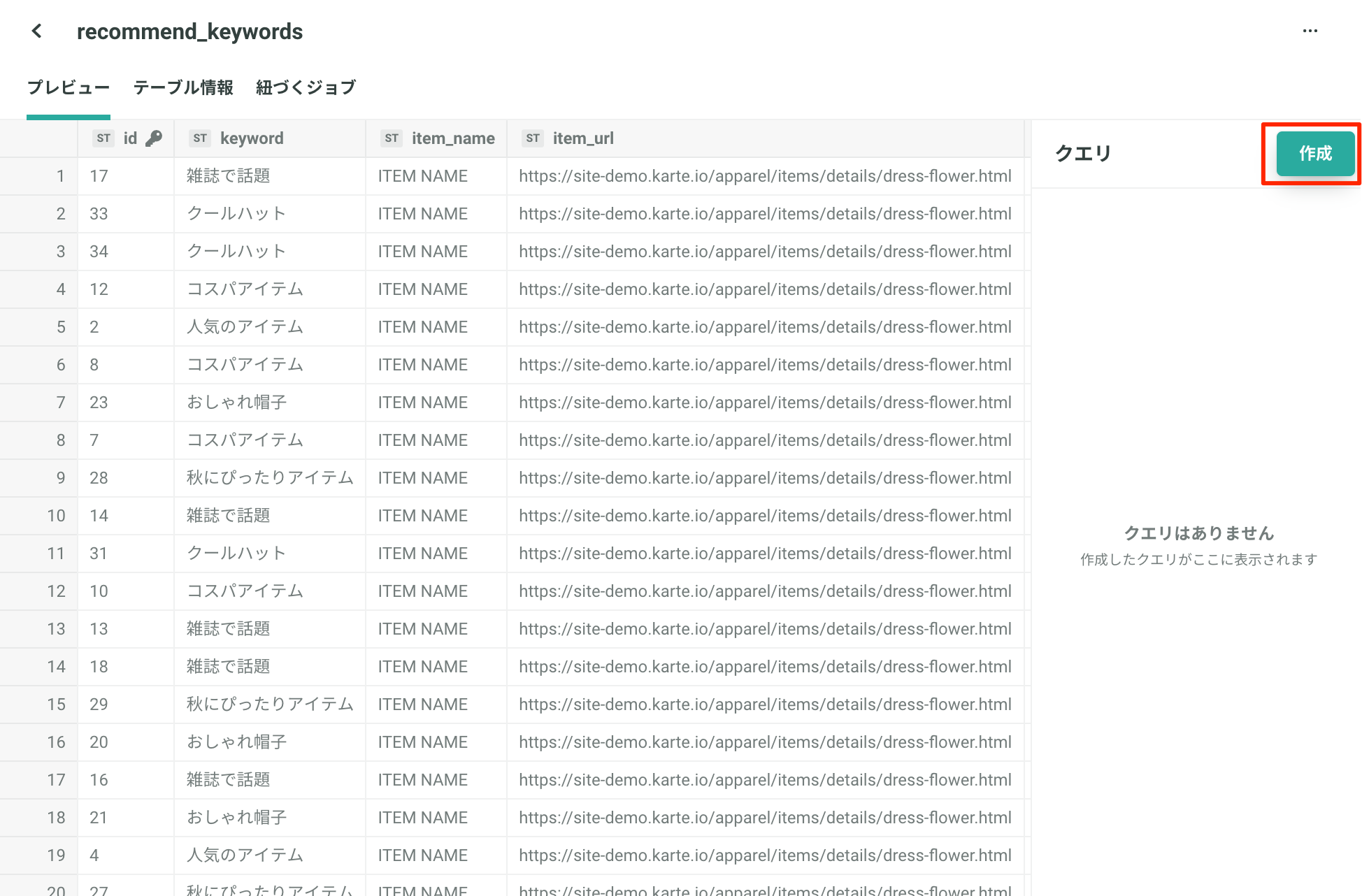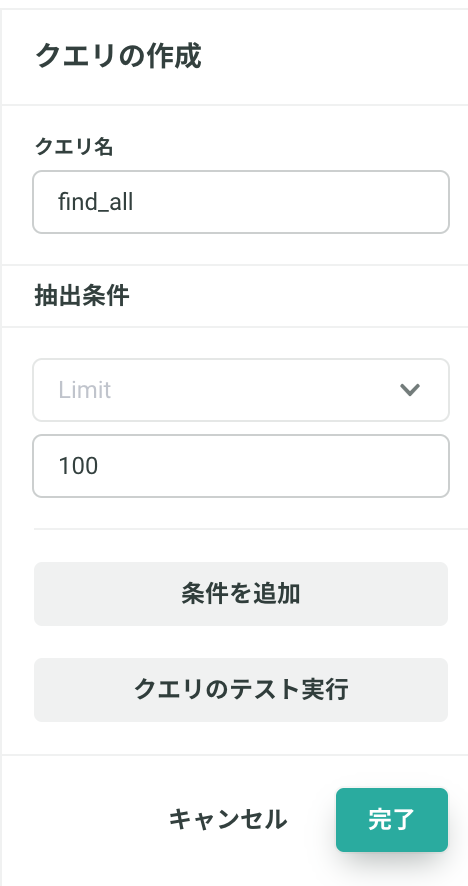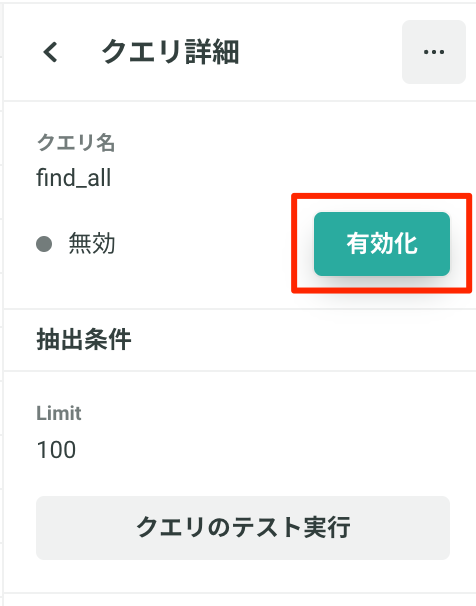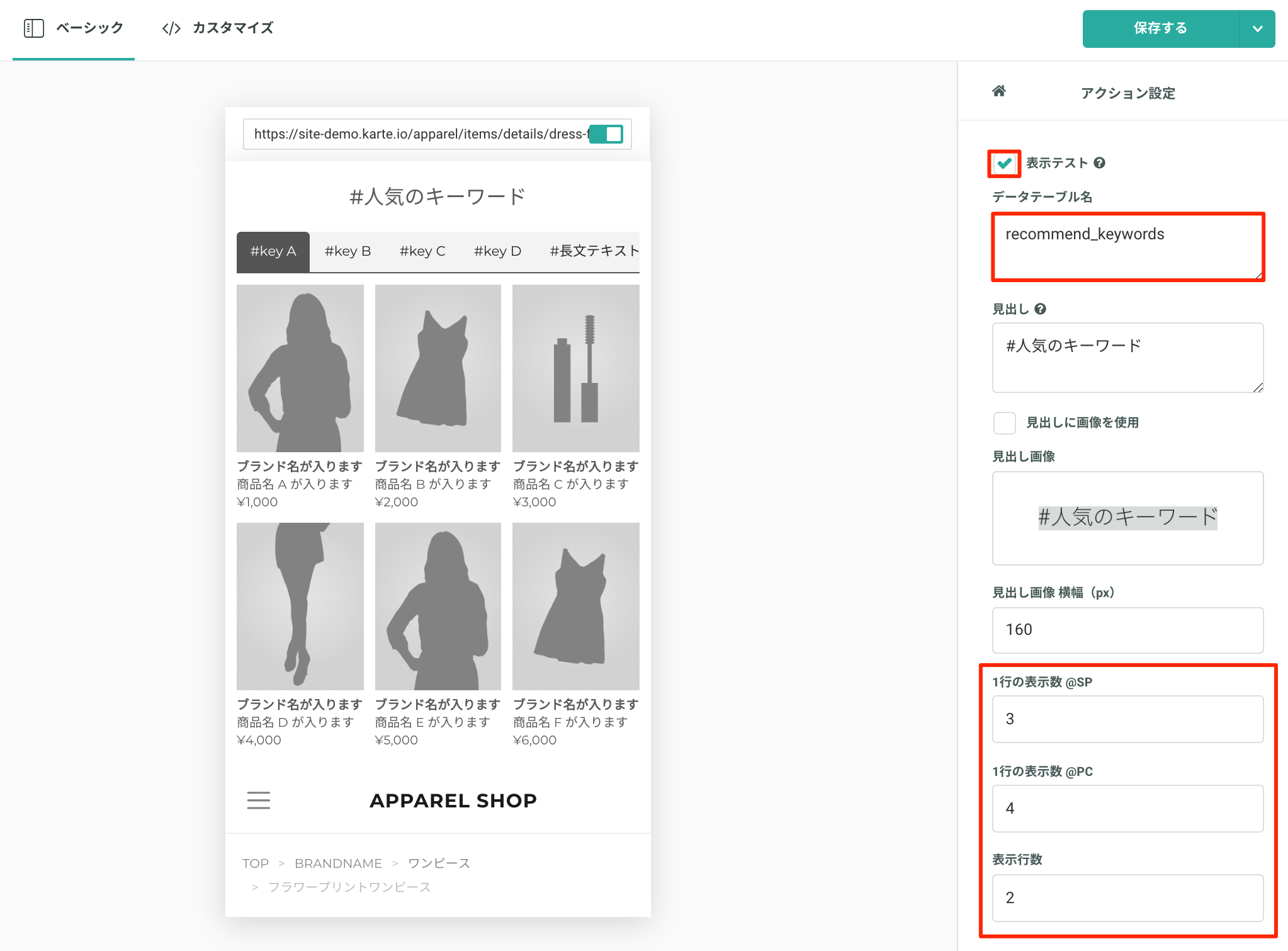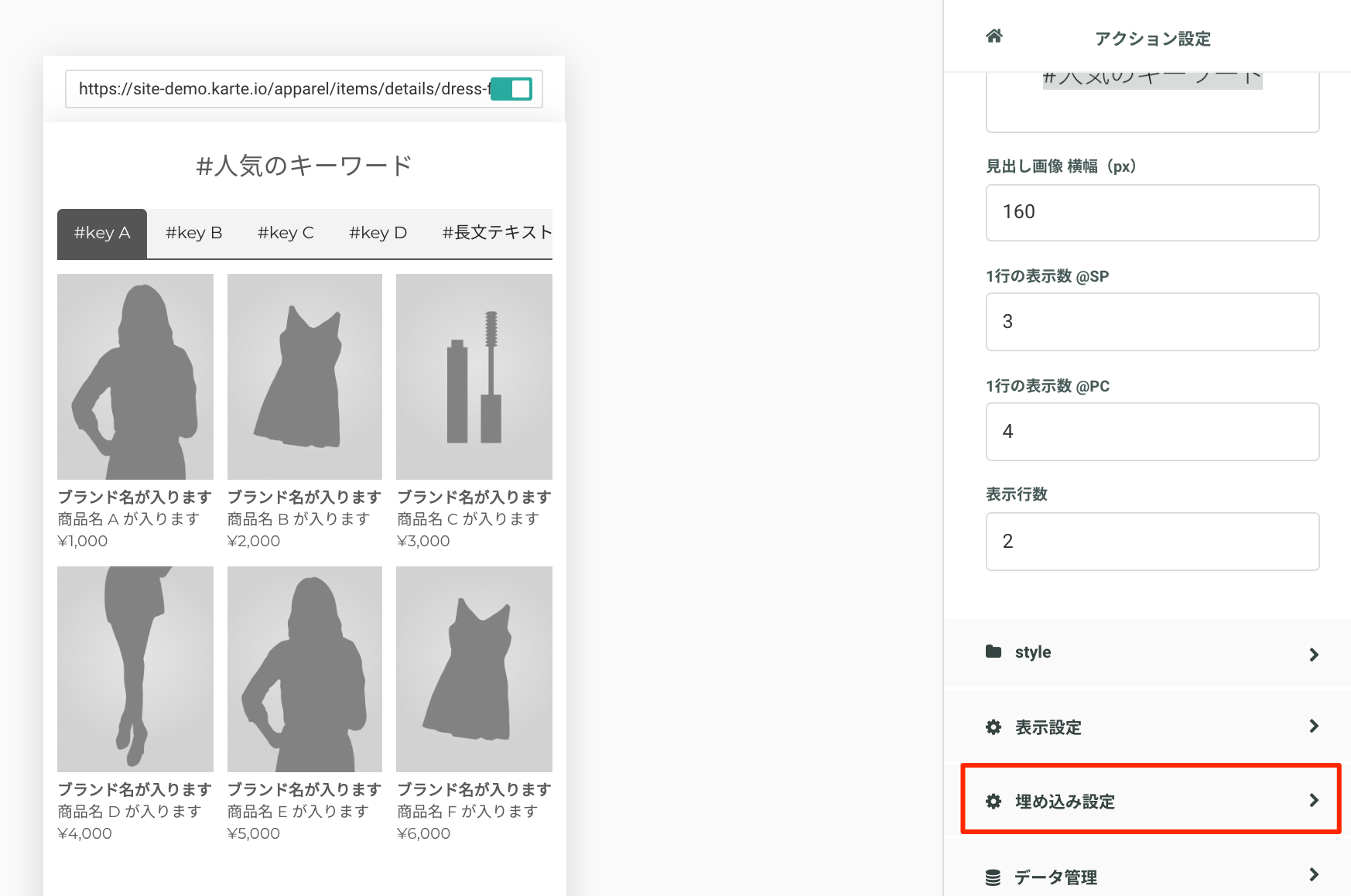概要

人気のキーワードを来訪時に表示させ、来訪したユーザーが新商品・売れ筋・人気商品をスムーズに見つけられるように検索補助動線として表示します。
はじめに
この施策はDatahubを利用します。Datahubが利用可能な状態かご確認ください。
ご利用の手順
- 「人気のキーワード」を表示する接客サービスをインストールする。
- 表示させる「キーワード」と「コンテンツ(商品)」のテーブルデータを作成する。
- テーブルデータをDatahubのアクションテーブルにアップロードする。
- インストールしたアクションを編集する。
1.「人気のキーワード」を表示する接客サービスをインストールする
- ストアから「人気商品・ユーザーに強く訴求したい商品を「人気のキーワード」として訴求」をインストールします。
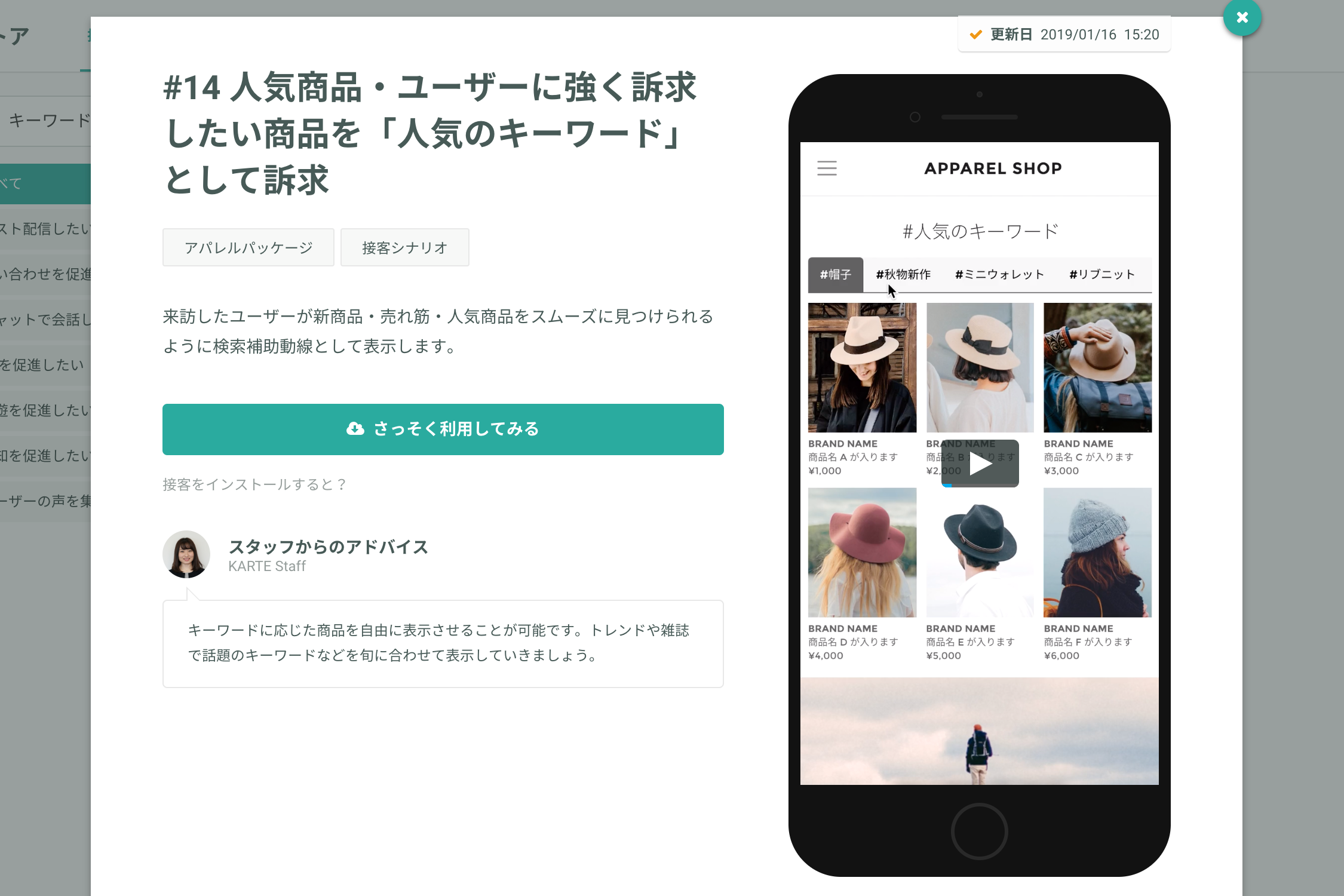
2.表示させる「キーワード」と「コンテンツ(商品)」のテーブルデータを作成する
以下のCSVをダウンロードの上、キーワードとコンテンツ(商品)を入力してください。
※カラム名は変更しないでください。
※idはユニークになるようにしてください。
コンテンツ(商品)の表示数はアクションの中で自由に変更できますが、予めPCとスマホで列数と行数を決定した上で、キーワードに紐付けるコンテンツ(商品)を入力するようにします。
3.テーブルデータをDatahubのアクションテーブルにアップロードする
アクションテーブル > CSVから作成をクリックします。
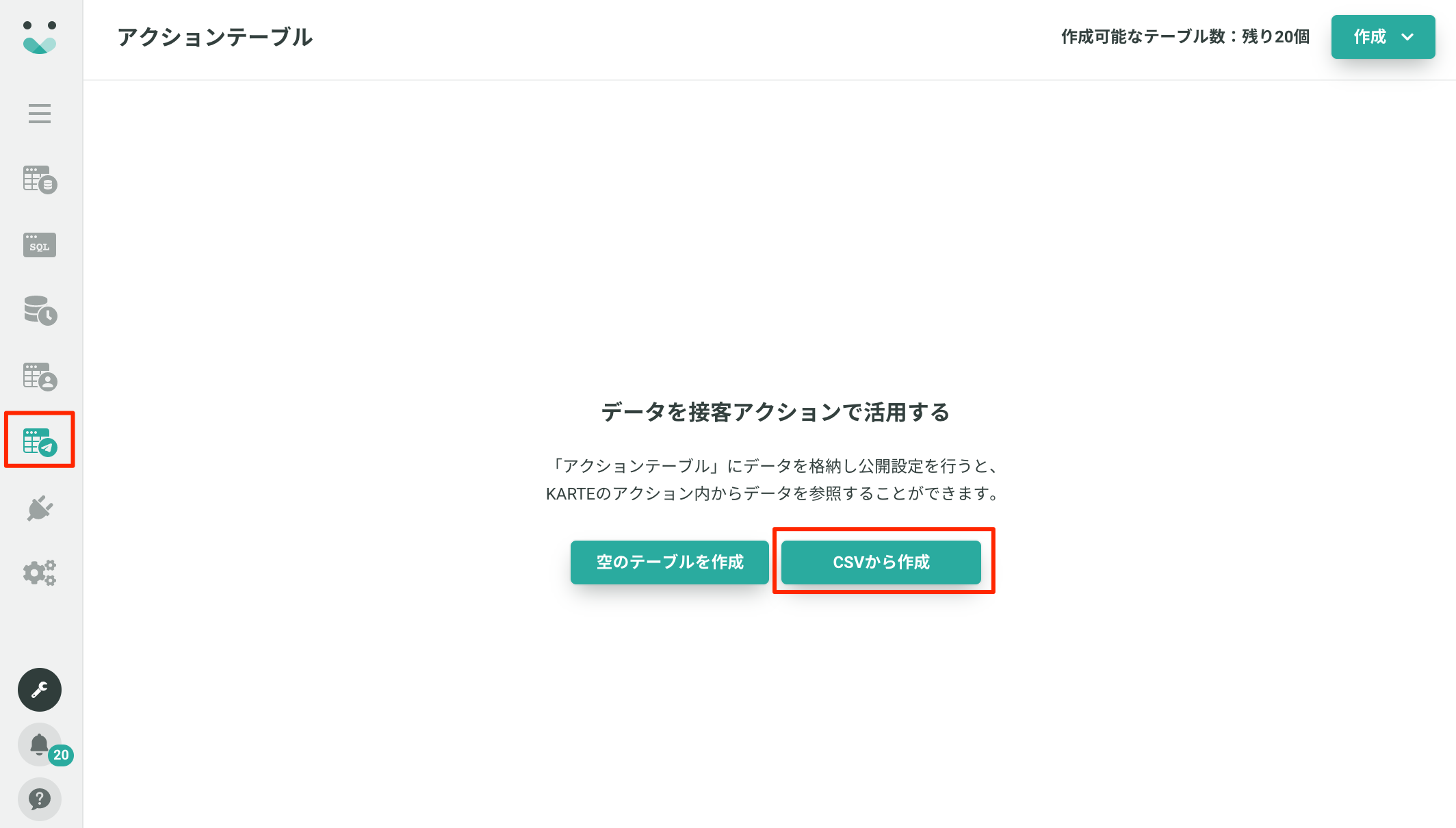
任意のテーブルIDを設定、2で用意したCSVファイルを選択します。CSVのエンコードをUTF-8にしてアップロードする必要があります。
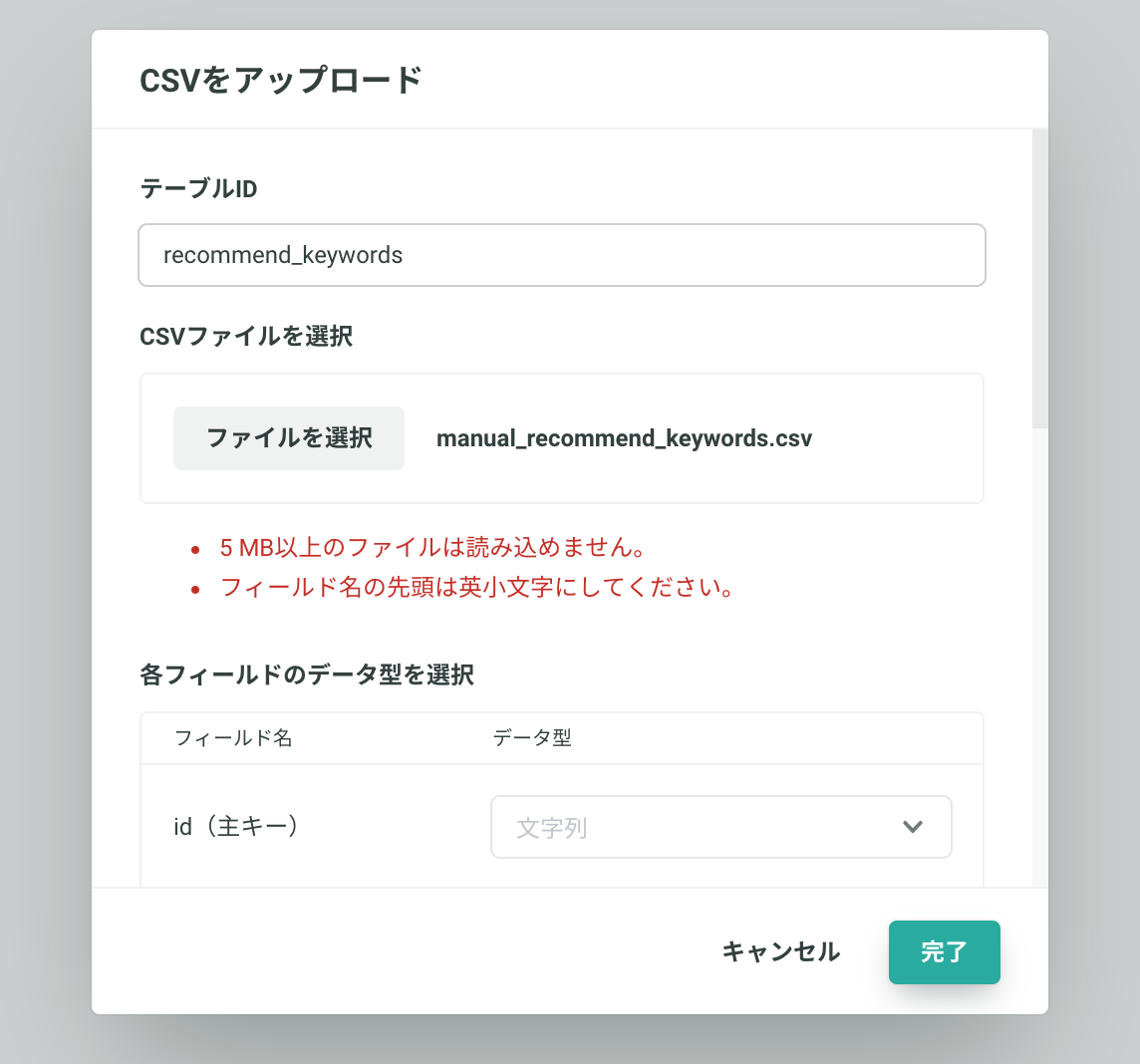
各フィールドのデータ型はすべて「文字列」にします。※初期設定ではすべて文字列となっています。
ウィジェットからの参照にチェックを入れて、完了します。
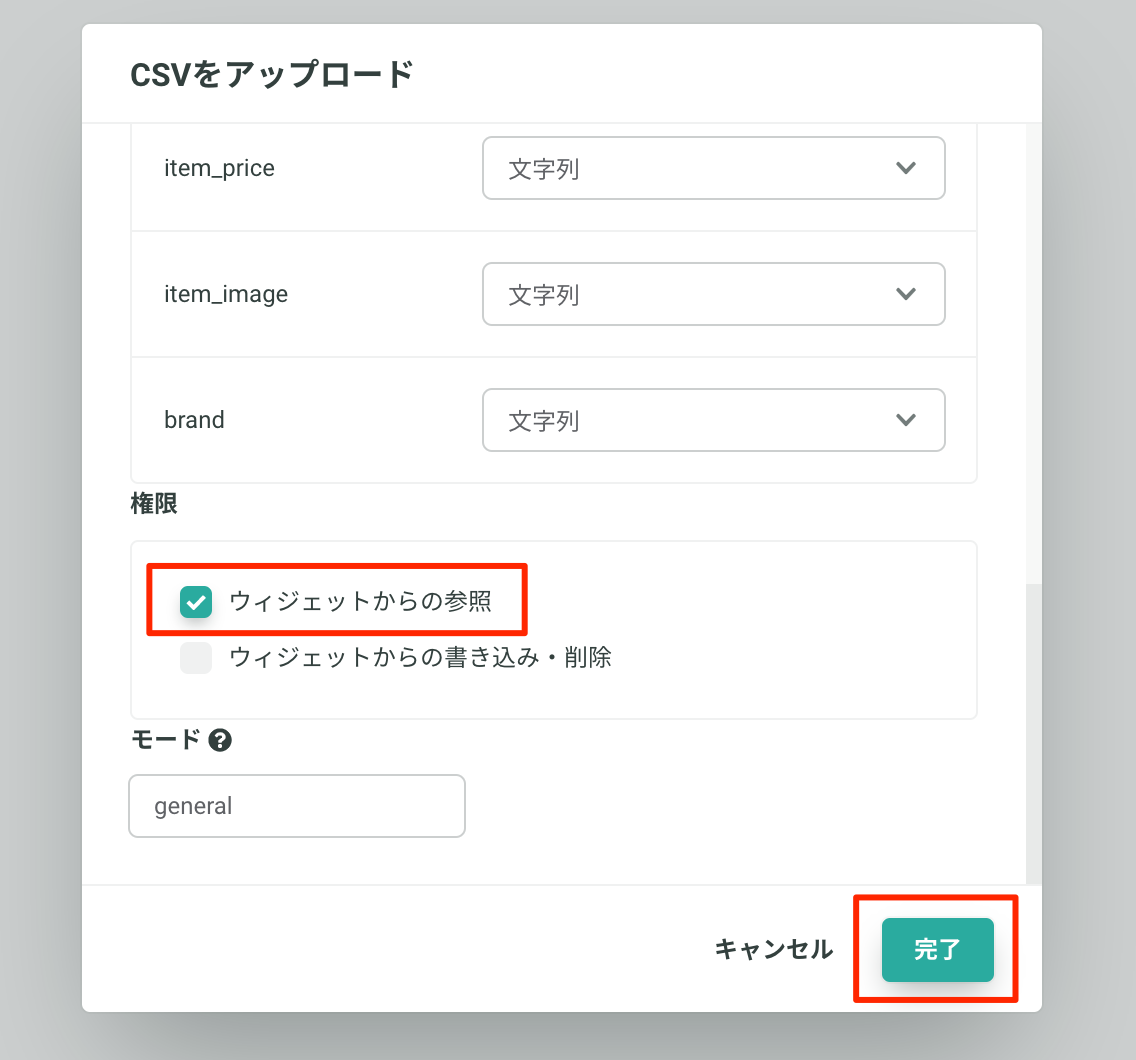
次にアクションテーブル内クエリを作成します。
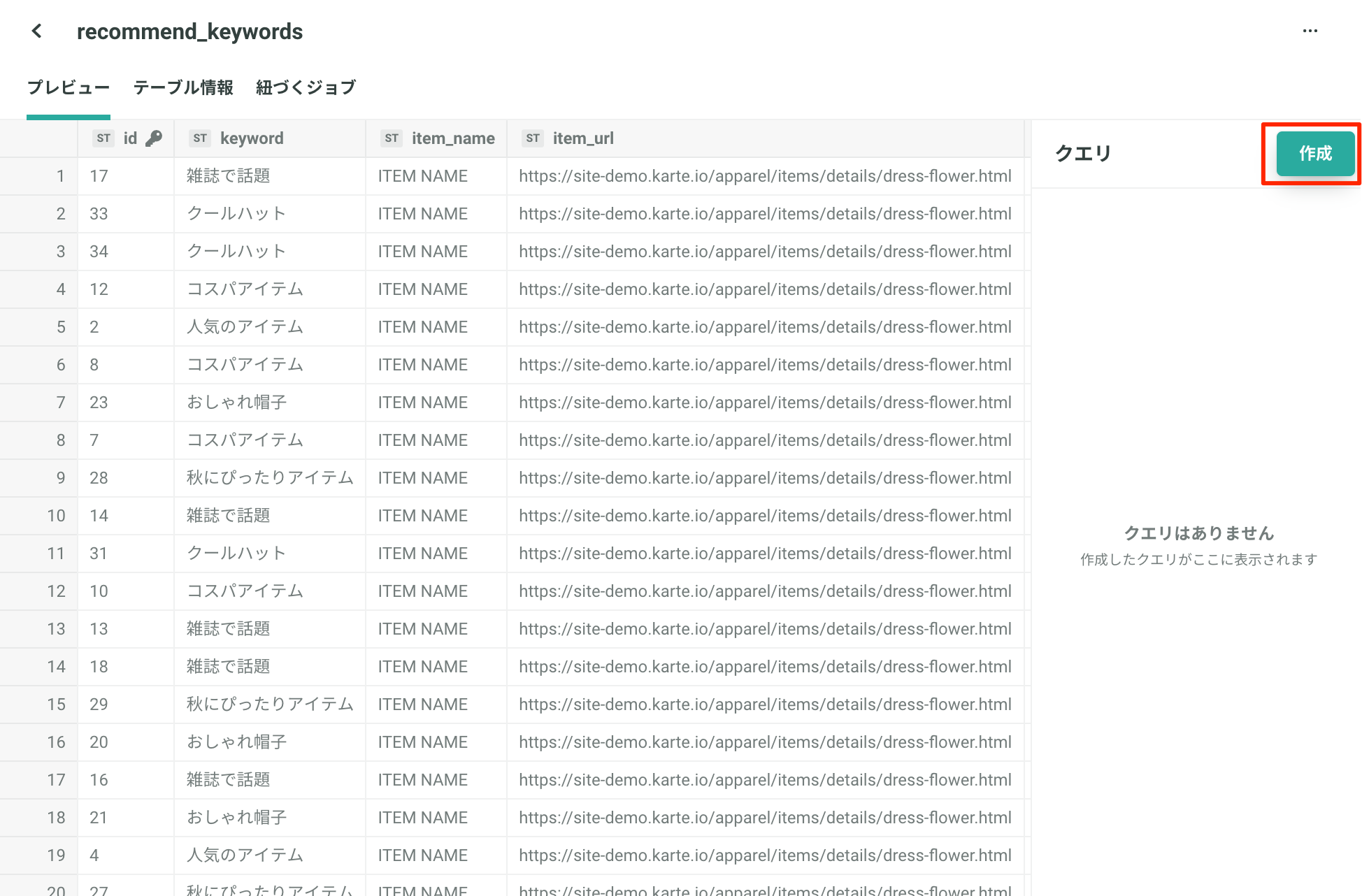
以下のように設定して保存してください。クエリ名は「find_all」とします。
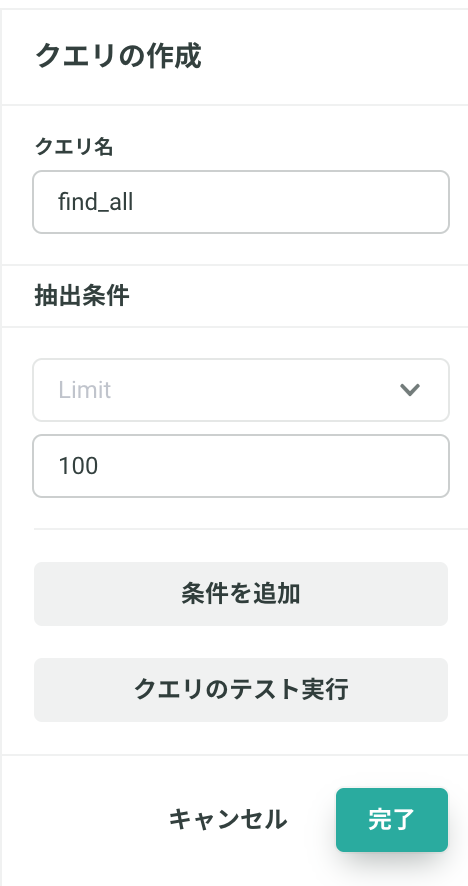
保存後、有効化をしてください。
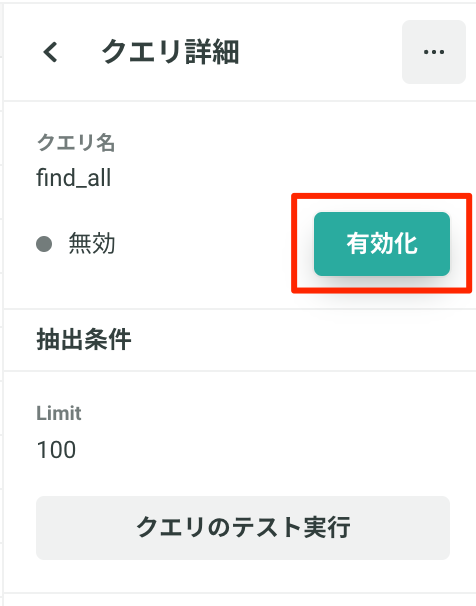
4.インストールしたアクションを編集する
このテンプレートは、埋め込み専用のアクションです。PCとスマホの両方がカバーされております。
以下のデータテーブル名、表示数を編集してださい。データテーブル名には、アクションテーブル作成時に設定したテーブルIDを設定します。
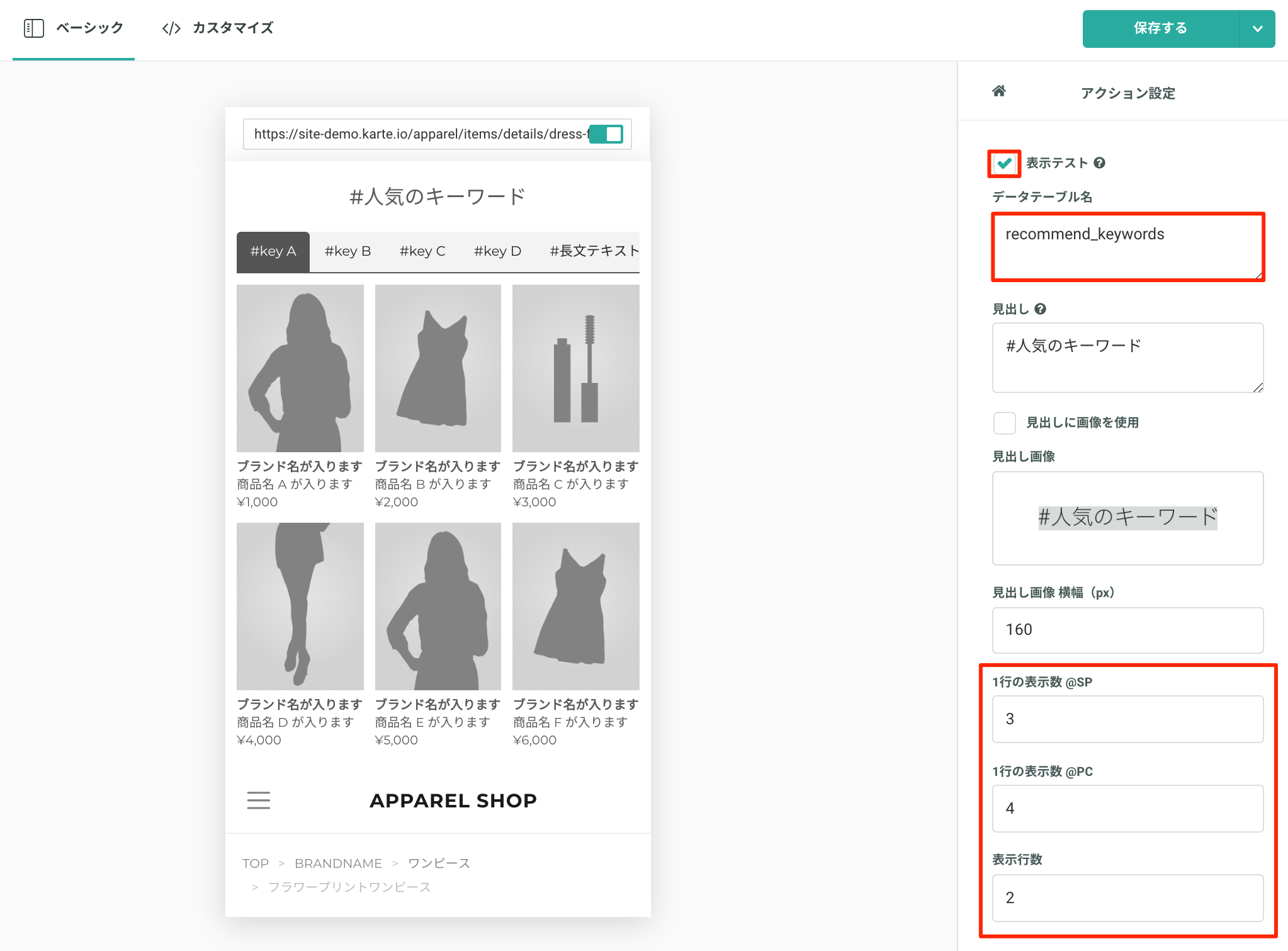
初期設定では「表示テスト」にチェックが入っています。チェックが入っている場合はサンプルデータが表示されますが、プレビュー画面でデザインの修正を行う目的で設けられています。本番配信の際はチェックを外して表示の確認を行ってください。
埋め込みの設定を行います。
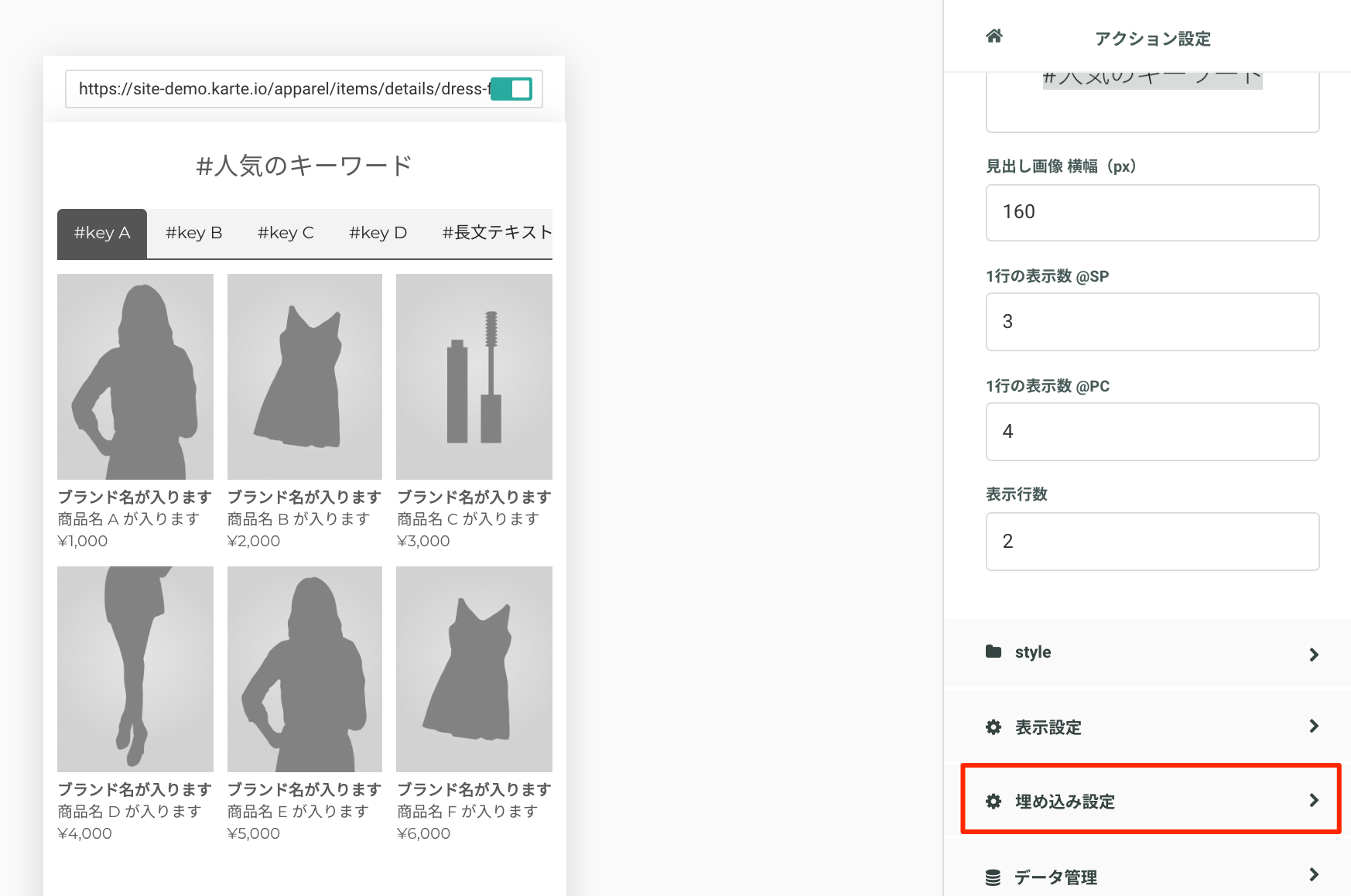
その他、通常の設定と同様に対象ユーザーやトリガーの設定をして配信してください。