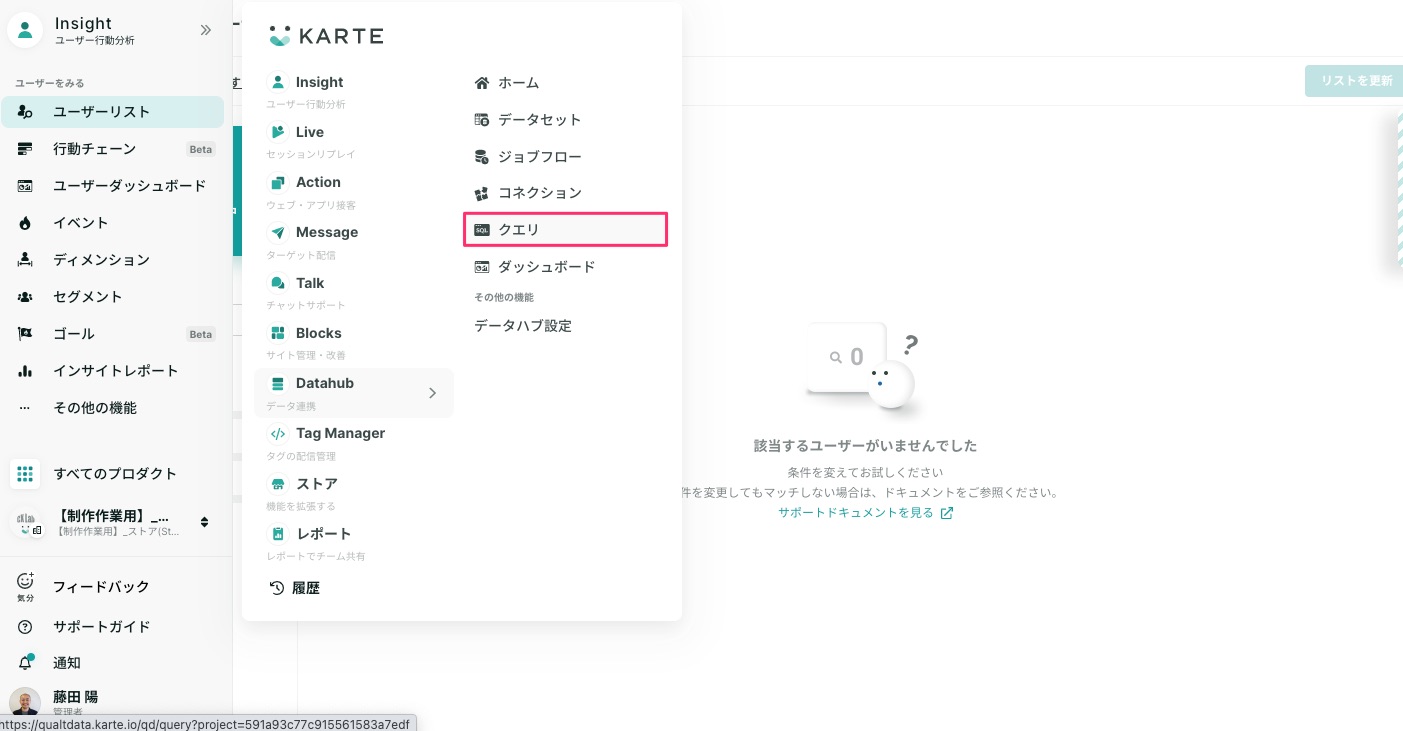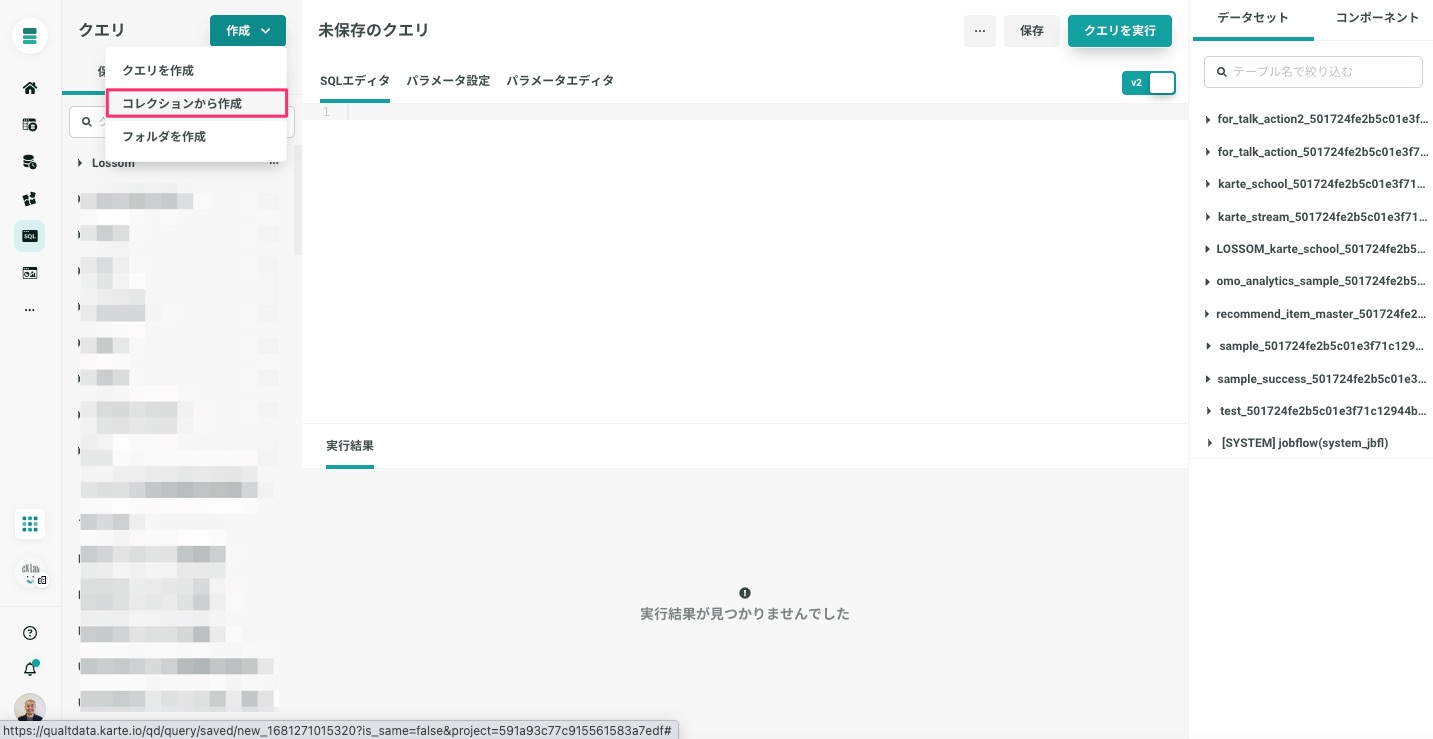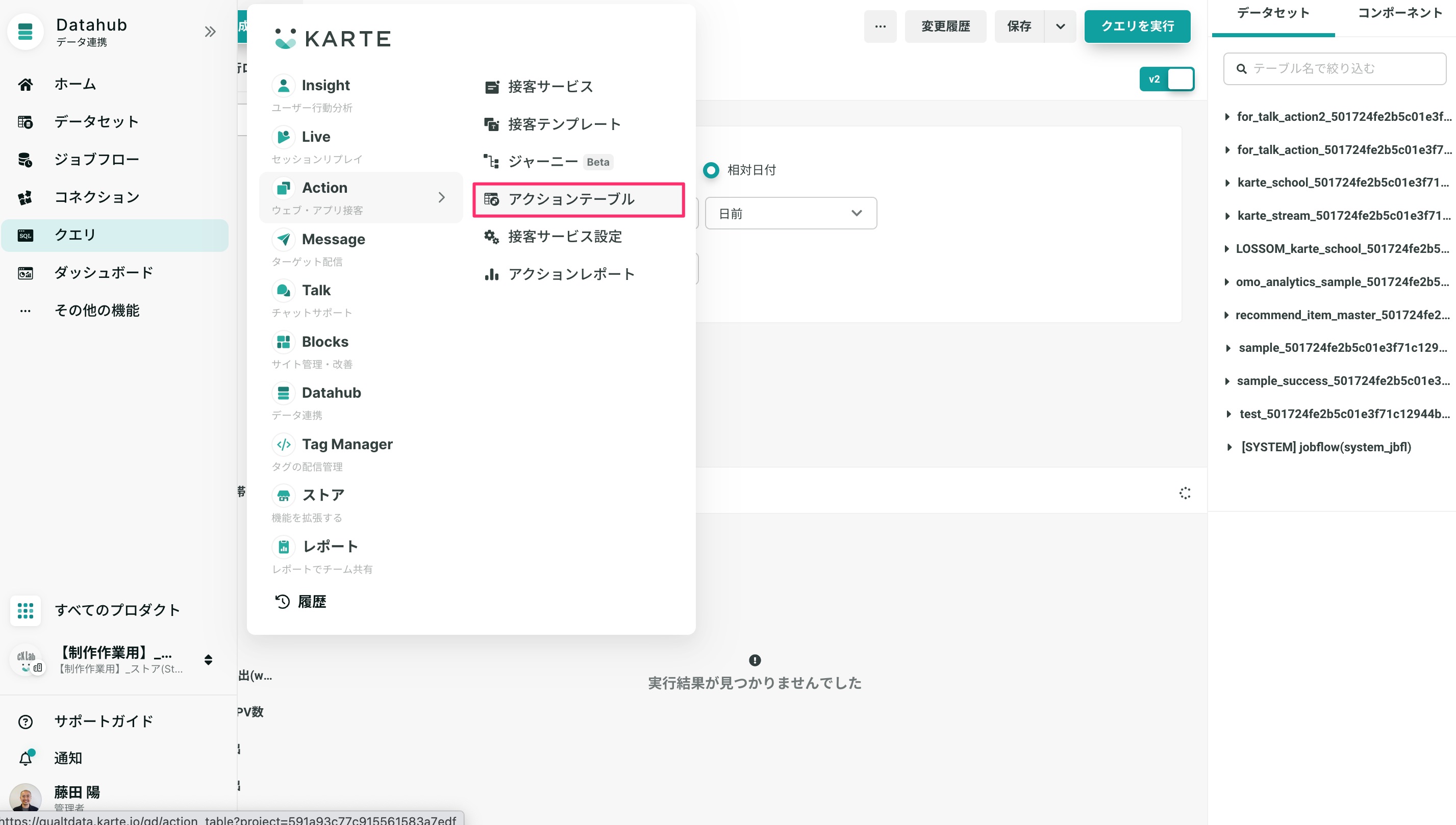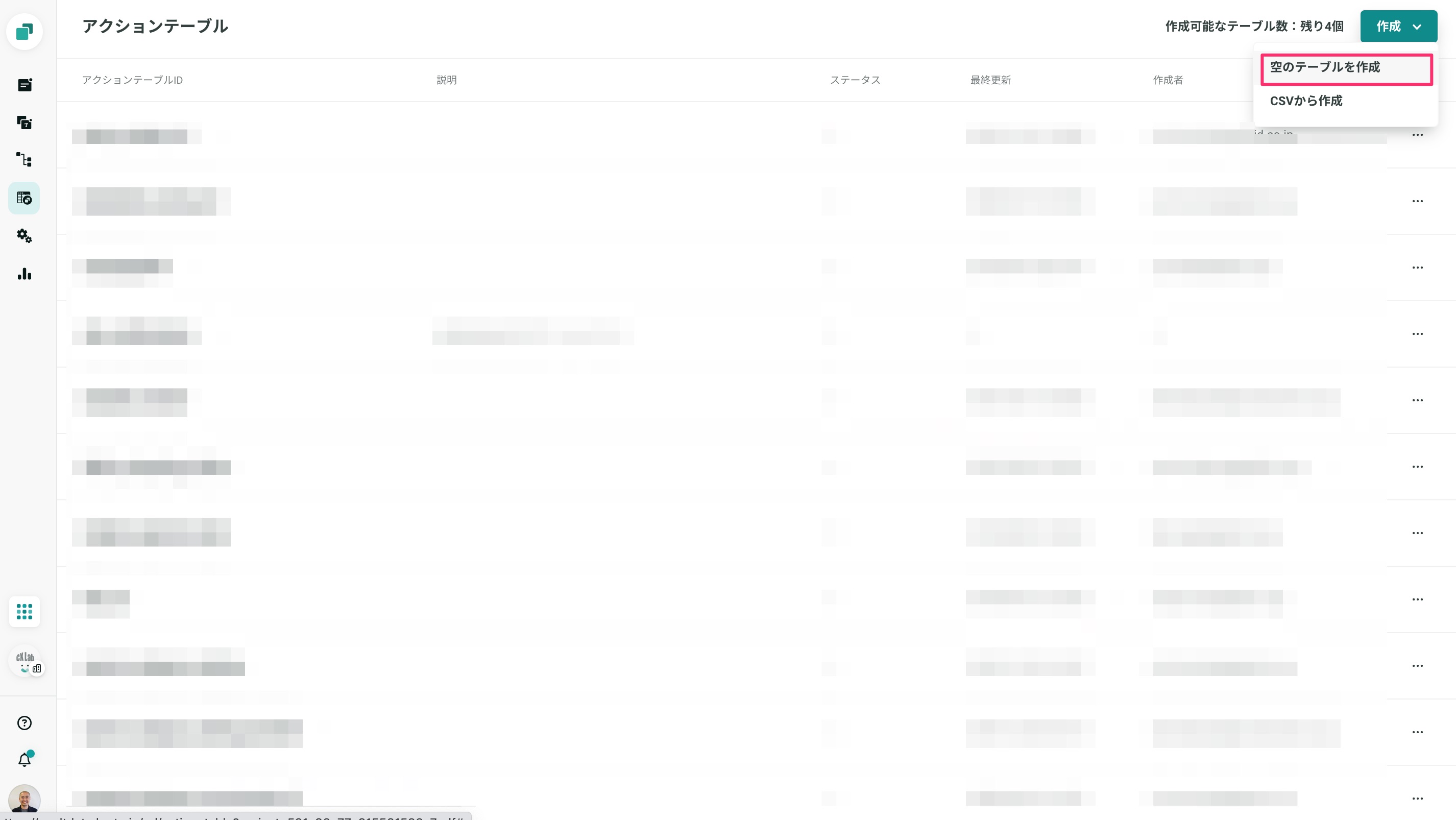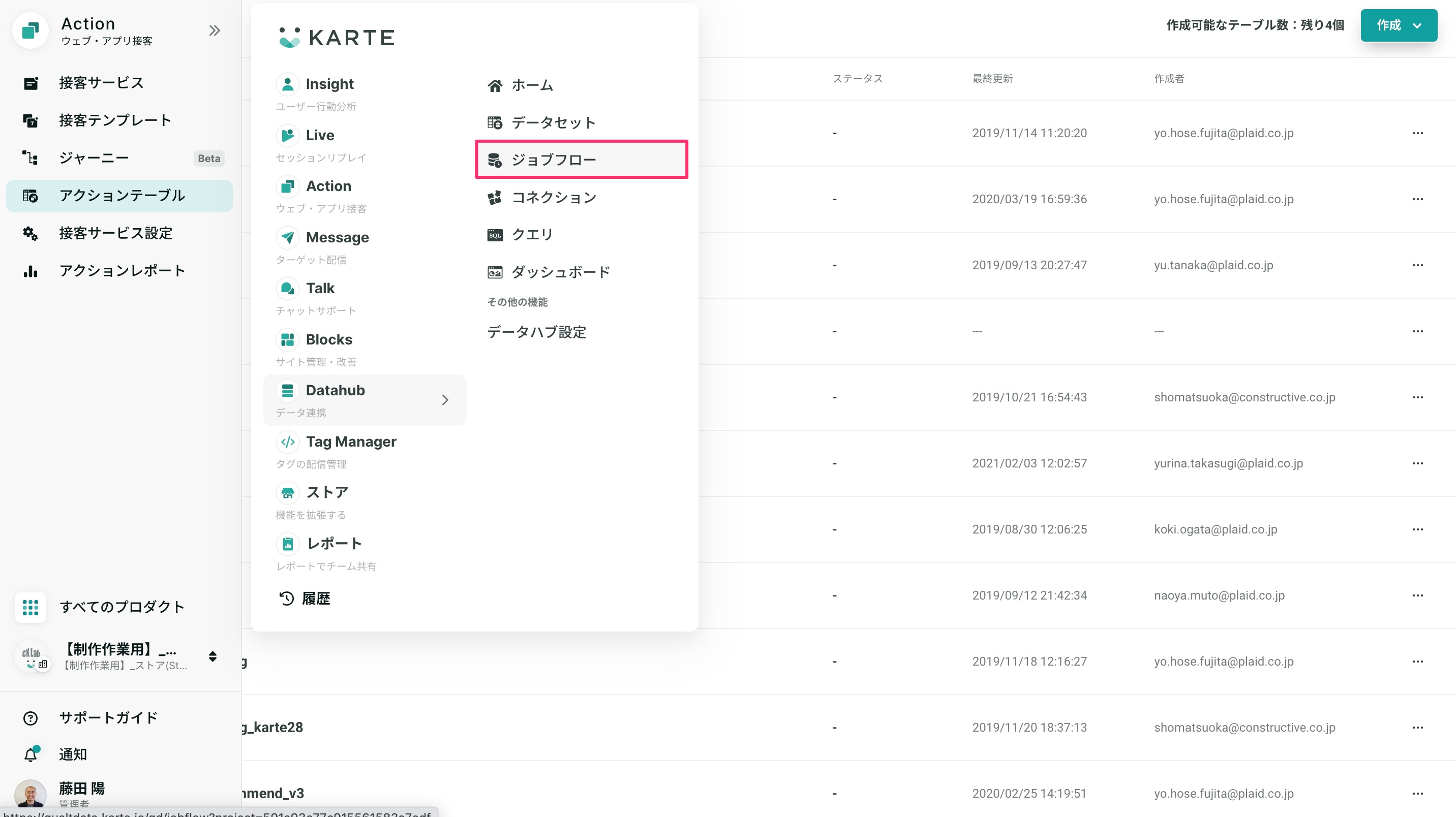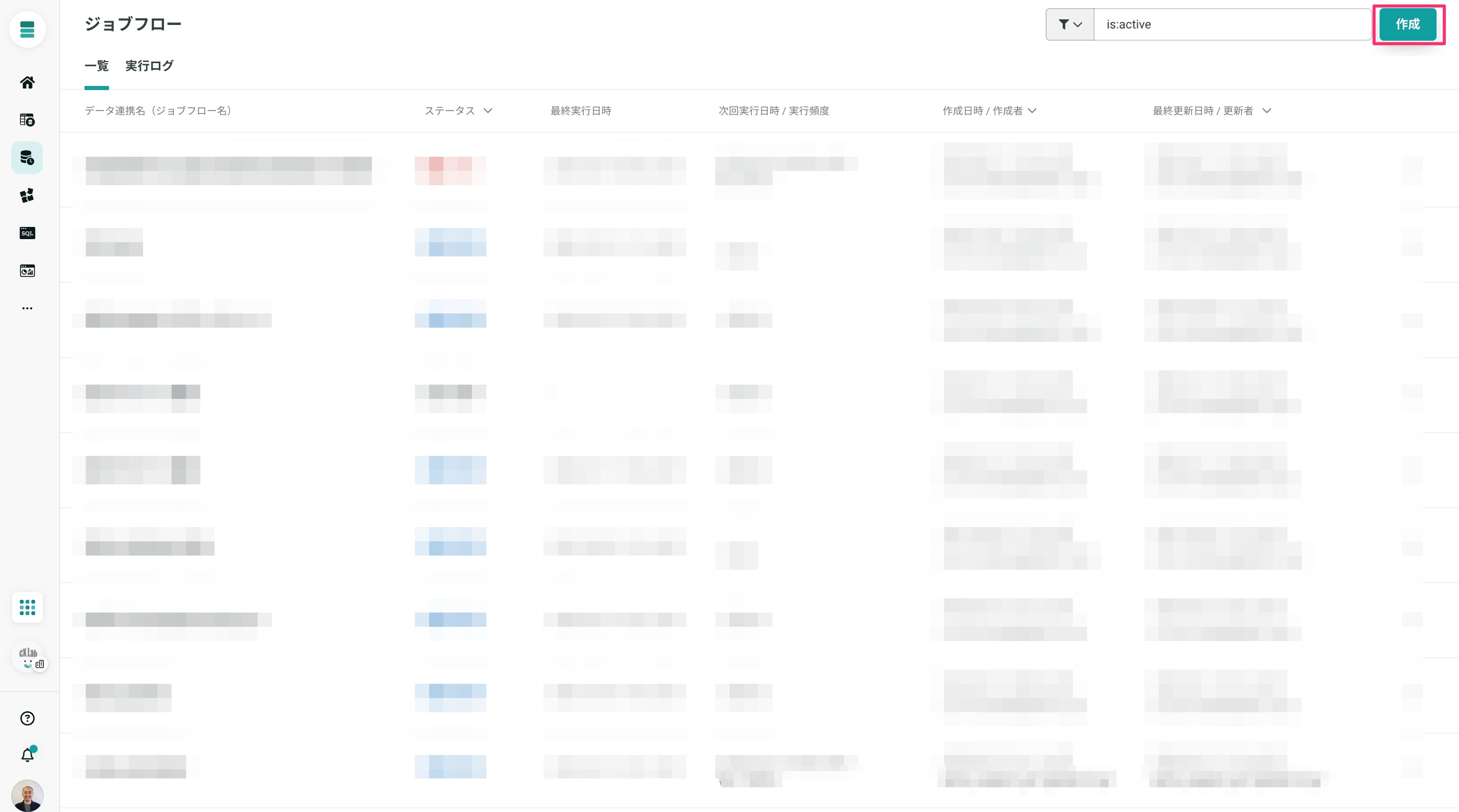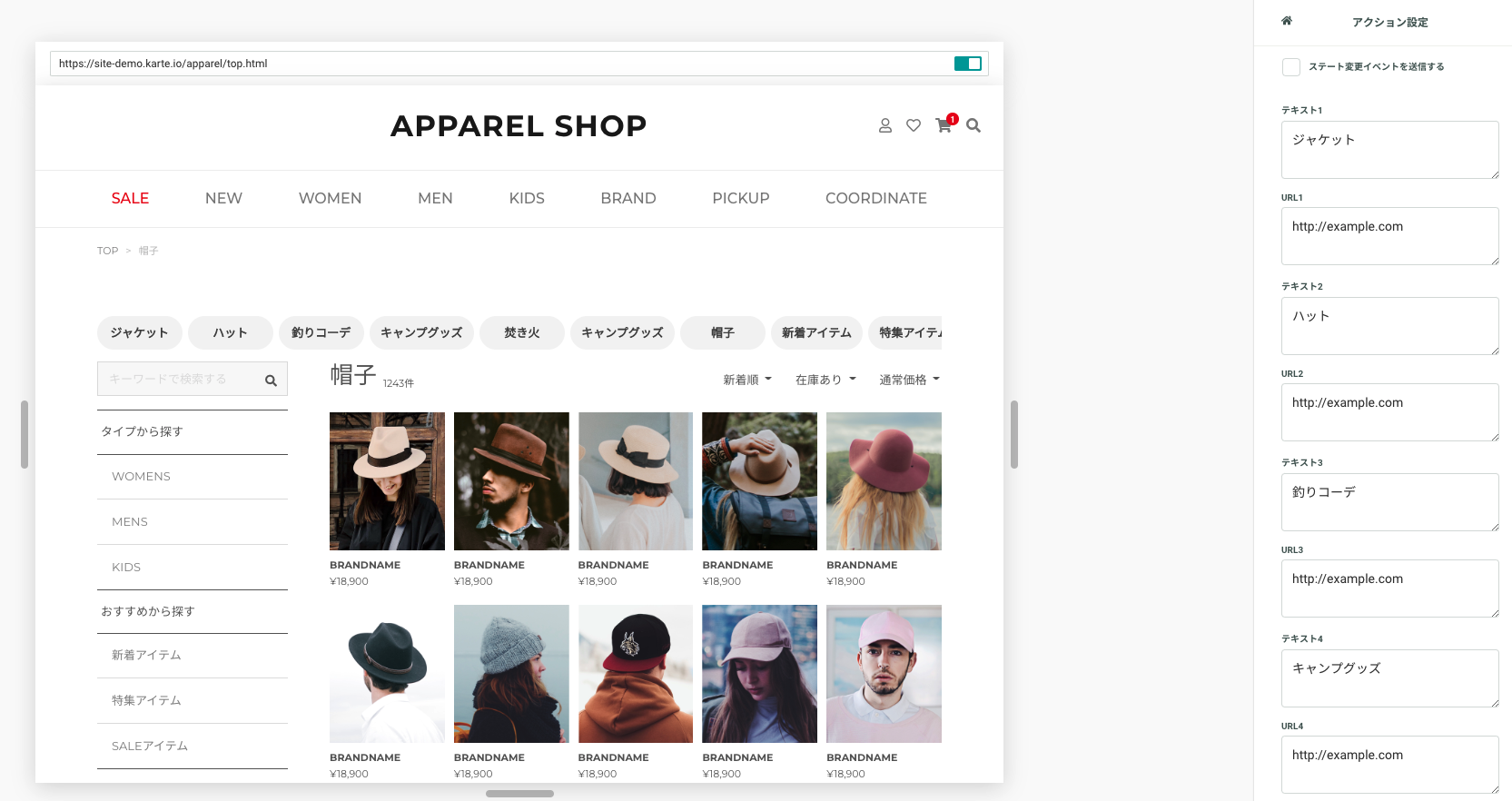検索ボックス周辺に関連性の高い人気のキーワードのリストを表示する施策です。これにより、ユーザーが検索を行う際のヒントとなり、より具体的で的確な検索結果を得ることができます。人気のキーワードは、頻繁に検索される語句を基に動的に更新されます。

概要
検索ボックス周辺に推奨キーワードリストを表示する施策です。キーワードリストは、KARTEで収集されたデータを元に自動的に更新されます。
はじめる前に
以下の準備が事前に必要になります。
- KARTE Datahubのオプション契約
- KARTE Datahubを利用します。詳細については、KARTE Datahubとはをご覧ください。
- 検索ワードは、検索後のURLに特定のパラメーター(例:?search=ジャケット)が付与されることを前提としています。
- KARTE Datahubを初めてご利用の場合、あらかじめAcademyにてコースの学習をおすすめ致します。
- Academyについては、KARTE Academyとはをご参照ください。
- KARTE Datahub スタートガイド
- Datahubを最速で体験する
- Academyについては、KARTE Academyとはをご参照ください。
利用の手順
以下の設定手順に従い接客サービスの設定を行います。

1.クエリの設定を行う
KARTEDatahubのクエリで検索ワードデータを抽出します
- グローバルナビ>Datahub>クエリ に遷移します。
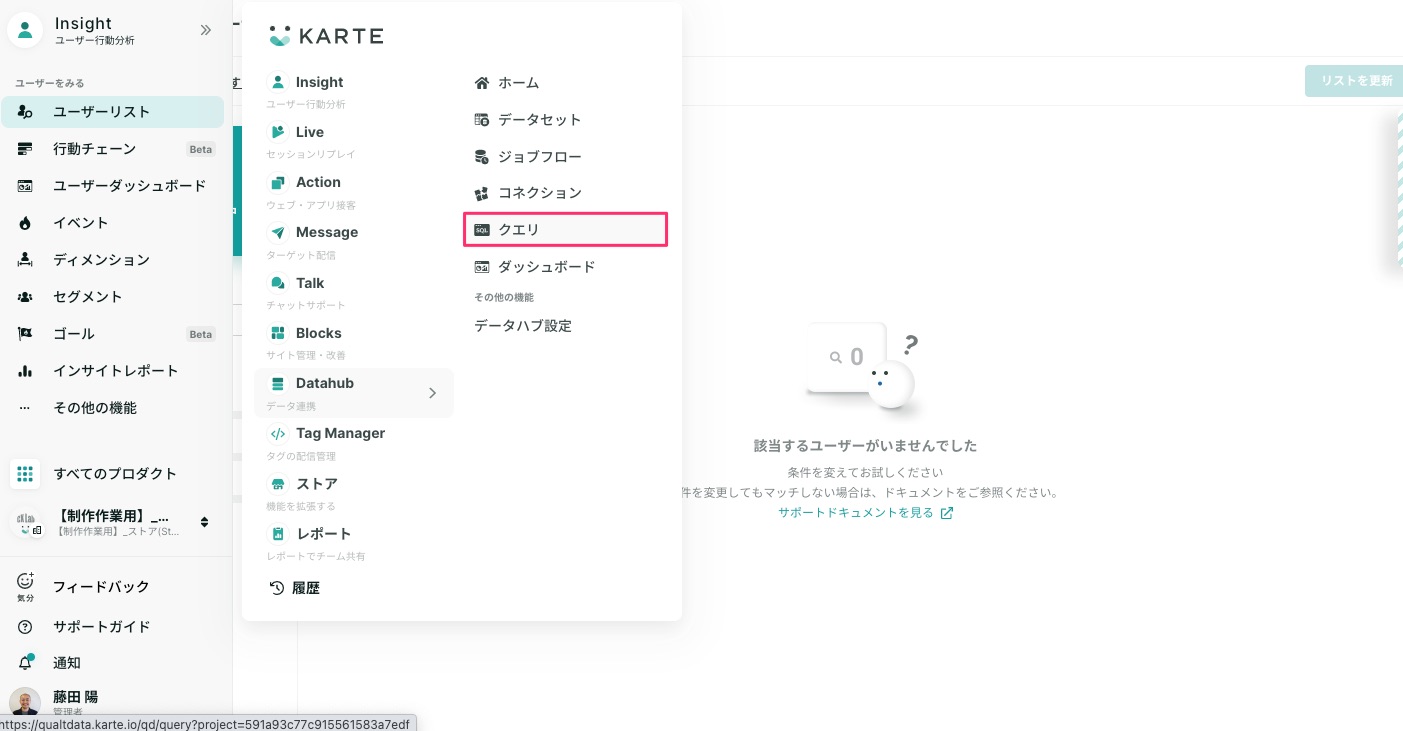
- 左上の「作成」→「コレクションから作成」を押下
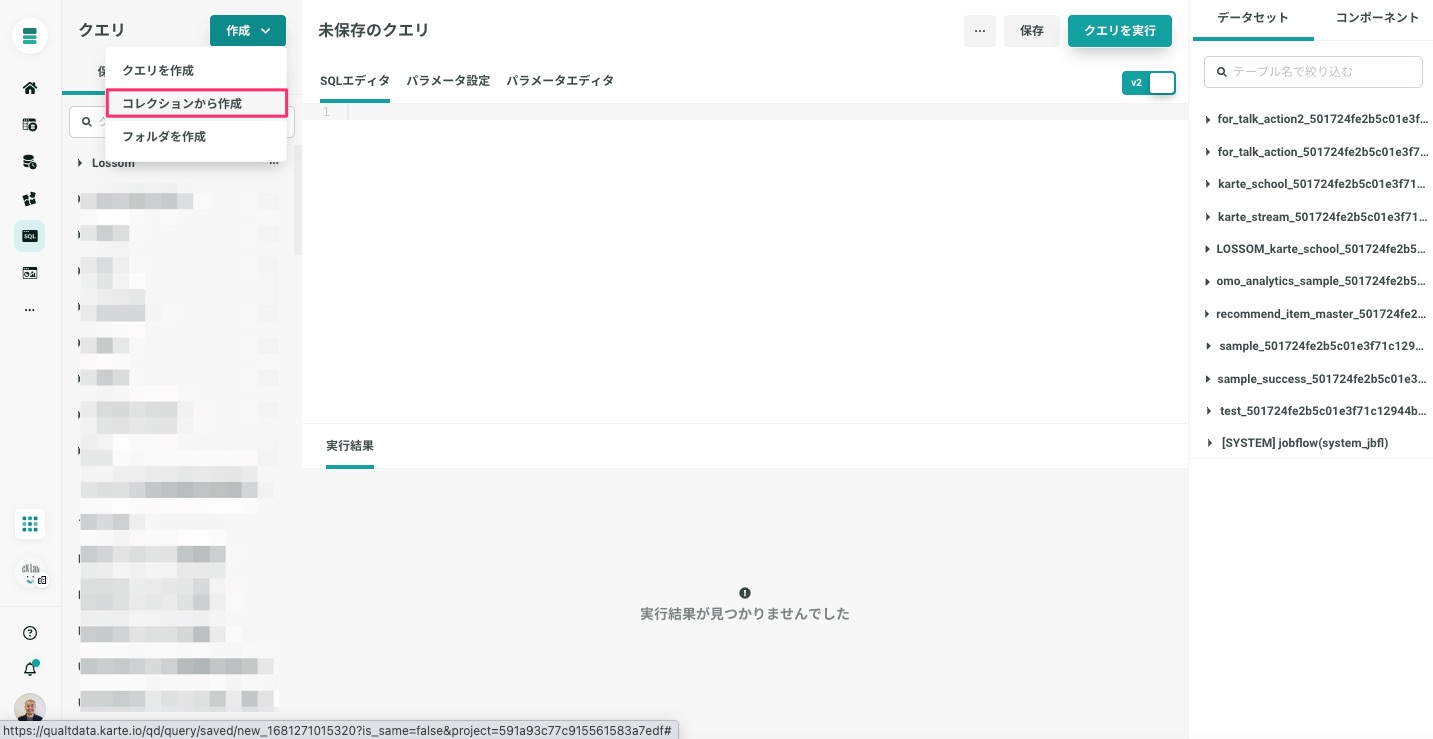
- 左側バー「やりたいことから探す→「ランキングを表示したい」から「検索ワードランキング」を選択→「このクエリを利用」
- パラメータ設定から以下を設定する
- 集計対象日数:前日から何日まえのデータを対象とするか指定
- 検索クエリキー:検索ワードに対するパラーメータ
- URLパラメータを用いて 「https://www.xxx.com/items/?keyword=〇〇」 といった形でクエリキー指定と検索ワード取得がされている必要があります。 ※上記URLの場合は"keyword"がクエリキーとなります。
- 除外するキーワード:集計に除外したいワードを指定。※複数ある場合は、カンマ"`"で指定

- 右上の「クエリを実行」して結果が返ってくるか確認します。
2.アクションテーブルを作成する
グローバルナビ>Action>アクションテーブル に遷移します。
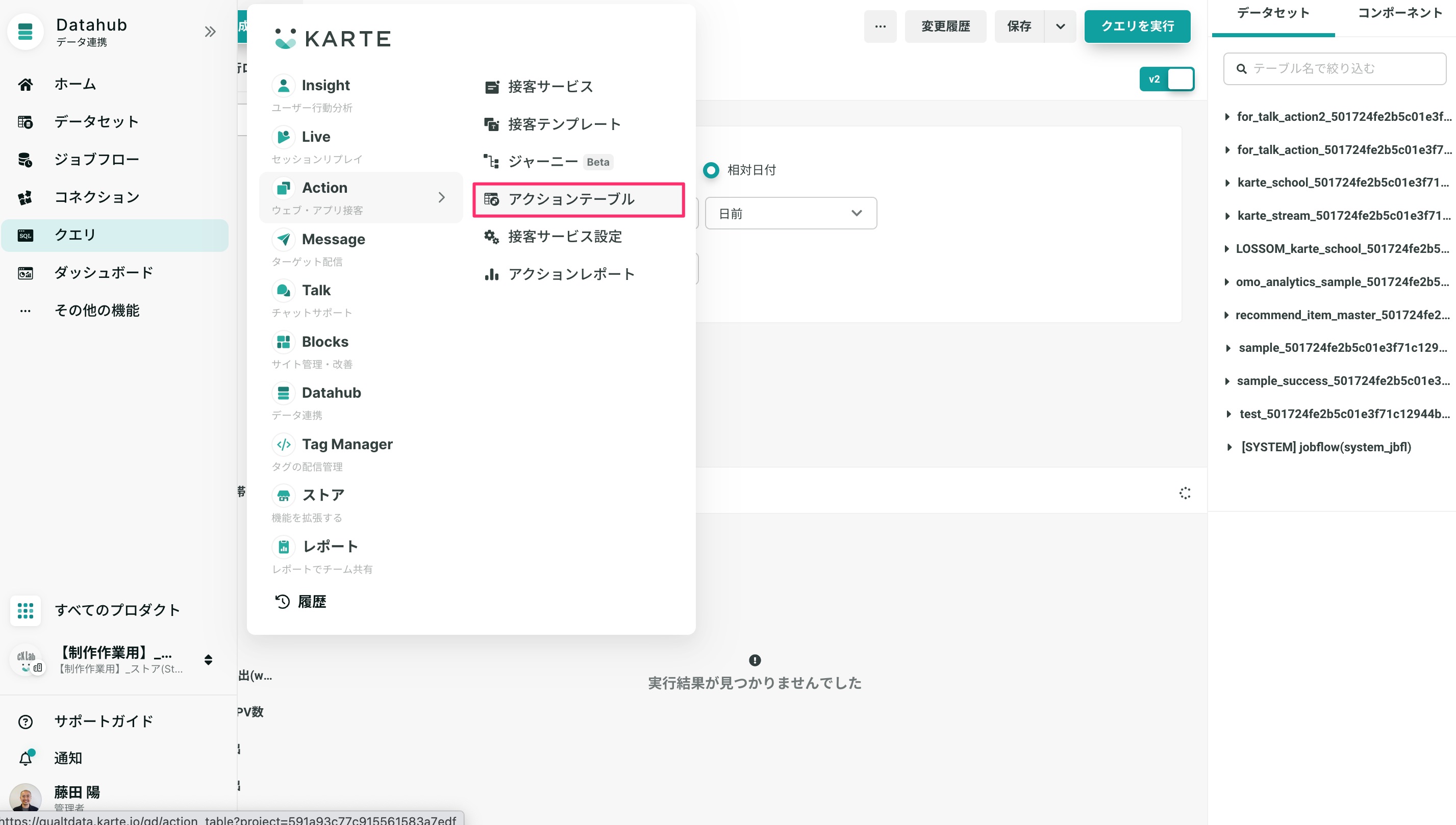
画面右上の「作成」→「空のテーブルを作成」をクリック
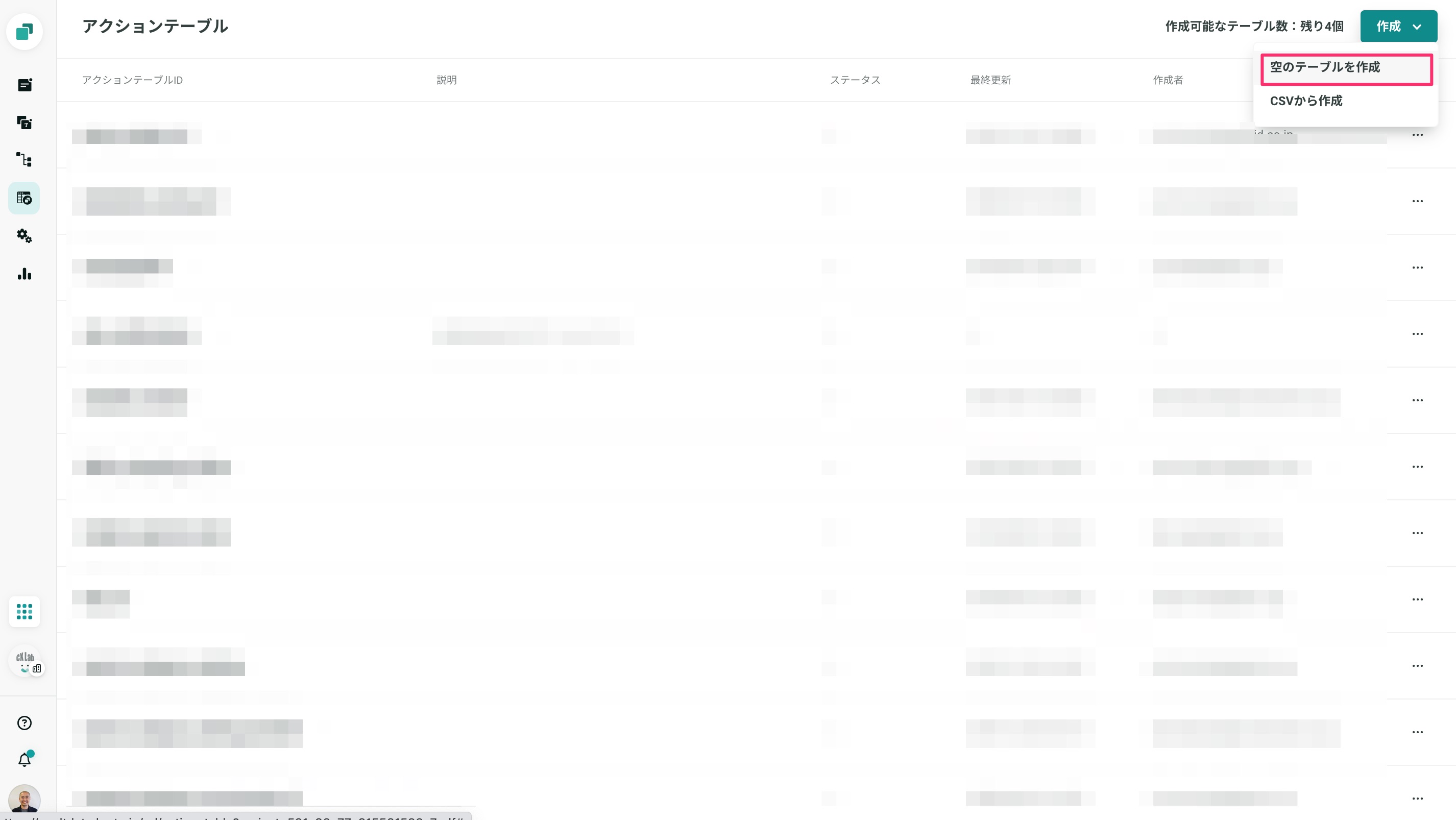
以下の設定を行い、「作成」をクリック
- テーブルID:任意のテーブル名を指定(例:searchword_ranking)
- スキーマ設定:クエリ結果のスキーマを以下のように指定します
- 権限:今回は参照のみなので「ウィジェットからの参照」にチェック
アクションテーブルのスキーマ設定
| フィールド名 | 型 | 詳細 |
|---|---|---|
| search_word(主キー) | 文字列 | 検索ワードです。 |
| count_session | 数値 | 検索されたセッション数です。 |
| count_event | 数値 | 検索したviewイベントの発生回数です。 |
| count_user | 数値 | 検索したユーザー数です。 |
| search_word_raws | 文字列 | 表記ゆれを含めた実際の検索ワードです。 |
| is_exclude | 真偽値 | 除外キーワードが含まれる場合は"true"に、含まれないか除外キーワード設定が無い場合は"false"になります |
※Sample
3.アクションテーブルにクエリ結果をエクスポートする
作成したアクションテーブルに対し、急上昇アイテムのクエリ結果をエクスポートするジョブフローを設定します。
グローバルナビ>Datahub>ジョブフロー に遷移します。
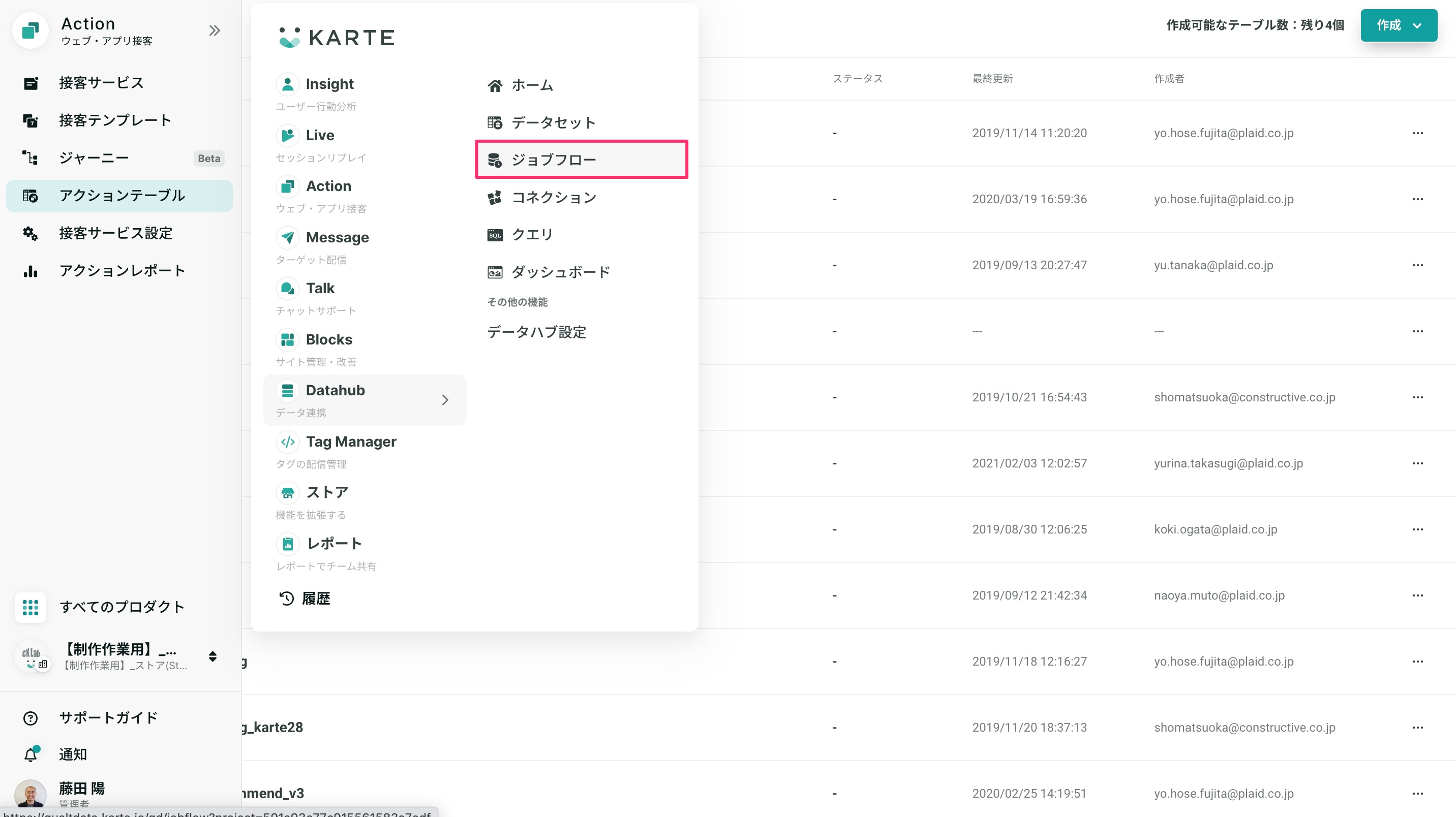
ジョブフロー画面右上の「作成」をクリック
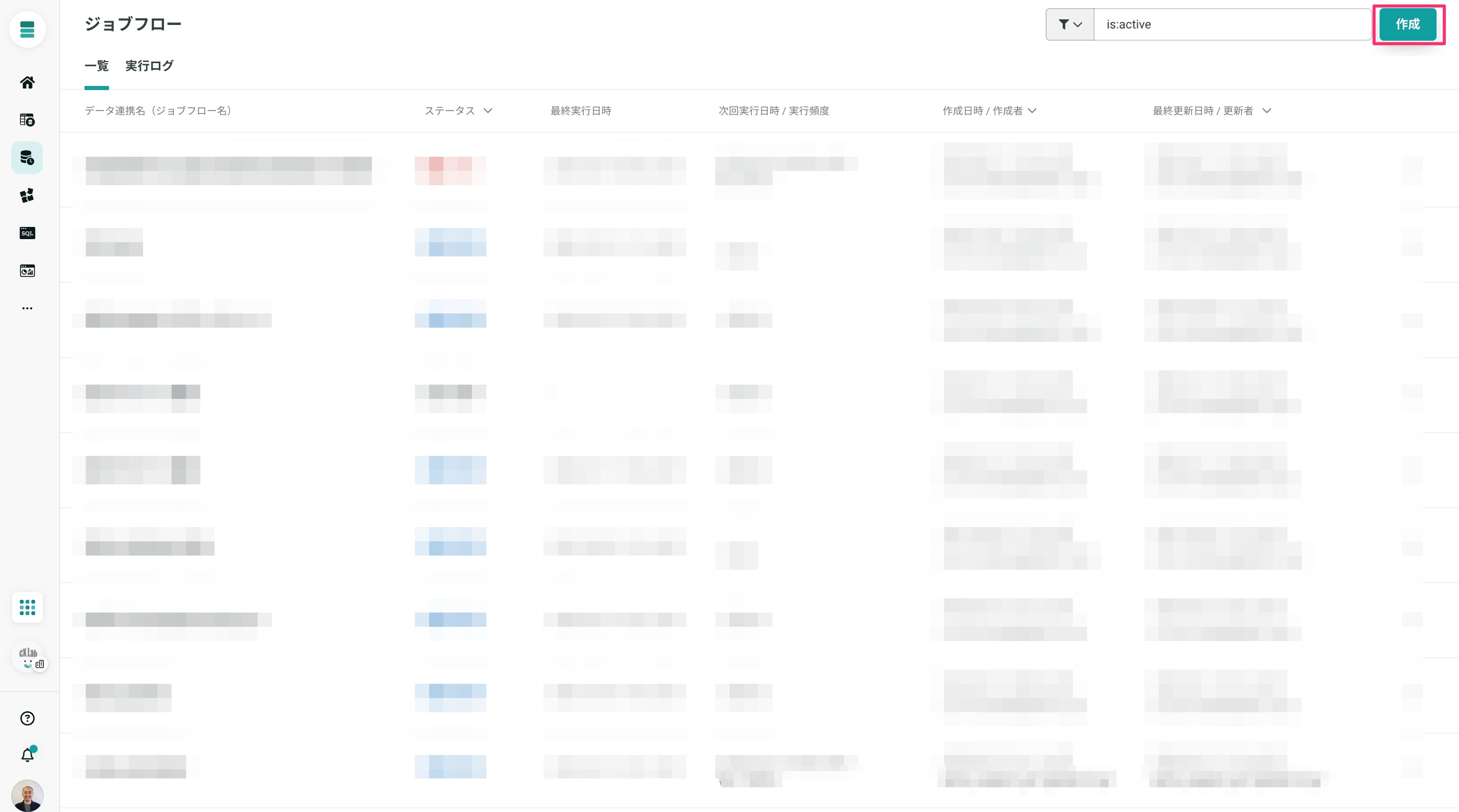
ジョブ設定画面から以下を設定し、右上の「保存して完了」をクリック
ジョブの設定
| 項目 | 内容 |
|---|---|
| ジョブ名 | 検索ワードランキング結果をアクションテーブルへ |
| ジョブタイプ | クエリ実行結果のエクスポート |
| エクスポート元 | 先ほど作成したクエリ結果 |
| エクスポート先 | 先ほど作成したアクションテーブルを選択 |
実行方法を選択
- 「スケジュール実行を有効にする」にチェック
- 「繰り返し実行を有効にする」にチェック
- 実行頻度の設定を行う
- 連携頻度は週次程度を推奨しています。

ジョブフローの設定
- 「ジョブ実行終了後にアーカイブ」チェックなし
- ジョブフロー名:任意
- ジョブが一つの場合は「先頭のジョブ名を流用」するのを推奨しています。
- 右上の「今すぐ実行」をクリックするとジョブが実行されます。
- ※ジョブの終了までに5分ほど時間がかかります。
- ジョブが「実行済み」になっていることを確認します。
4.アクションテーブルクエリを作成する
作成したアクションテーブル(検索ワードランキングデータ)に対し、検索したユーザー数順に並び替えする設定を行います
- 作成したアクションテーブルを選択し、画面右上の「作成」をクリック
- 以下の設定を行う
- クエリ名:任意(例:count_user_sorted)
- 抽出条件:
- Limit: 8 ※表示したいワードの数を指定可能
- Sort:
count_user降順
- Filter:
is_exclude- =
false
- =
これでアクションテーブルクエリの作成は完了です。

5.接客サービスを設定する
- 接客テンプレートの選択
左メニューバーの「すベてのプロダクト > ストア > シナリオストア」 より、「検索ボックス周辺に人気のキーワードリストを自動表示」というテンプレートを検索窓で検索し、「さっそく利用してみる」をクリックしてください。

アクションの変数画面の「ベーシック」から以下を設定します。
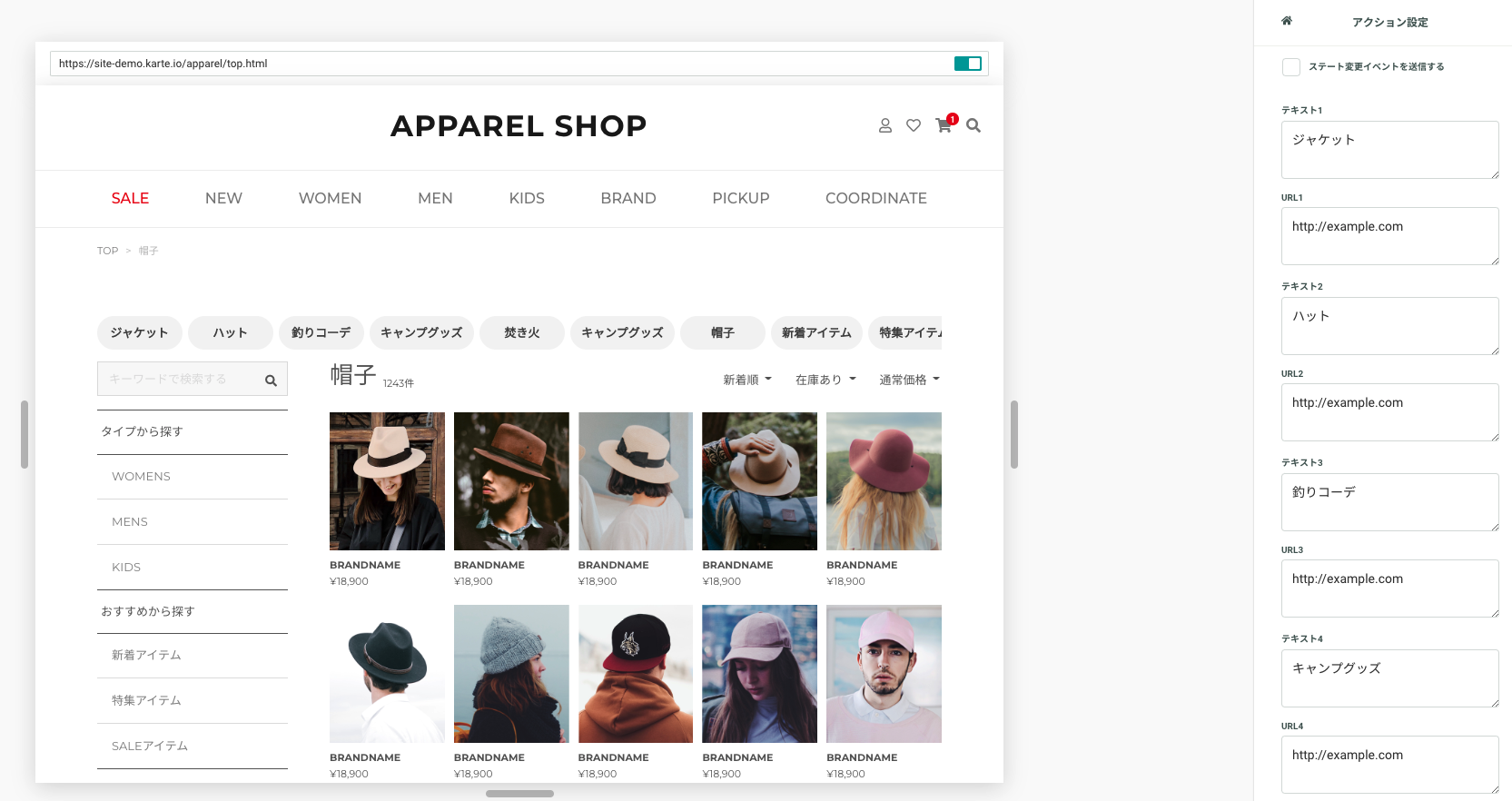
- アクションテーブル:
- アクションテーブル名:「2.アクションテーブルを作成する」で作成したアクションテーブルを指定
- アクションテーブルクエリ名:「4.アクションテーブルクエリを作成する」で作成したアクションテーブルクエリ名を指定
- アクションテーブル:

- 固定ワード(タイトル):タイトルを変更できます
- 検索用URL:検索ワードをクリック時のリンク先URL(検索結果URL)を指定
- 例:リンク先URL(検索結果URL)が 「https://www.xxx.com/items/?keyword=〇〇」 の場合
- 入力欄に「https://www.xxx.com/items/?keyword=」 を指定
- ○○の部分はアクションテーブルの
search_word_rawsのデータが自動挿入されます。
- 例:リンク先URL(検索結果URL)が 「https://www.xxx.com/items/?keyword=〇〇」 の場合
主な設定は以上で完了になります。
配信ページや対象ユーザーは、従来の接客サービスと同じフローで配信設定を行ってください。
FAQ
Q.検索ワードにパラメータ(在庫あり/セールetc)を追加したい
A.はい可能です。
付与するパラメーターはサイト毎に異なりますが、アクション編集画面の「検索用URL」に仕様に従い入力ください。
例:在庫あり(stock=1)を追加
※詳細にリンクURLを変更したい場合は、アクション編集>カスタマイズ>スクリプトのitem.urlの部分を個別にカスタマイズしてください。
items.forEach(function(item, index) {
if(item.search_word) {
item.url = '#{link}' + item.search_word;
dispItems.push(item);
}
});Q.どの検索ワードがクリックされたかはわかりますか?
karte_keyword_click イベントの"keyword_name"にキーワードが含まれている場合は、KARTE Datahubを用いてSQLで集計することは可能です。
例:
"_karte_keyword_click": {
"campaign_id": "682aaa19a260fb1e4919fedc",
"shorten_id": "bixL",
"keyword_name": "Vネックワンピース",
"position_no": 3,