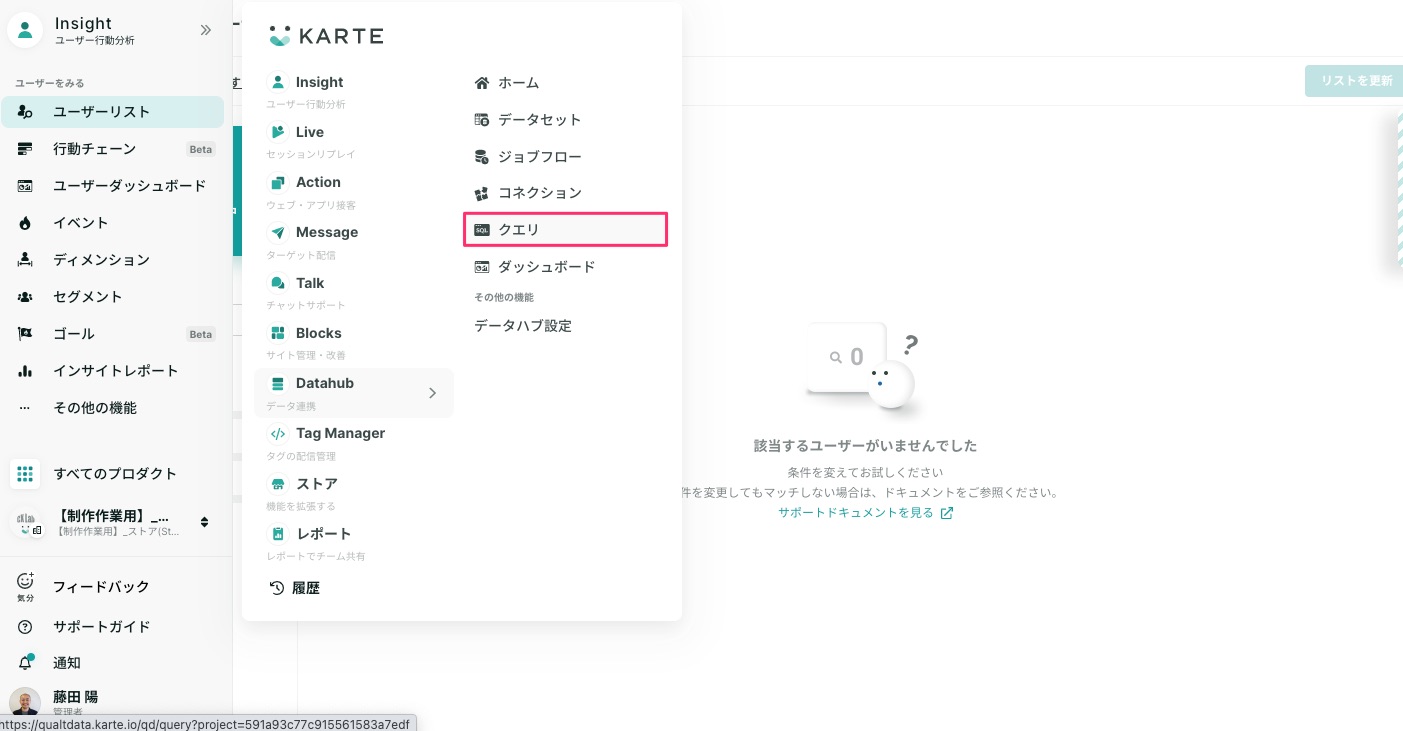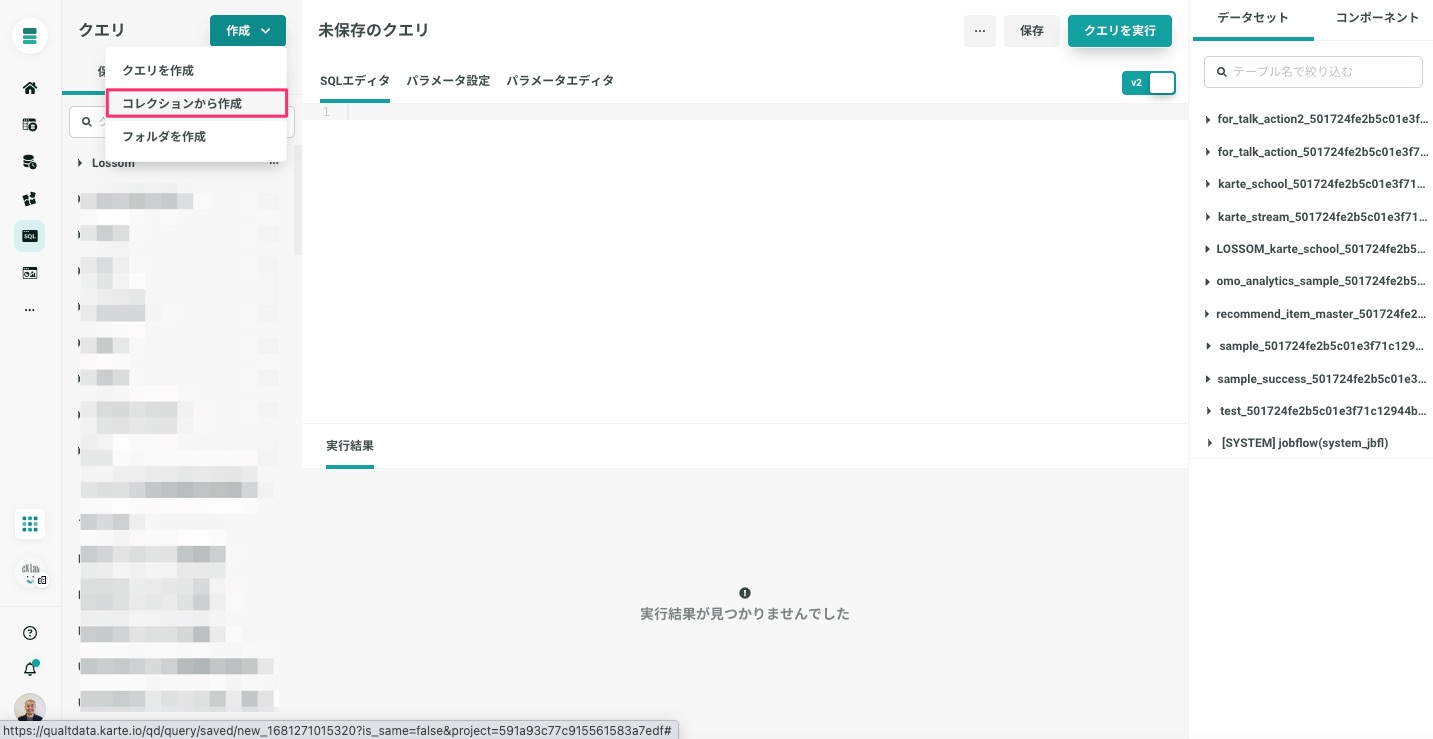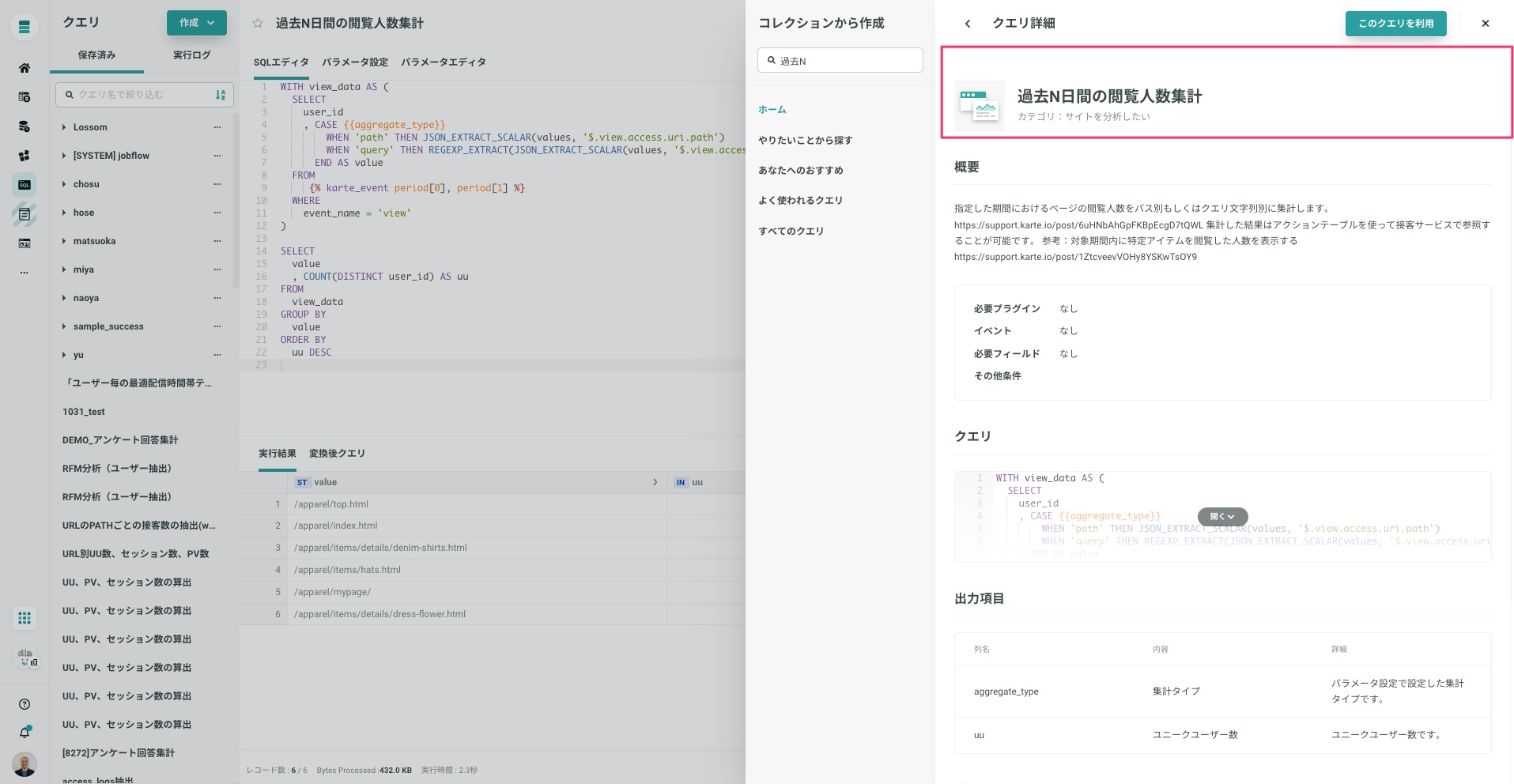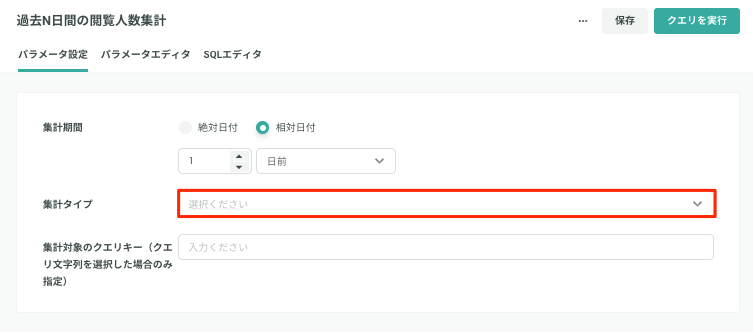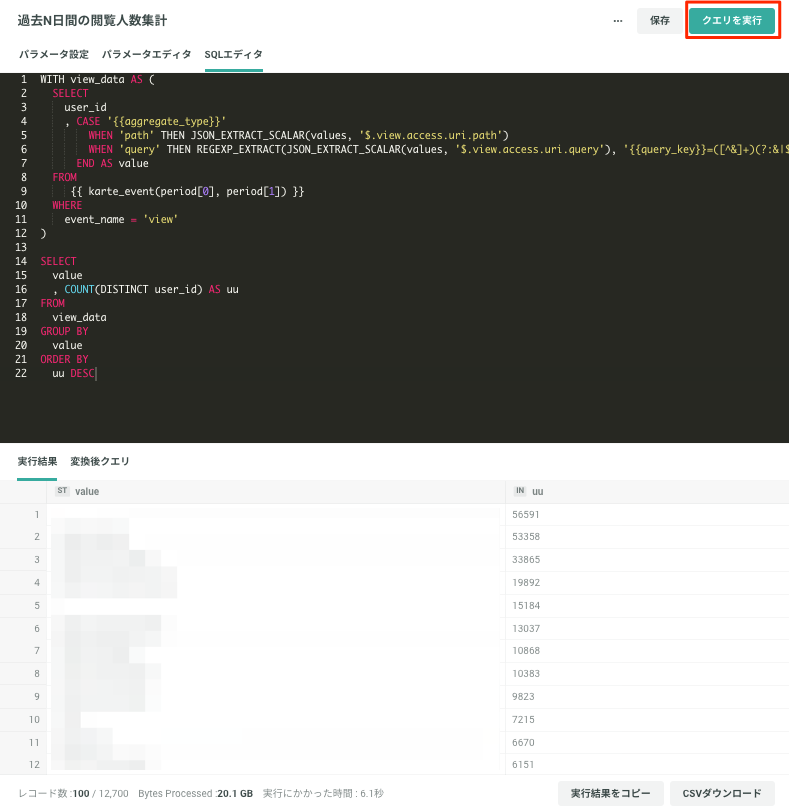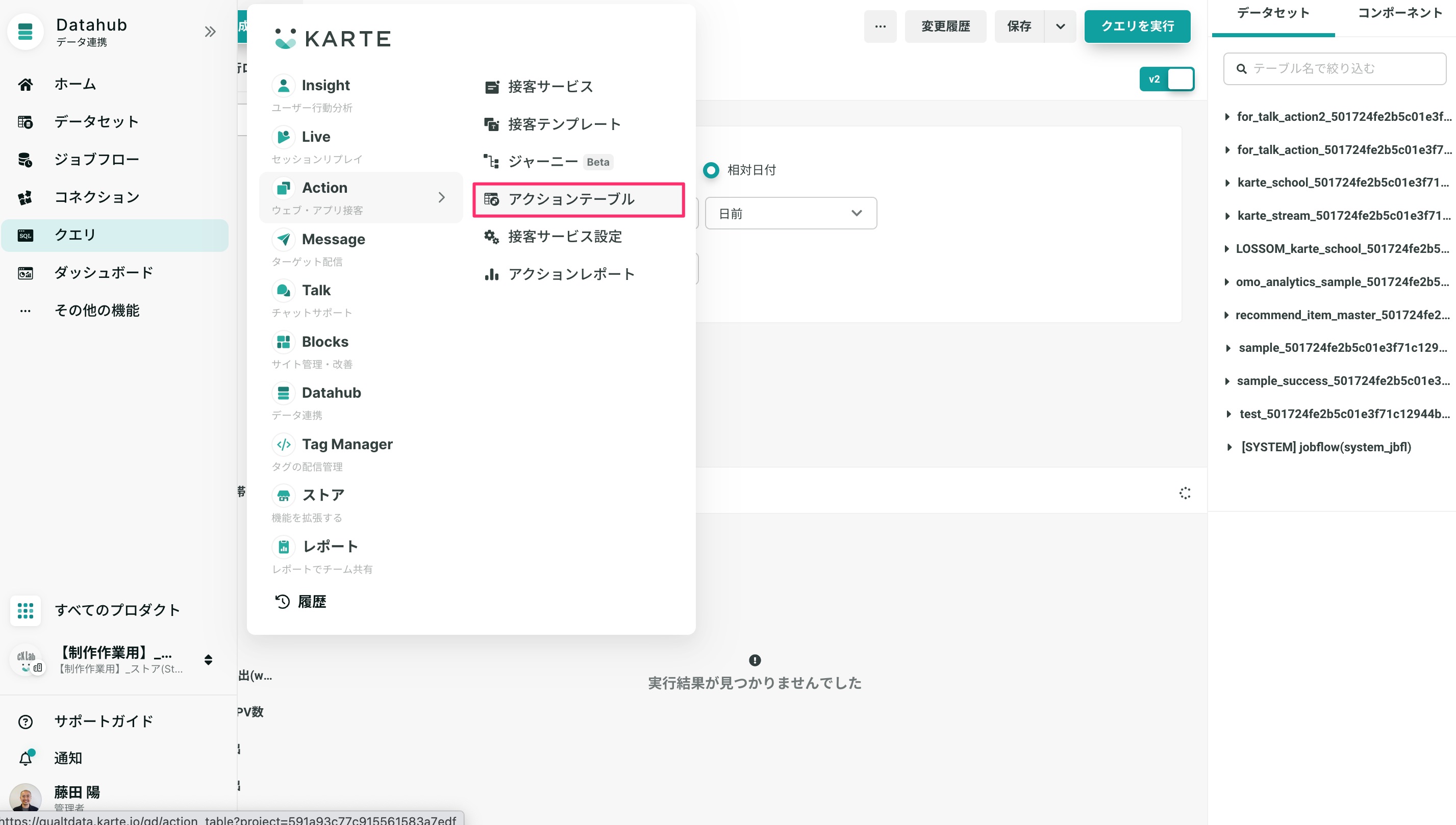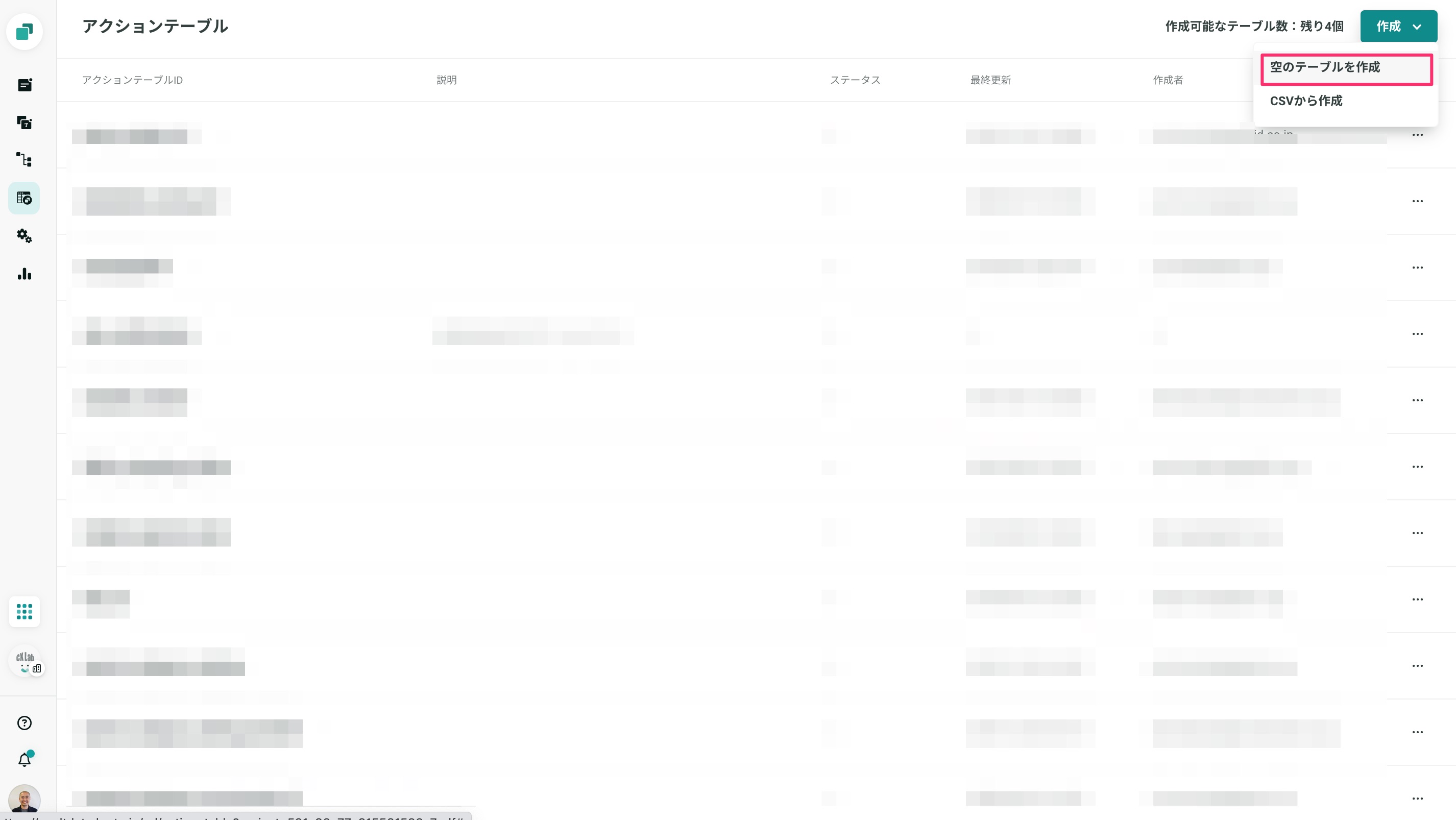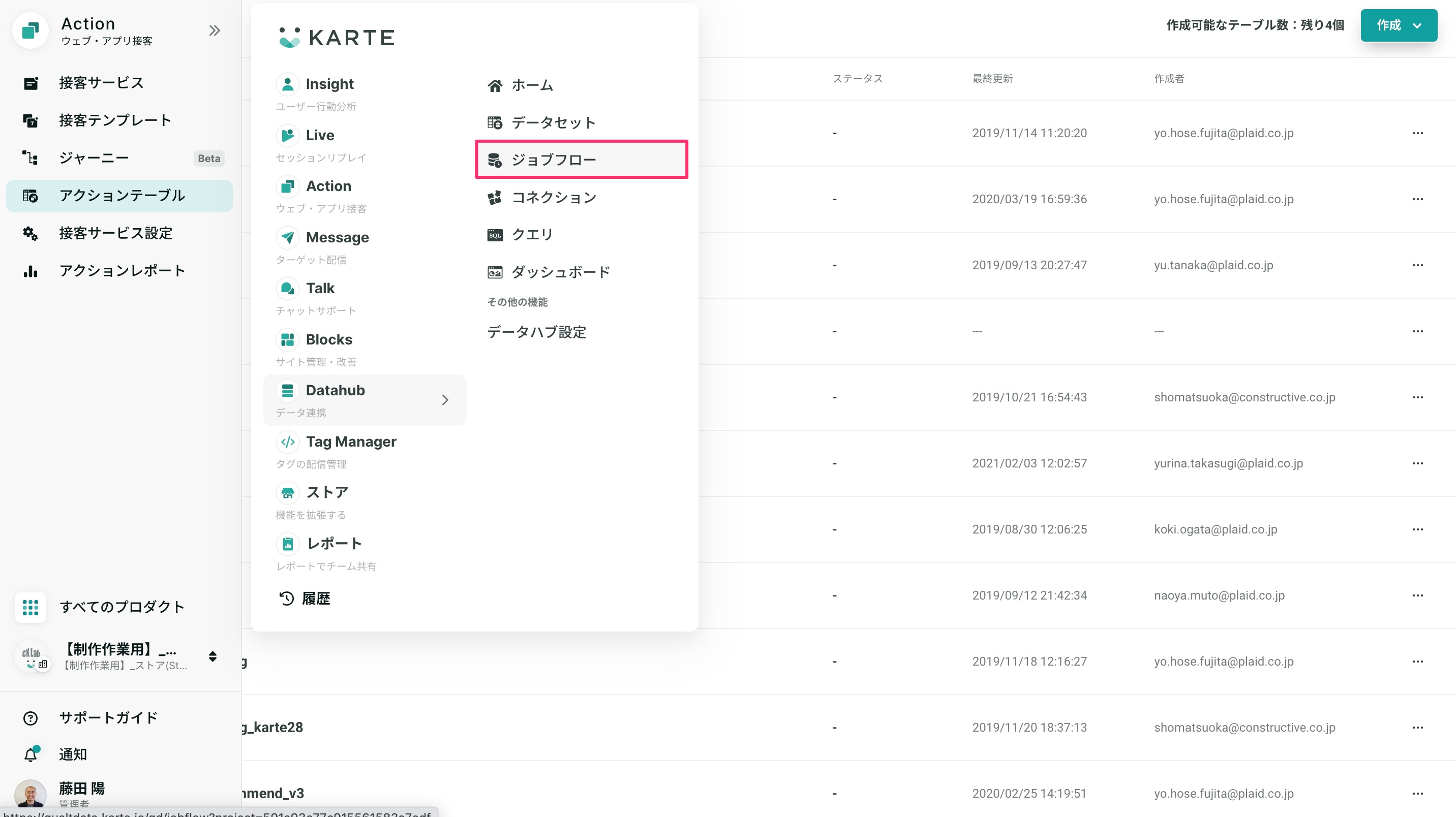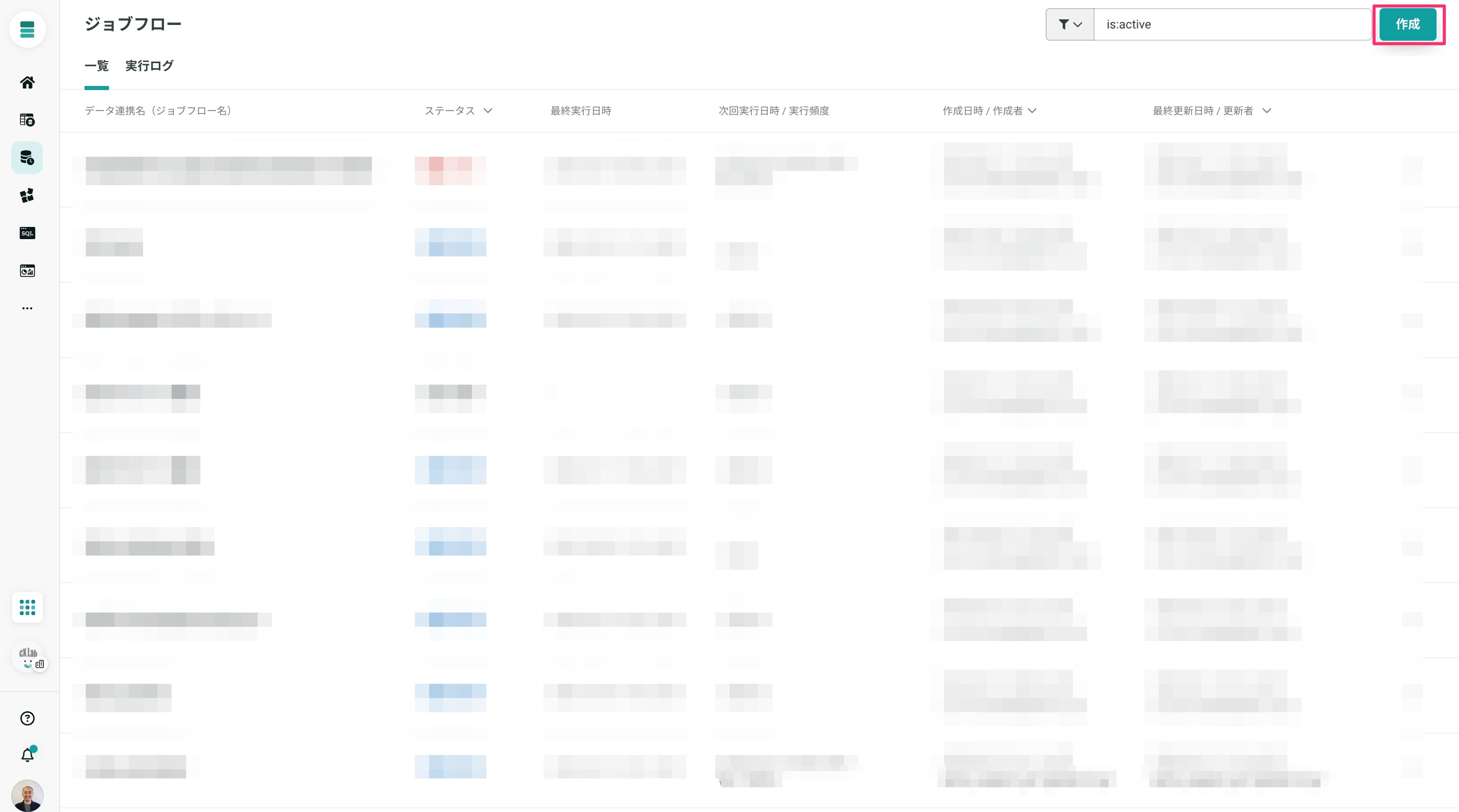特定の期間(例:今週など)に旅行プランを検討している人数を表示します。多くの人がそのプランに興味を持っていることを可視化することで、信頼感や人気度を高め、予約への後押しを行います。特に新プランやシーズン限定プランに対して効果的です。

概要
Datahubを利用することで特定期間内に対象プランが検討=(閲覧された)回数を表示することができます。
このシナリオにおいては、検討を閲覧(viewイベント)と想定しておりますが、集計対象を別のイベント(例:お気に入り登録)に変更することにより閲覧以外の人数をカスタマイズすることで表示することも可能です。

はじめに
この施策はDatahubを利用します。Datahubが利用可能な状態かご確認ください。
「埋め込み」機能のオプション契約が必要です
この「接客シナリオ」は、アプリには対応しておりません
KARTE Datahubのオプション契約
- KARTE Datahubを利用します。詳細については、KARTE Datahubとはをご覧ください。
KARTE Datahubを初めてご利用の場合、あらかじめAcademyにてコースの学習をおすすめ致します。
- Academyについては、KARTE Academyとはをご参照ください。
- KARTE Datahub スタートガイド
- Datahubを最速で体験する
- Academyについては、KARTE Academyとはをご参照ください。
ご利用の手順
下準備が終えたら、以下の4ステップの設定手順に従い接客サービスの設定を行います。

1.クエリの設定を行う
KARTE Datahubのクエリで閲覧人数の集計を抽出します。
グローバルナビ>Datahub>クエリ に遷移します。
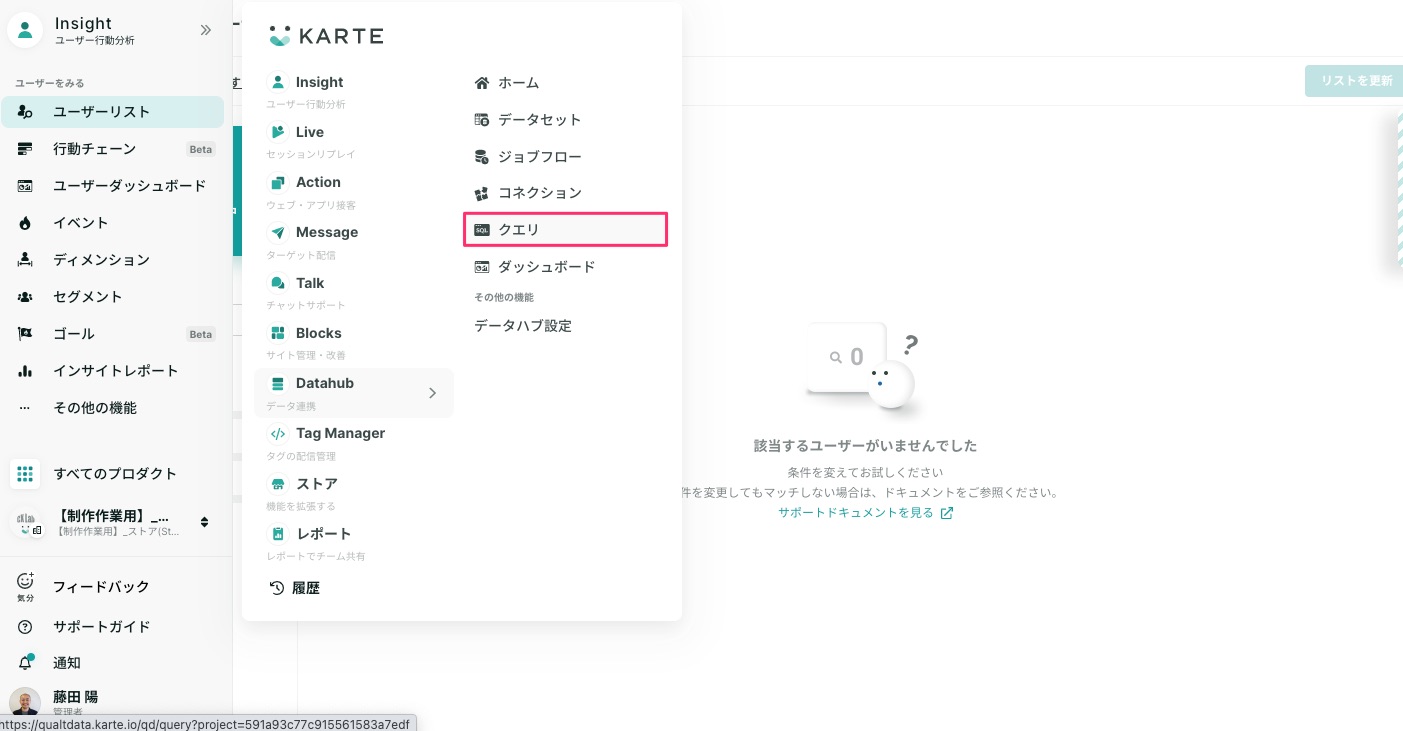
左上の「作成」→「コレクションから作成」を押下
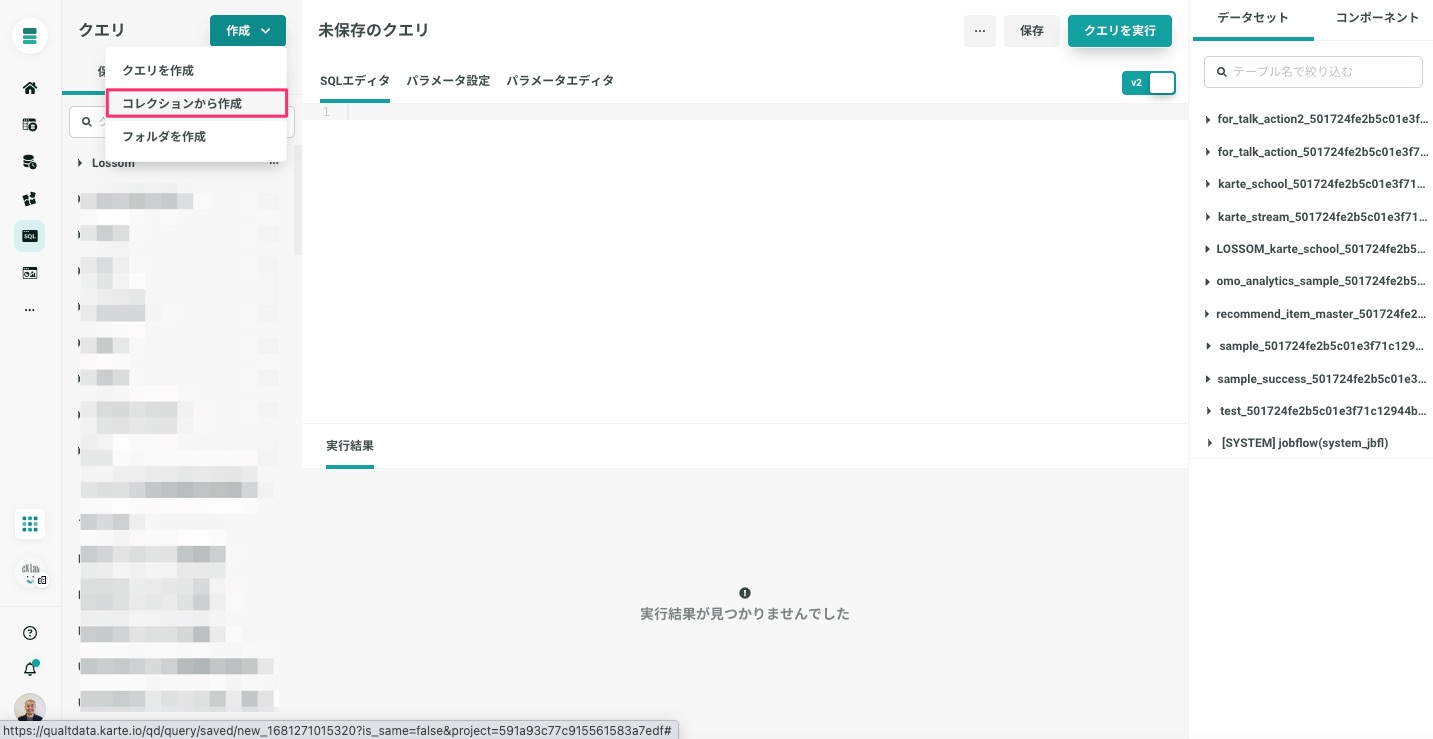
やりたいことから探す→「ランキングを表示したい」から「過去N日間の閲覧人数集計」を選択
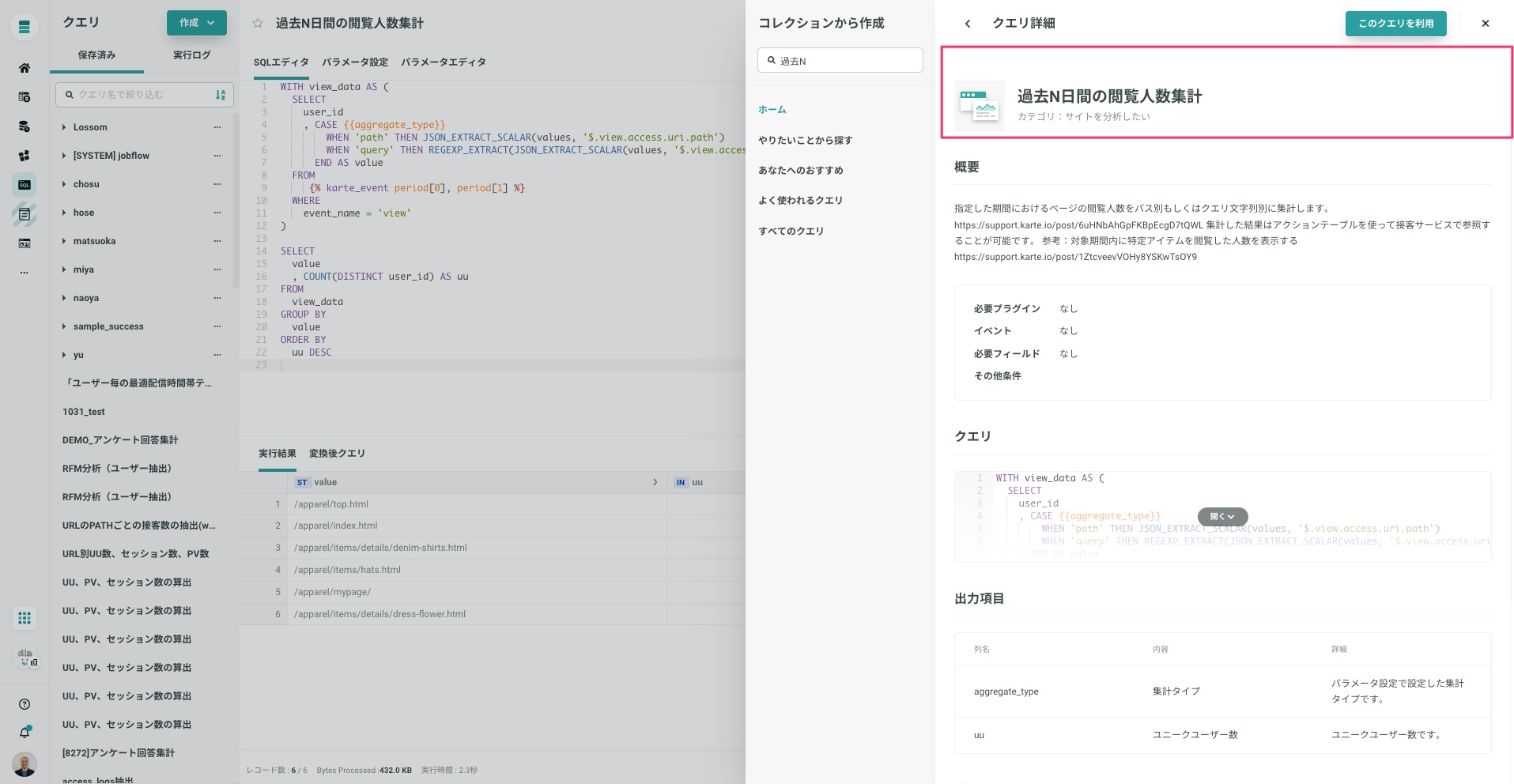
パラメータ設定より、「集計期間」と「集計タイプ」を設定します。直近48時間の閲覧数を表示する場合は「2日」とします。
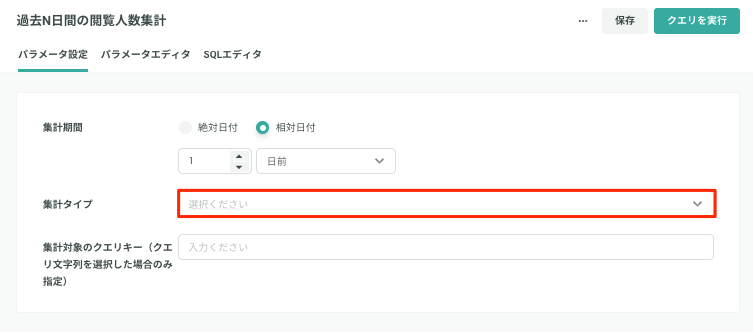
集計タイプは、「閲覧ページのパス」もしくは、「閲覧ページのクエリ文字列」から選択します。商品IDが商品詳細ページのURLのパスとクエリ文字列のどちらに含まれるかで判断してください。
以下のURL構成の場合は、「閲覧ページのパス」を選択します。「12345」が商品IDと仮定します。
以下のURL構成の場合は、「閲覧ページのクエリ文字列」を選択します。下記のURL構成の場合、「itemid」と設定します。
設定完了後は、「クエリを実行」をクリックし、結果が表示されることを確認してください。
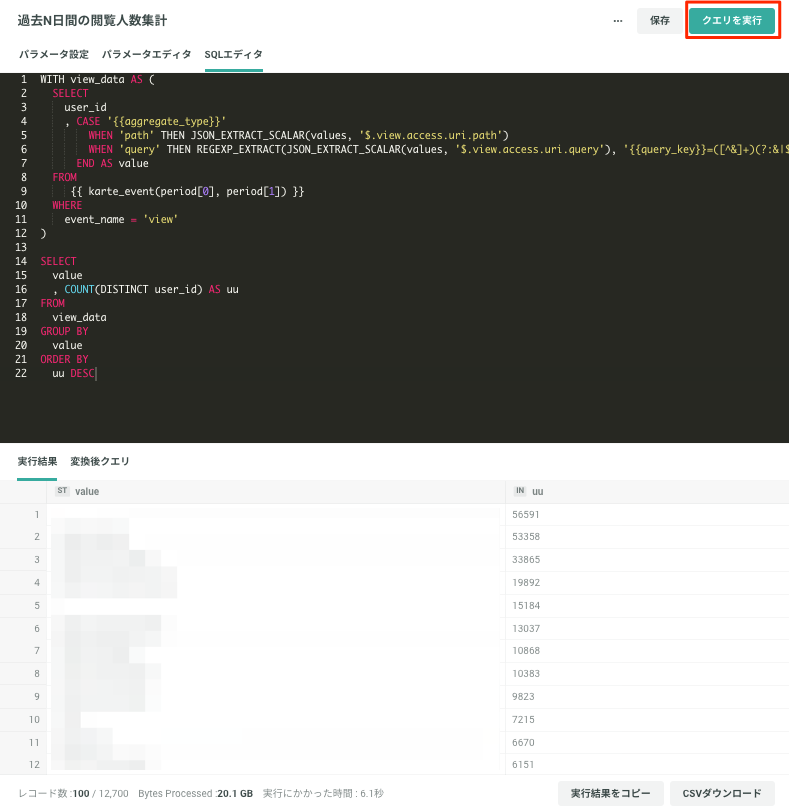
2.アクションテーブルを作成する
集計結果のデータを格納するアクションテーブルを生成します
グローバルナビ>Action>アクションテーブル に遷移します。
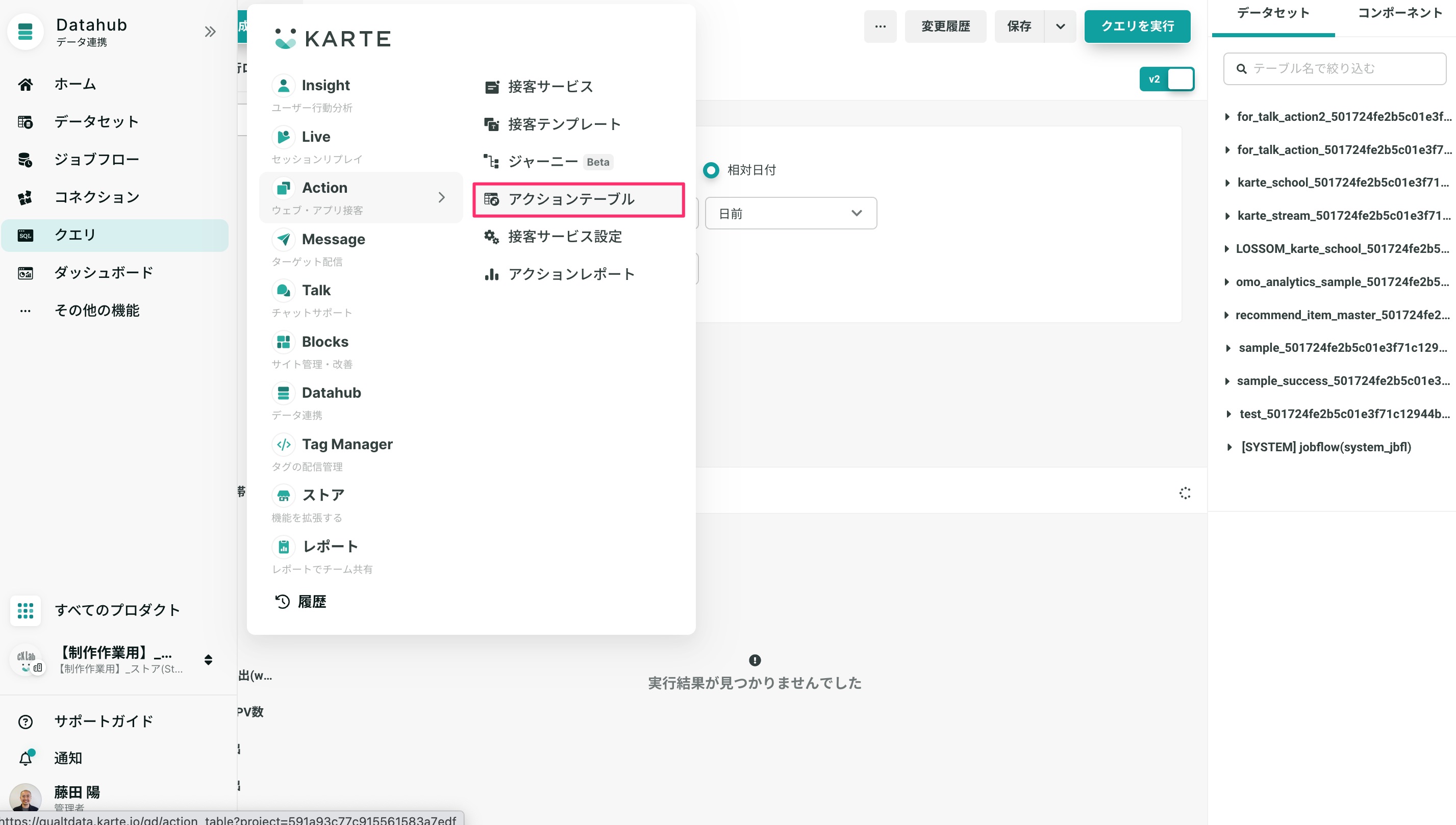
画面右上の「作成」→「空のテーブルを作成」をクリック
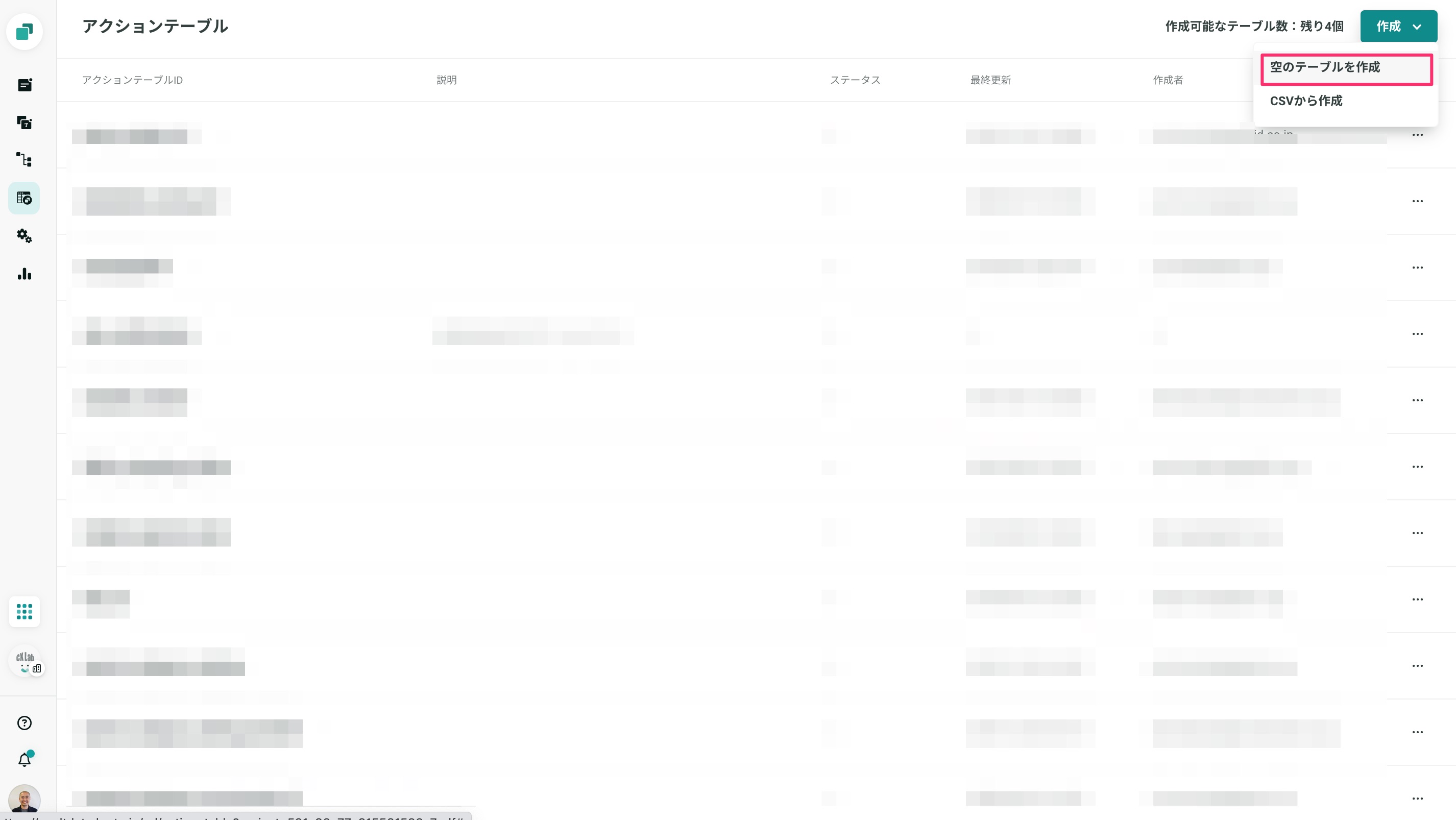
| 項目 | 内容 |
|---|---|
| テーブル名 | 任意ですが、今回は view_uu と指定 |
| スキーマ指定 | クエリ結果のカラムを指定します(以下「アクションテーブルのスキーマ指定」を参照) |
| 権限 | 今回は参照のみなので「ウィジェットからの参照」にチェック |

アクションテーブルのスキーマ設定
| フィールド名 | 型 |
|---|---|
| value(主キー) | 文字列 |
| uu | 数値 |
3.アクションテーブルにクエリ結果をエクスポートする
「2.アクションテーブルを作成する」にて作成したアクションテーブルに対し、ランキングのクエリ結果をエクスポートするジョブフローを設定します。
グローバルナビ>Datahub>ジョブフロー に遷移します。
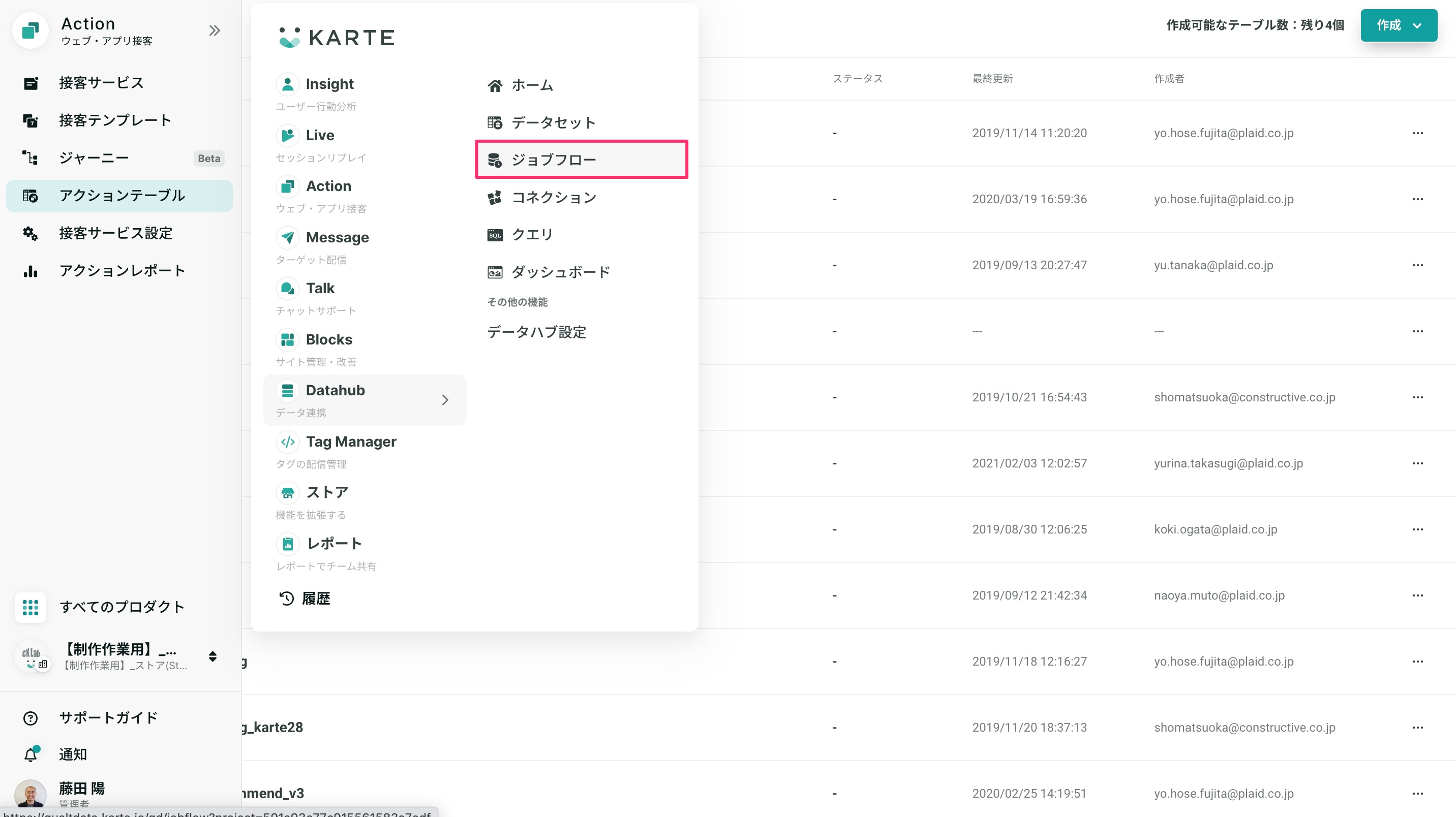
ジョブフロー画面右上の「作成」をクリック
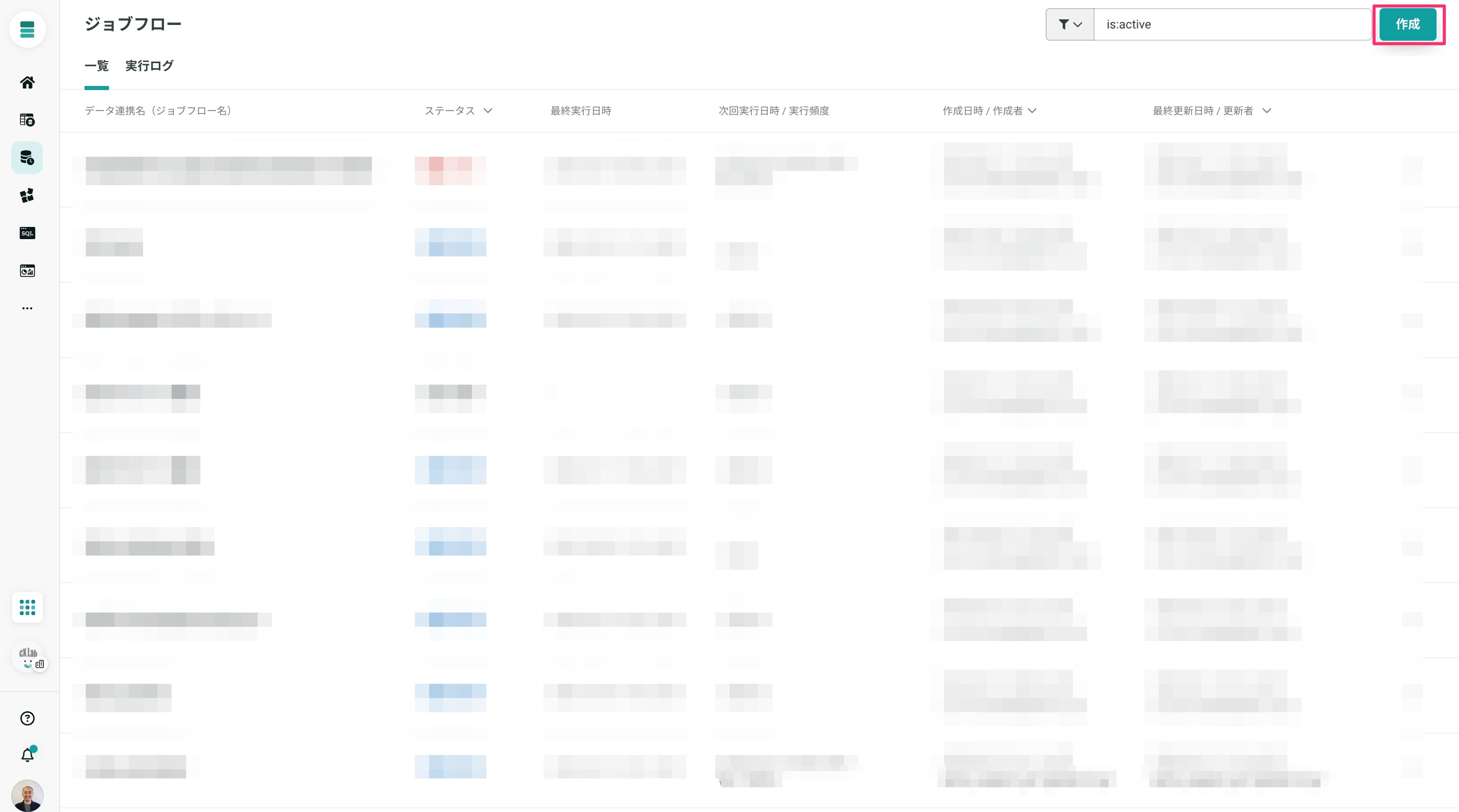
ジョブ設定画面から以下を設定し、右上の「保存して完了」をクリック
ジョブの設定
| 項目 | 内容 |
|---|---|
| ジョブフロー名 | 閲覧集計の結果をアクションテーブルへ |
| ジョブタイプ | クエリ実行結果のエクスポート |
| エクスポート元 | クエリの実行結果>「1.クエリの設定を行う」で作成したクエリを選択 |
| エクスポート先 | KARTEアクションテーブル>「2.アクションテーブルを作成する」で作成したテーブルを選択 |
実行方法を選択
- 「スケジュール実行を有効にする」にチェック
- 「繰り返し実行を有効にする」にチェック
- 実行頻度の設定を行う
- 連携頻度は日次程度を推奨しています。

ジョブフローの設定
- 「ジョブ実行終了後にアーカイブ」チェックなし
- ジョブフロー名:任意
- ジョブが一つの場合は「先頭のジョブ名を流用」するのを推奨しています。
- 右上の「今すぐ実行」をクリックするとジョブが実行されます。
- ※ジョブの終了までに5分ほど時間がかかります。
- ジョブが「実行済み」になっていることを確認します。
4.接客サービスを設定する
- 接客サービス
左メニューバーの「すベてのプロダクト > ストア > シナリオストア」 より、「特定期間における旅行プランの検討人数を埋め込み表示」というテンプレートを検索窓で検索し、「さっそく利用してみる」をクリックしてください。

※シナリオテンプレートが改修などにより無くなる可能性もある点ご留意ください。
データ連携
- アクションの編集画面の「ベーシック」から以下を設定します。
- 「閲覧ページのパス」で集計した場合、
- 「アクションテーブル名」にアクションテーブルID(「2.アクションテーブルを作成する」で設定したview_uu)を入力してください。
- 「閲覧ページのクエリ文字列」で集計した場合、
- 「アクションテーブル名」にアクションテーブルID(「2.アクションテーブルを作成する」で設定したview_uu)を入力してください。
- 「パスで集計する」のチェックをはずしてください。
- 「集計対象のクエリーキー」にクエリーキー(例:itemid)を入力してください。
- 例:以下のようなURL構成の場合は、「集計対象のクエリキー」には「itemid」と入力します。
- https://example.com/item/detail?itemid=12345

埋め込み場所の指定
- 「埋め込み設定」より埋め込む箇所をご指定ください。

主な設定は以上で完了になります。
配信ページや対象ユーザーは、従来の接客サービスと同じフローで配信設定を行ってください。
FAQ
Q.表示の人数が多いときだけ表示させることはできますか?
A.はい可能です。アクションの編集画面の「ベーシック」の最小ユーザー数を指定します。
実際の商品閲覧数が設定した最小ユーザー数以上のときのみ表示される仕様です。任意で最小ユーザー数を設定してください。