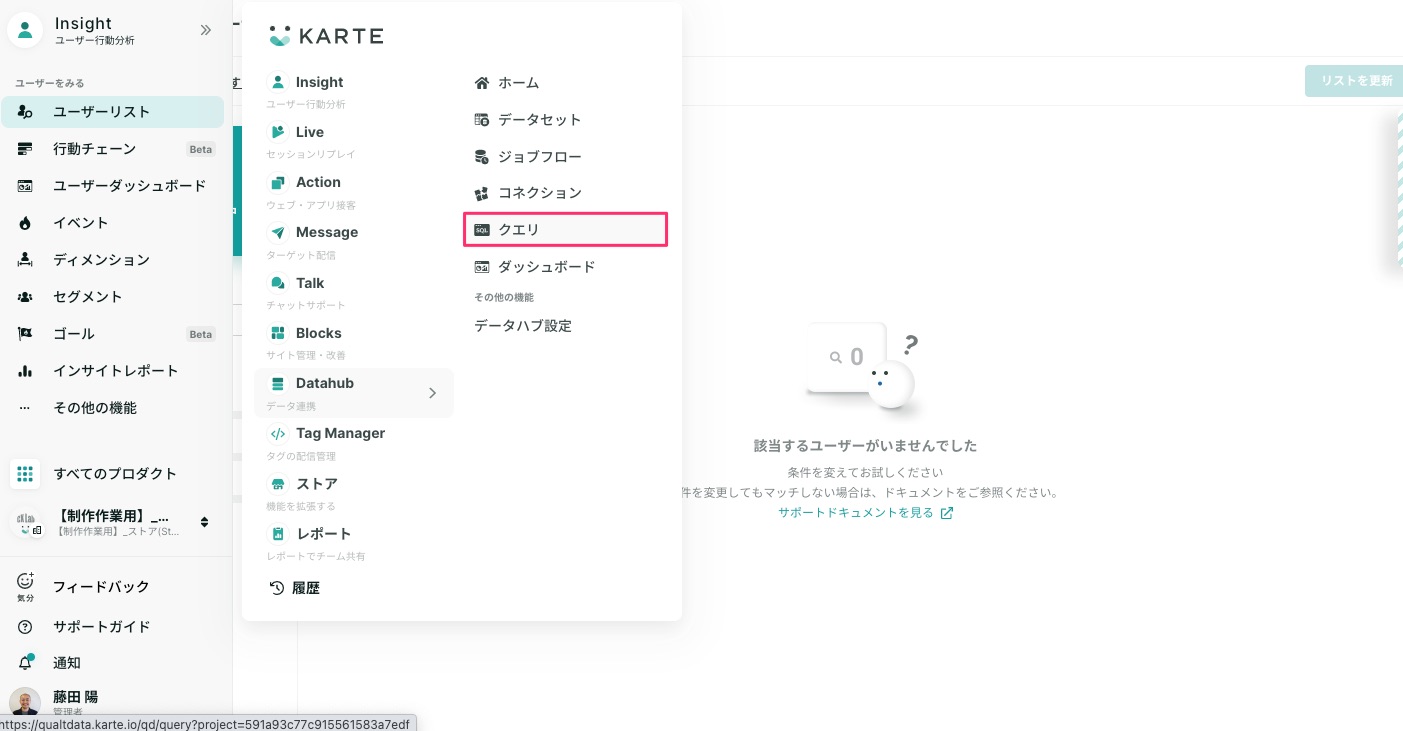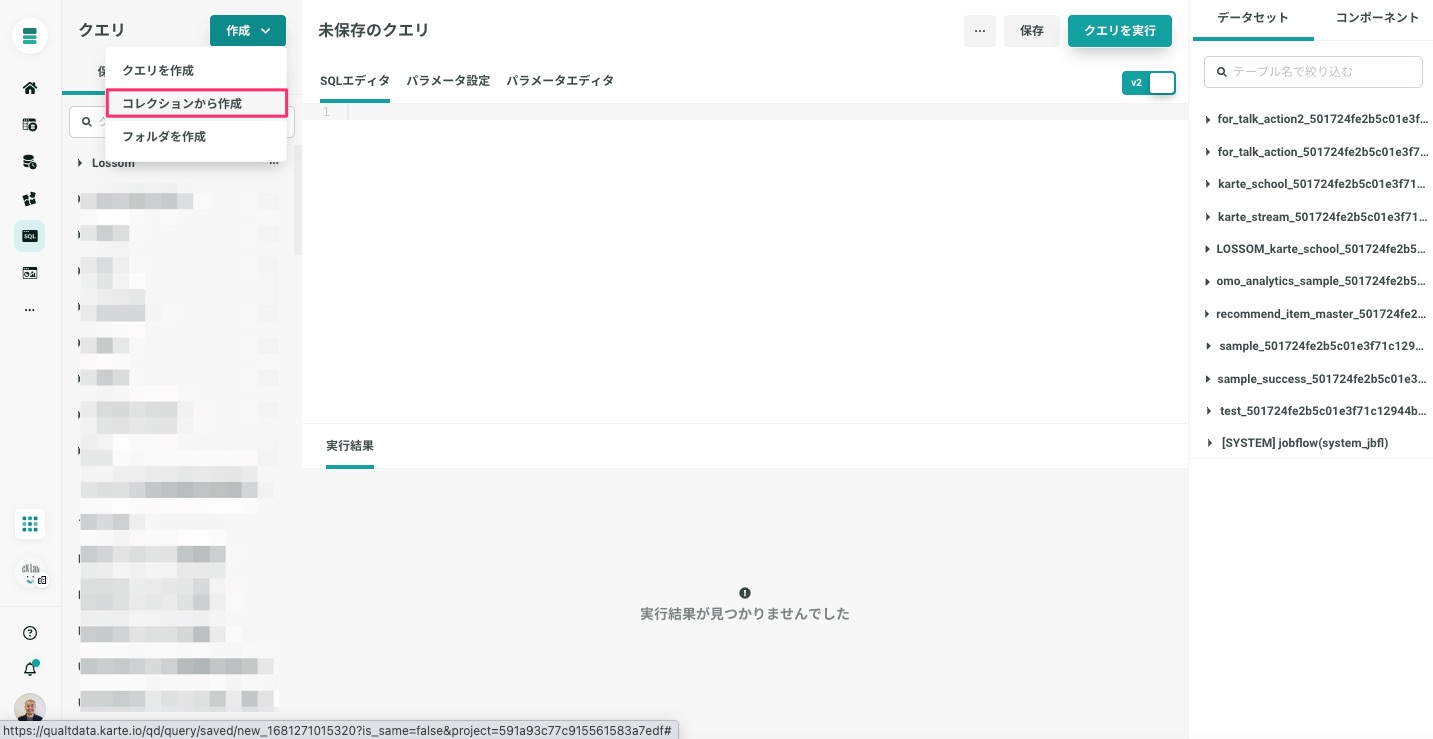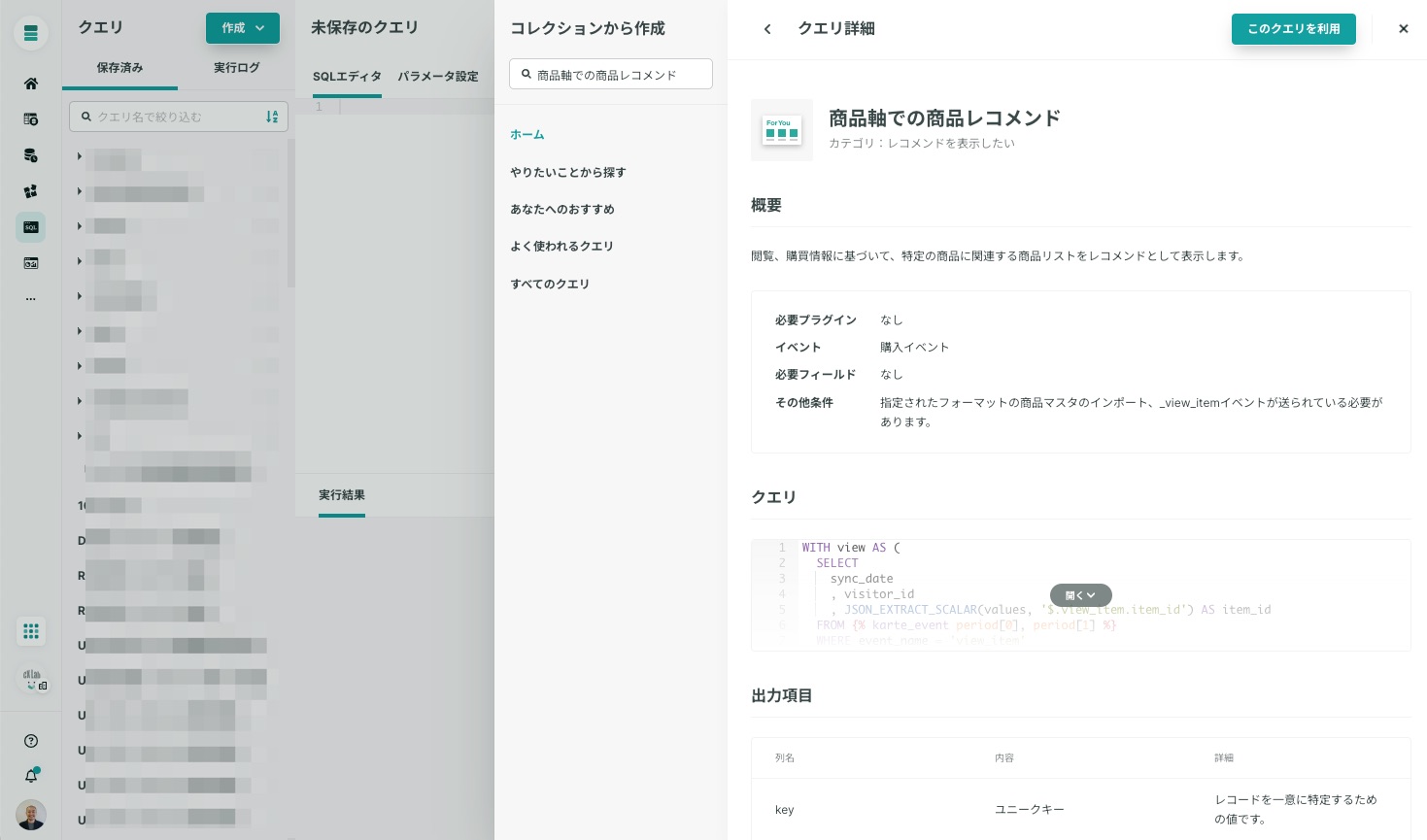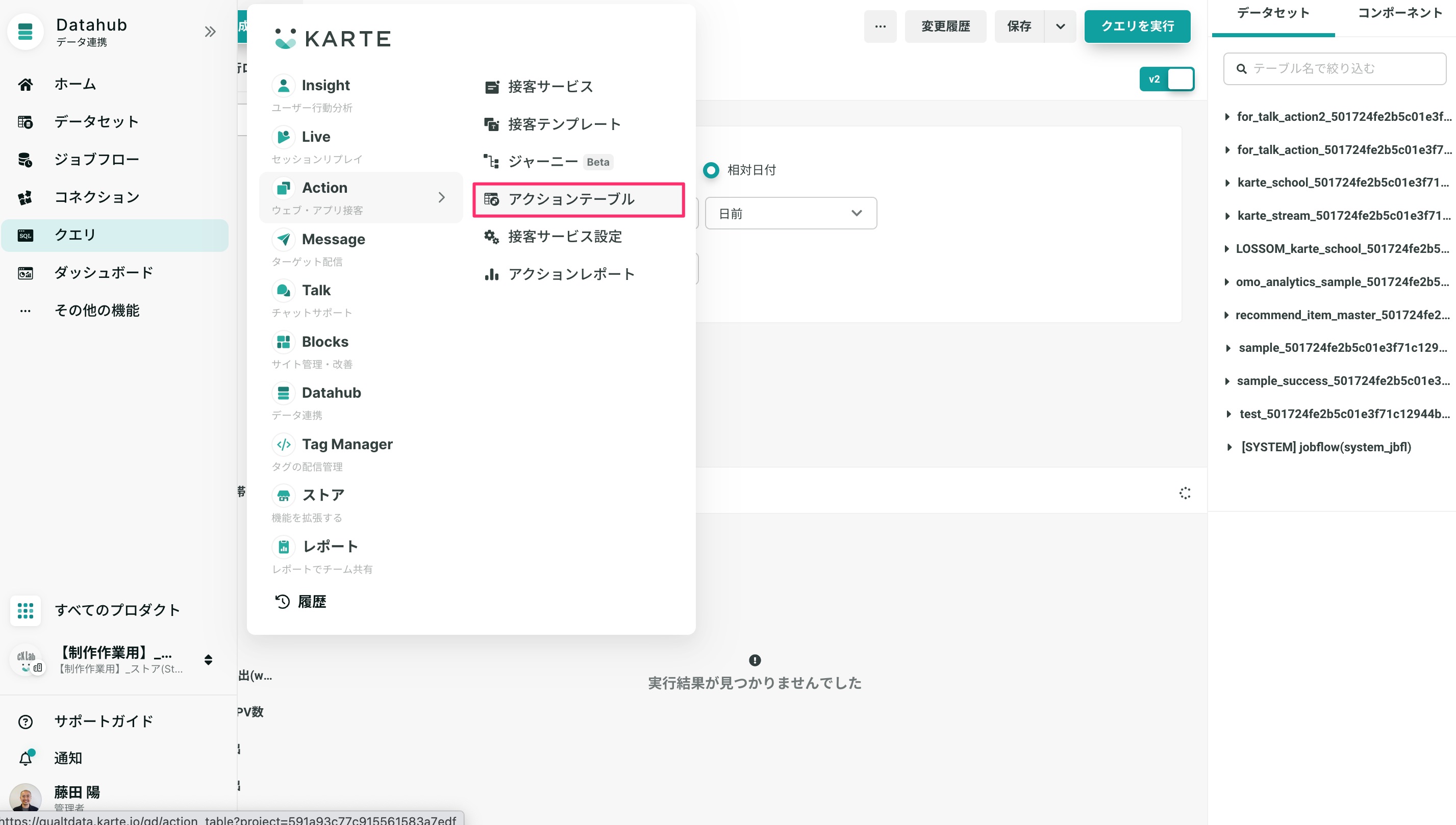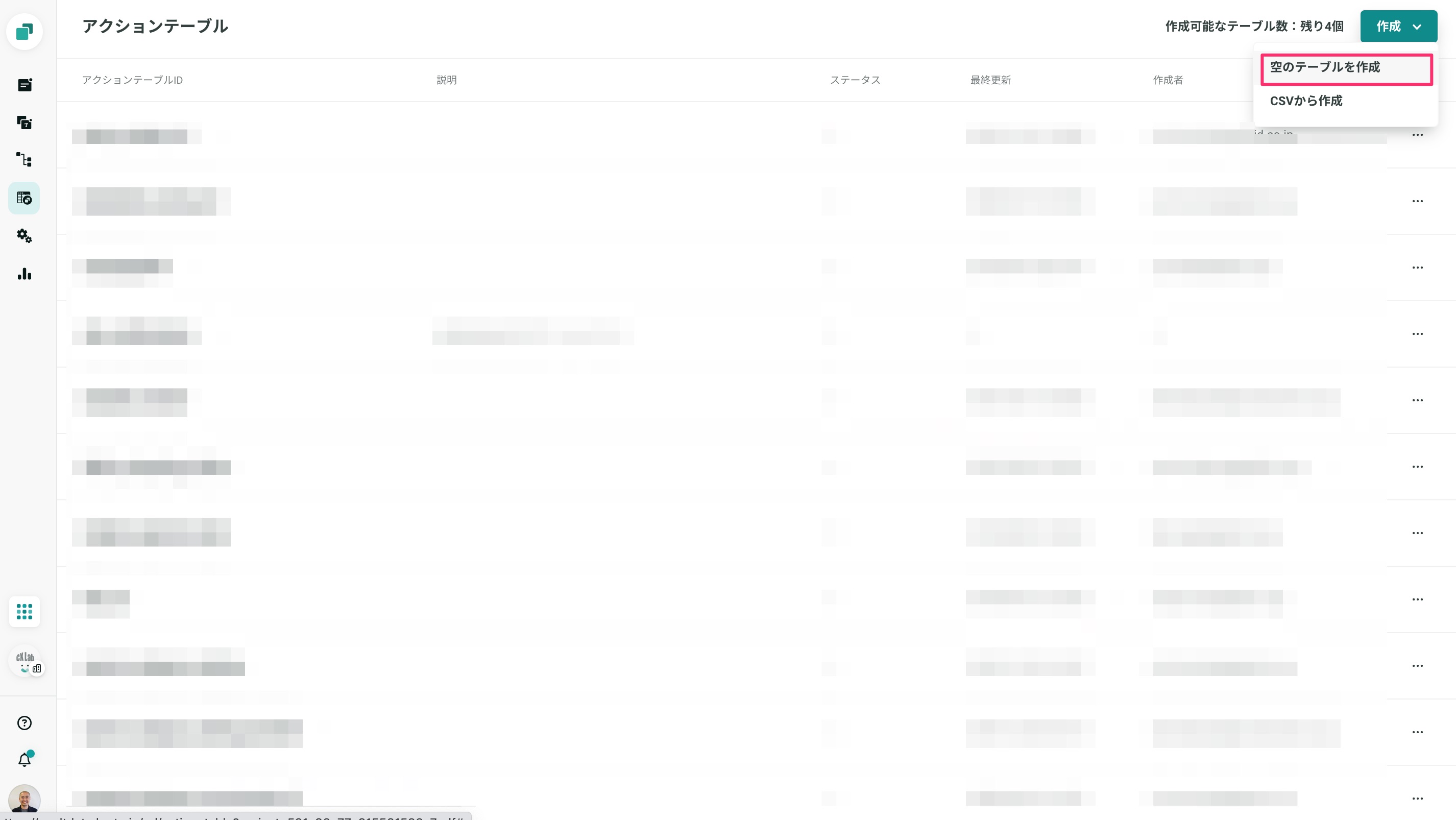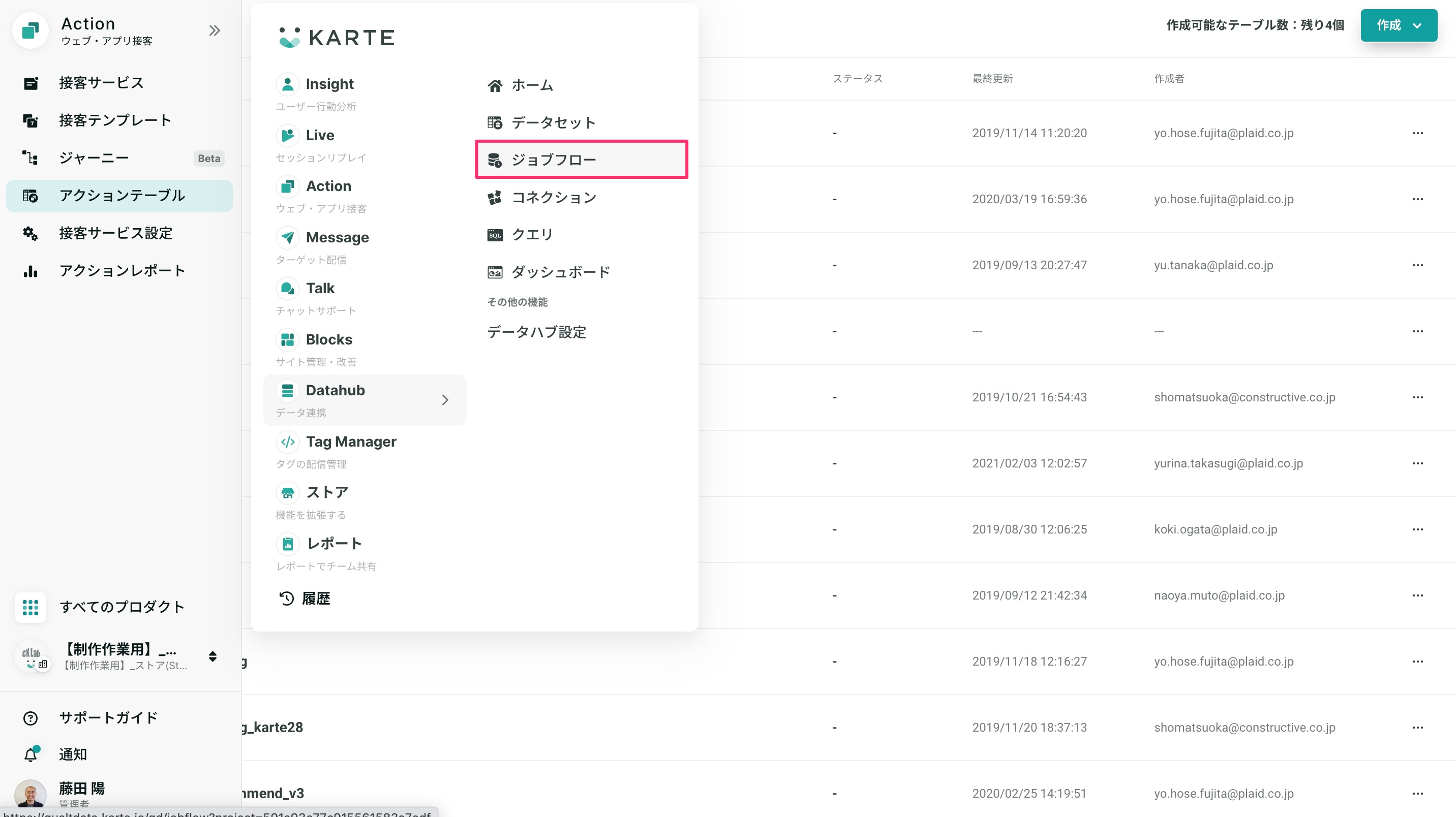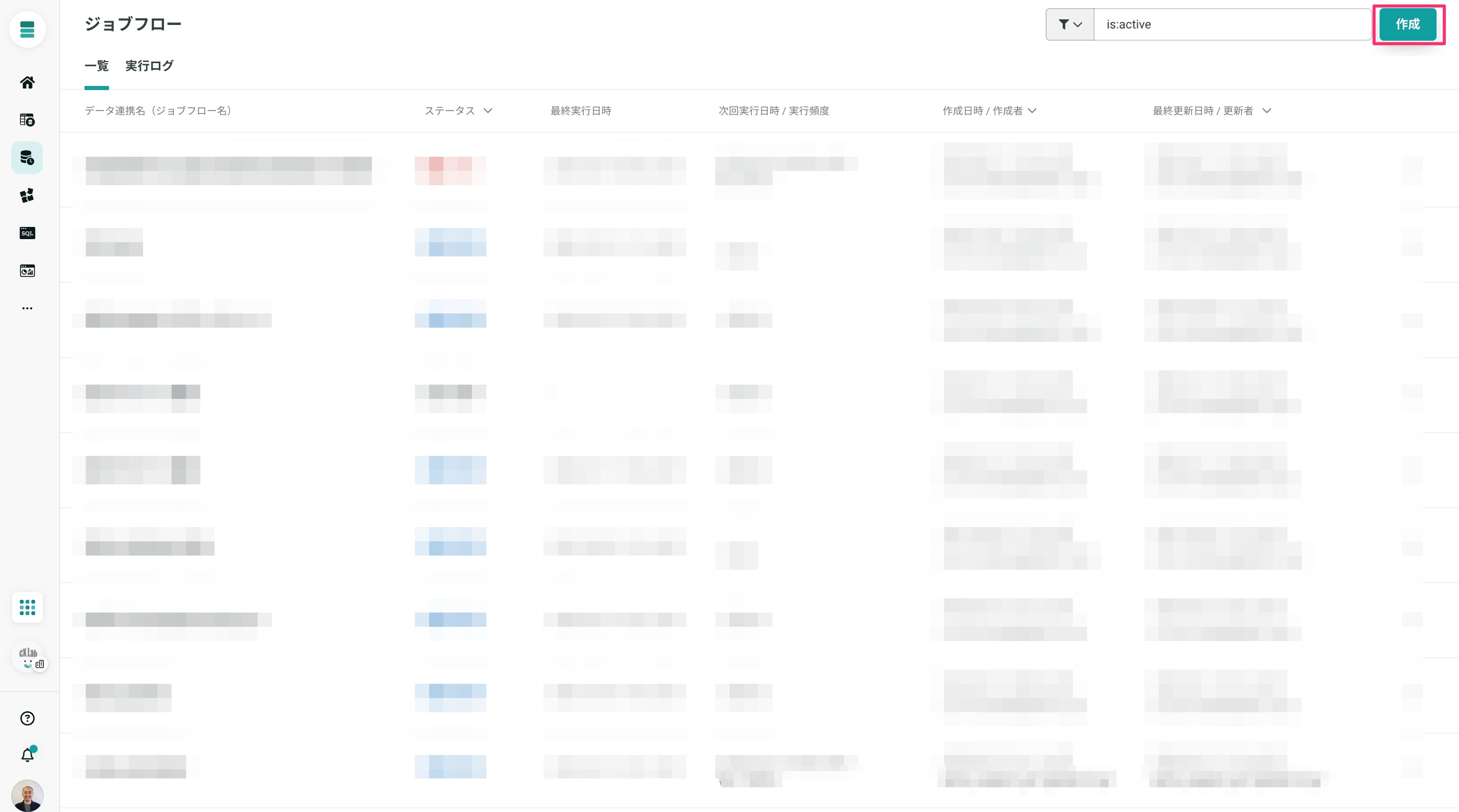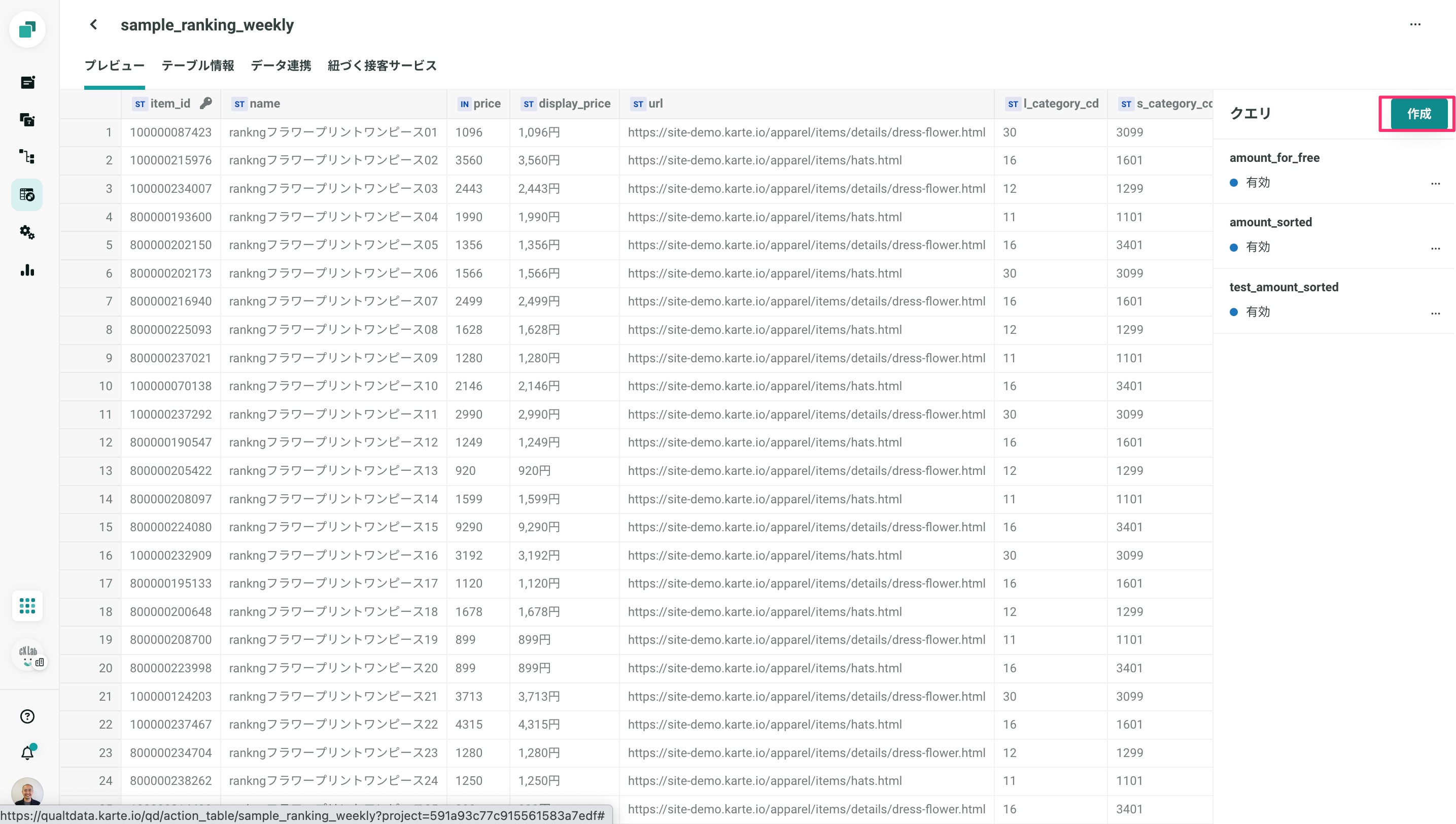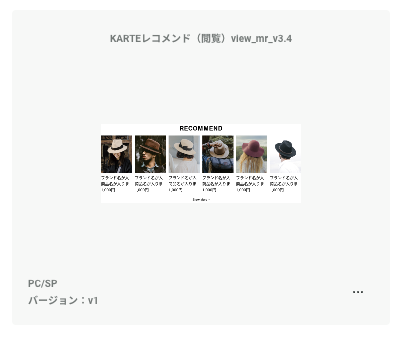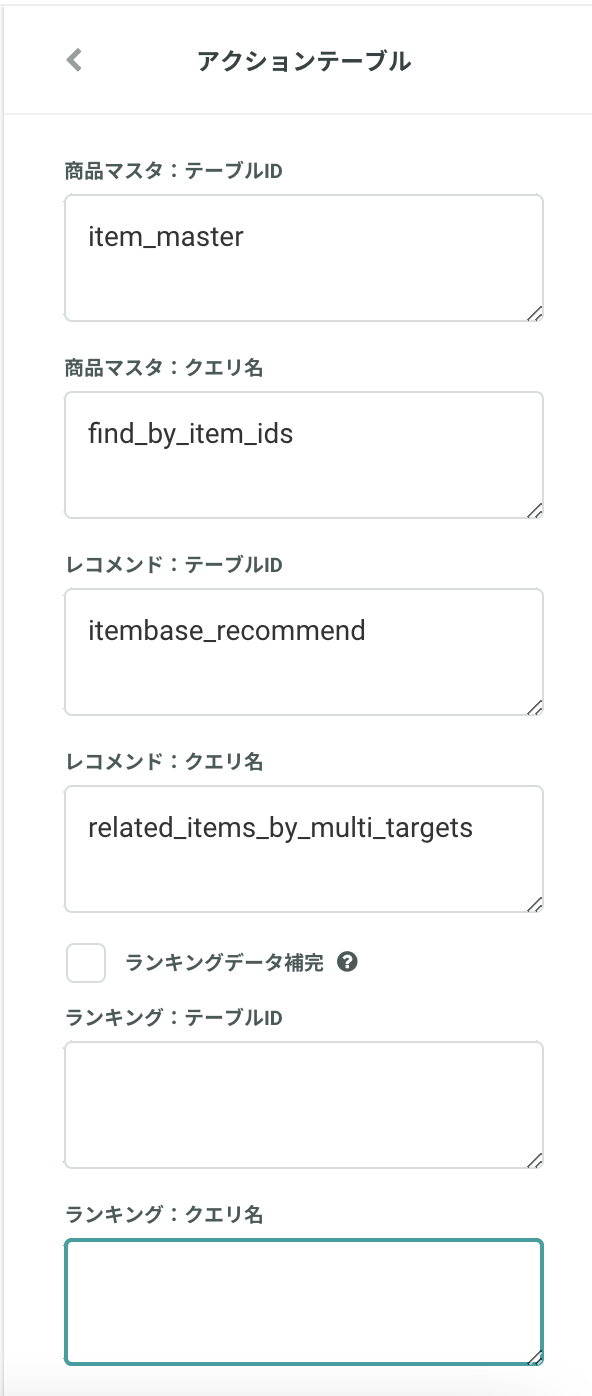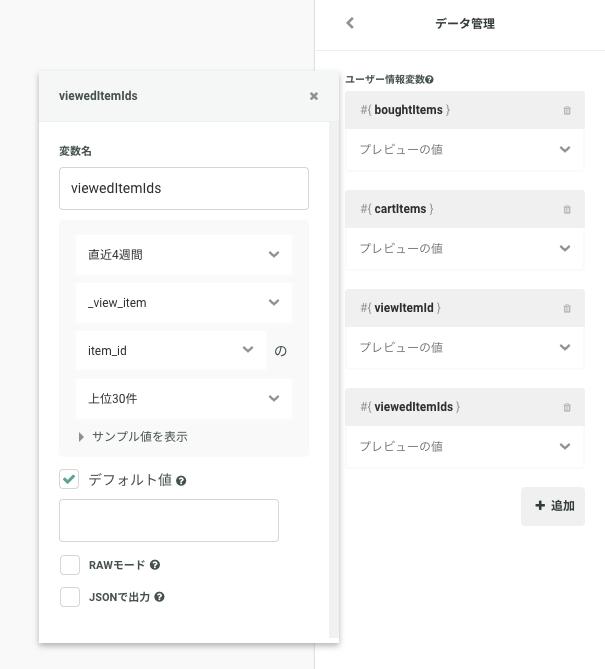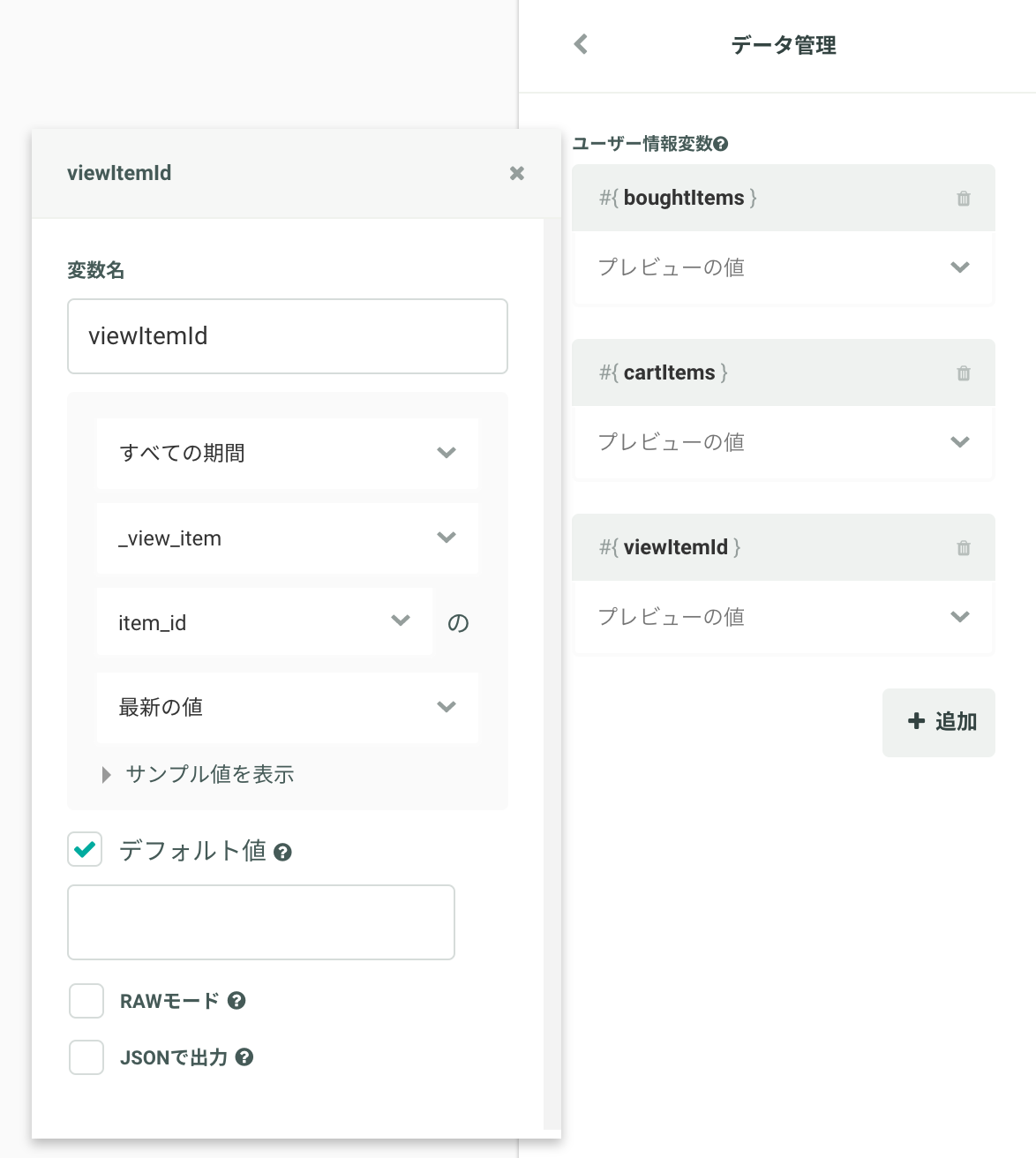概要
商品詳細ページ上に、ユーザーが最も多く閲覧した商品の関連アイテムをレコメンドします。ユーザーそれぞれに関連(最も多く閲覧)したアイテムを訴求することにより、購入促進を狙います

例えば、1か月間にA、B、Cの商品をもっとも閲覧した場合は、A、B、Cを表示するだけではなく、A、B、Cに関連する商品ベースのレコメンドも同時に表示されます。
興味や関心があるユーザーは何度も同じ商品を閲覧するケースが多くあります。
特定期間内に何度も見る商品は今もっとも探しているものと仮定できるため、それに関連する商品が表示されることで新たな発見を提供することが可能になります。興味を持った商品を見れば見るほど上位商品は変わっていくため、リアルタイムにレコメンドされる商品が変わっていくようになります。
仕様
ユーザーが特定期間によく閲覧している商品からレコメンド商品を参照し表示します。
上位N件は、任意で変更できるようになっています。
また、表示可能な商品範囲内で常にランダムに表示されるようになっているため、アクセスするごとにレコメンド商品の並び順が変わるようになります。
- ユーザーが商品ページを閲覧し アイテム閲覧イベント(view_item) が発生
- アクションの ユーザー情報変数 よりアイテム閲覧イベント(view_item)から上位N件を取得(最も閲覧した上位30件はKARTE側で保持しているためそのデータを使用する)
- 上位N件をもとに 商品マスタ より商品情報を取得
- 上位N件をもとに 商品軸レコメンド よりレコメンド商品情報を取得
- 取得した商品が必要数(最小表示数)より少ない場合 商品ランキング よりランキング商品情報を取得
- 上記にて、取得した商品を表示する
はじめる前に
以下の準備が事前に必要になります。
KARTE Datahubのオプション契約と商品マスタの連携
- KARTE Datahubを利用します。詳細については、KARTE Datahubとはをご覧ください。
- 商品マスタの連携が必要です。詳細については、商品マスタをDatahubにインポートするをご覧ください。
- また、商品マスタのアクションテーブルへのエクスポートが必要です。詳細については、商品マスタをアクションテーブルにエクスポートするをご覧ください。
アイテム閲覧イベント(view_item)の実装
- 実装方法は2つあります。
- (推奨)カスタムイベントタグをサイトに実装する
- 実装方法については、閲覧商品情報を計測するをご覧ください。
- コンテキストイベント(β版) で実装する
- 設定方法については、コンテキストイベント(β版) アイテム情報取得の設定方法をご覧ください。
- (推奨)カスタムイベントタグをサイトに実装する
- 実装方法は2つあります。
KARTE Datahubを初めてご利用の場合、あらかじめAcademyにてコースの学習をおすすめ致します。
- Academyについては、KARTE Academyとはをご参照ください。
- KARTE Datahub スタートガイド
- Datahubを最速で体験する
- Academyについては、KARTE Academyとはをご参照ください。
利用の手順
下準備が終えたら、以下の5ステップの設定手順に従い接客サービスの設定を行います。

1.クエリの設定を行う
KARTE Datahubのクエリでランキングデータを抽出します
グローバルナビ>Datahub>クエリ に遷移します。
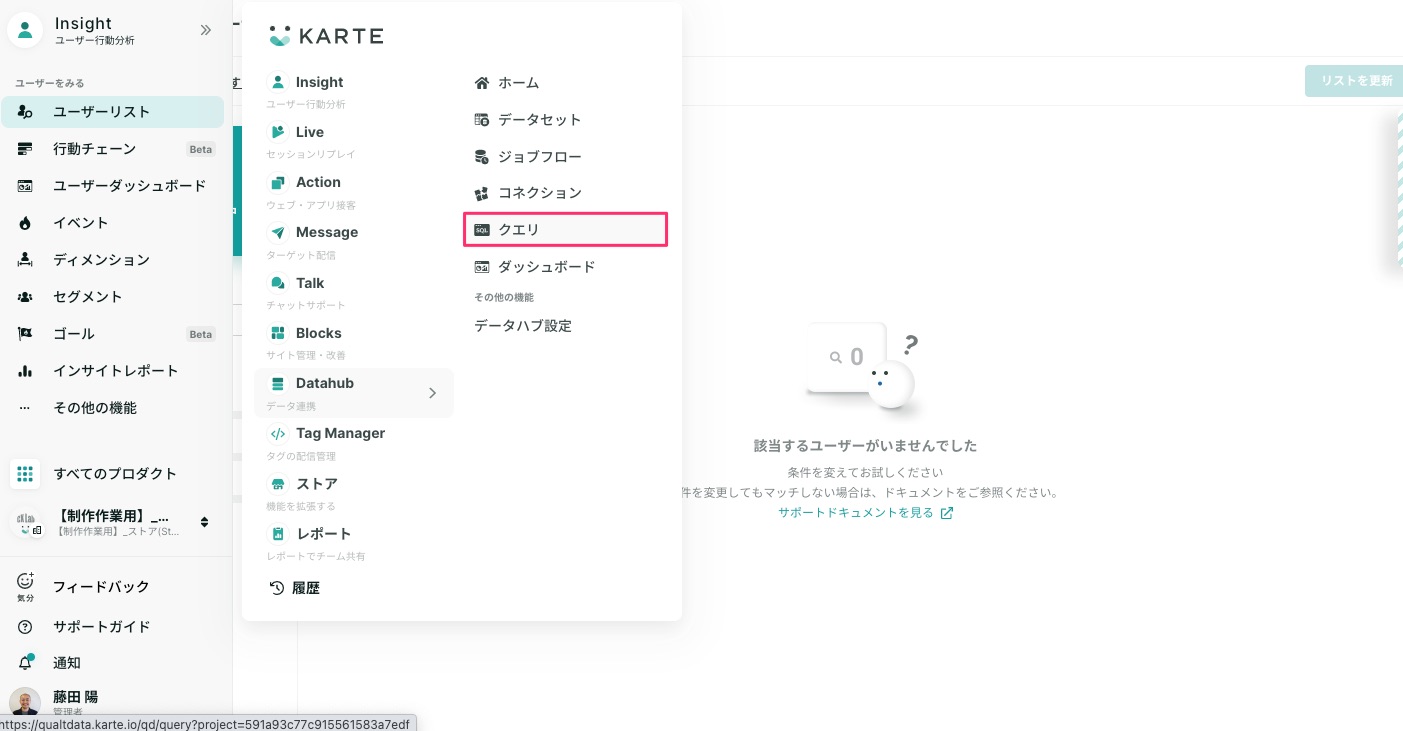
左上の「作成」→「コレクションから作成」を押下
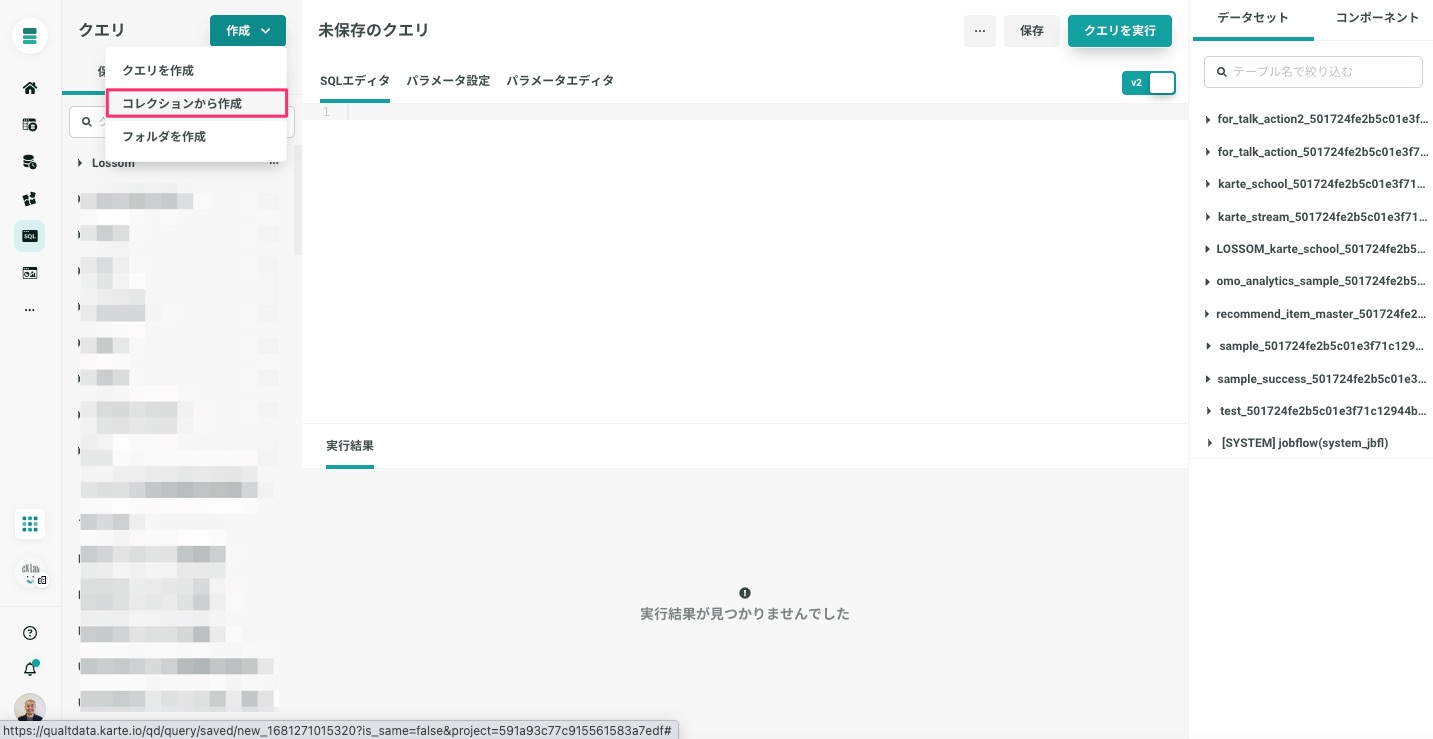
やりたいことから探す→「レコメンドを表示したい」から「商品軸での商品レコメンド」を選択
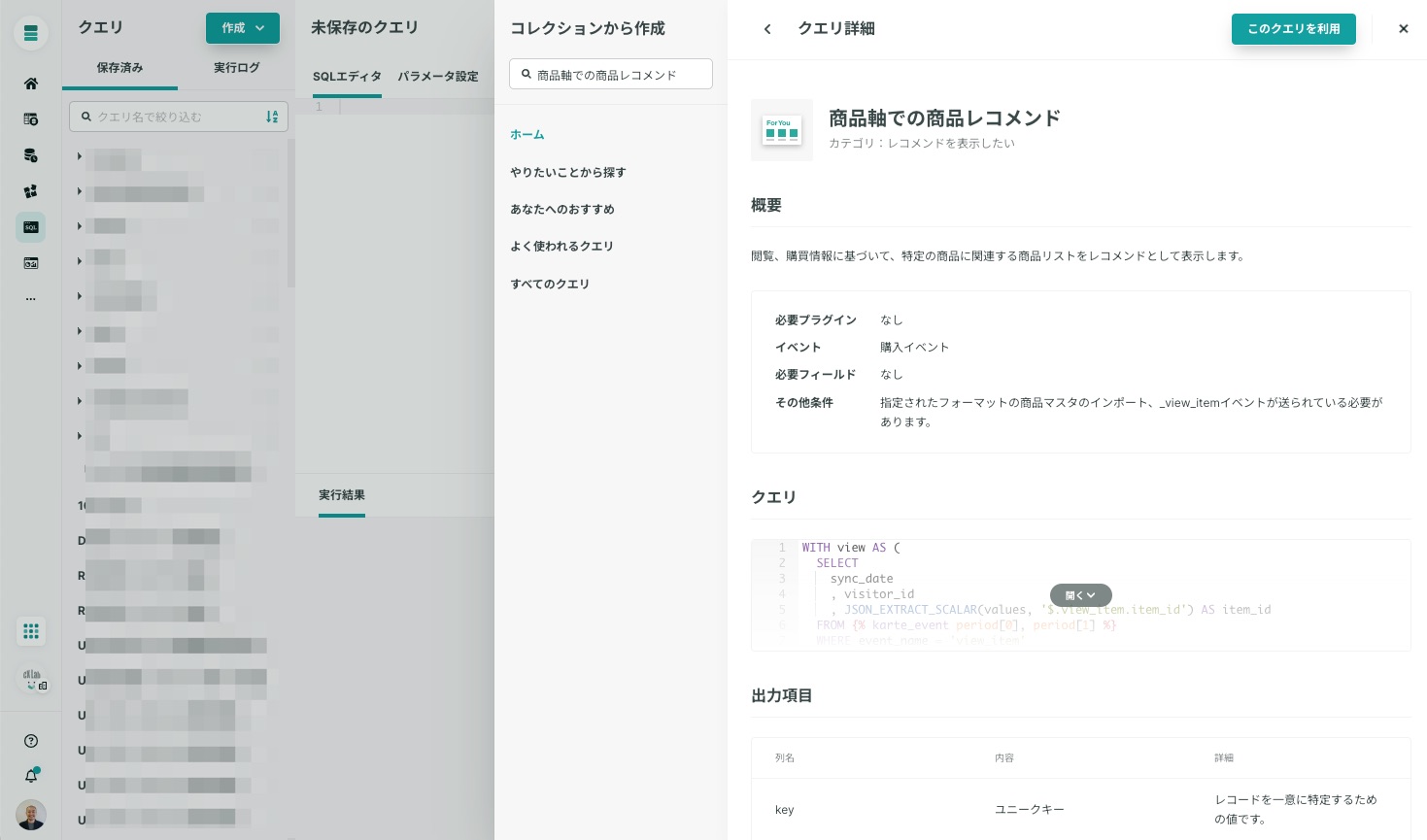
パラメータ設定から以下を設定する
- 抽出期間(デフォルトは60日間)
- アクションテーブル連携時のレコード生存期間(h)(デフォルトは24時間)
- レコード数上限は、プランによって決まっているため、更新時に古いレコードを自動削除させます
- 詳細:アクションテーブルからレコードを削除する

- クエリの中で商品マスタ用テーブルを参照している箇所を、実際のテーブルのデータセット名やテーブル名で書き換えます
, item_master AS (
SELECT *
FROM `prd-karte-per-client.item_master_{{api_key|safe_param}}.item_master` --データセット名およびテーブル名は必要に応じて書き換えて下さい
WHERE recommend_f = 1
AND item_id IS NOT NULL
)
- 補足:データセット名及びテーブル名の参照方法
- グローバルナビ>Datahub>データセット画面へ
- 例:
- データセット名:
recommend_item_master_501724fe2b5c01e3f71c12944bedd66b - テーブル名:
sample_item_master
- データセット名:
- 例:
- クエリ内の書き換え方法
- グローバルナビ>Datahub>データセット画面へ
, item_master AS (
SELECT *
FROM `prd-karte-per-client.recommend_item_master_501724fe2b5c01e3f71c12944bedd66b.sample_item_master`
WHERE recommend_f = 1
AND item_id IS NOT NULL
)
- 右上の「クエリを実行」して結果が返ってくるか確認します。
- 確認できたら、右上の「保存」をクリックしクエリを保存してください。
※クエリの結果が返ってこない場合のチェックポイント
- KARTEのタグで送っているイベント名、スキーマが正しく設定されているか?
- ランキングを実現するにあたり、
view_item、buyイベントがKARTEに正しく送られている必要がございます。- グローバルメニュー > すべてのプロダクト > Insight > イベントをクリックし、イベントが正しく送られているかご確認ください。
- ランキングを実現するにあたり、
- 商品マスタのフォーマットに従っているか?
- フィールド名やデータ型がフォーマット通りに連携できているかご確認ください。
- 商品マスタのフォーマットはこちら
- フィールド名やデータ型がフォーマット通りに連携できているかご確認ください。
- 連携したデータの値が合っているか?
- データセット→取り込んだテーブルの「プレビュー」「テーブル情報」などから取り込んだデータを確認することができます。
2.アクションテーブルを作成する
KARTE Datahubのランキングデータを格納するアクションテーブルを生成します
グローバルナビ>Action>アクションテーブル に遷移します。
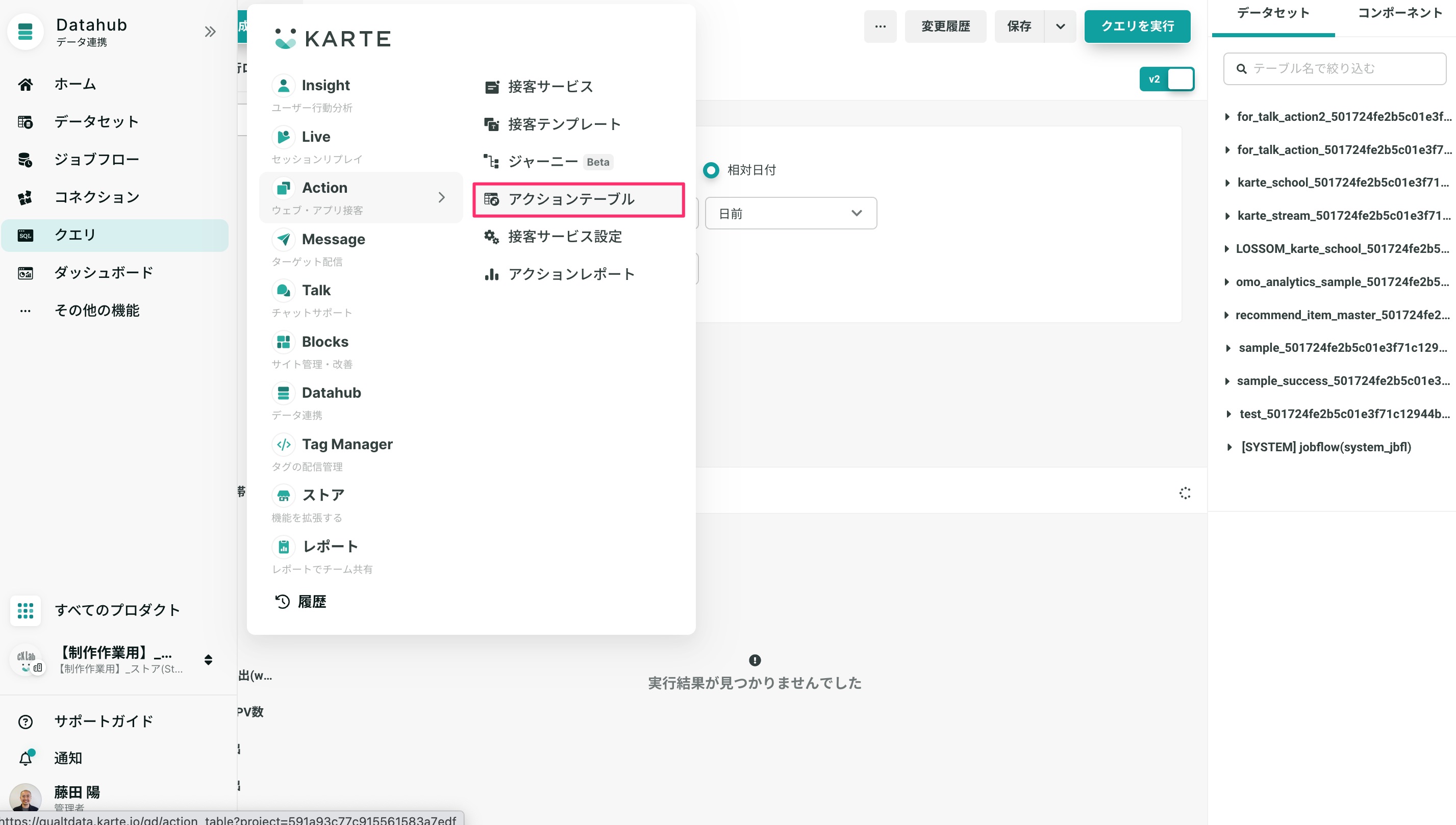
画面右上の「作成」→「空のテーブルを作成」をクリック
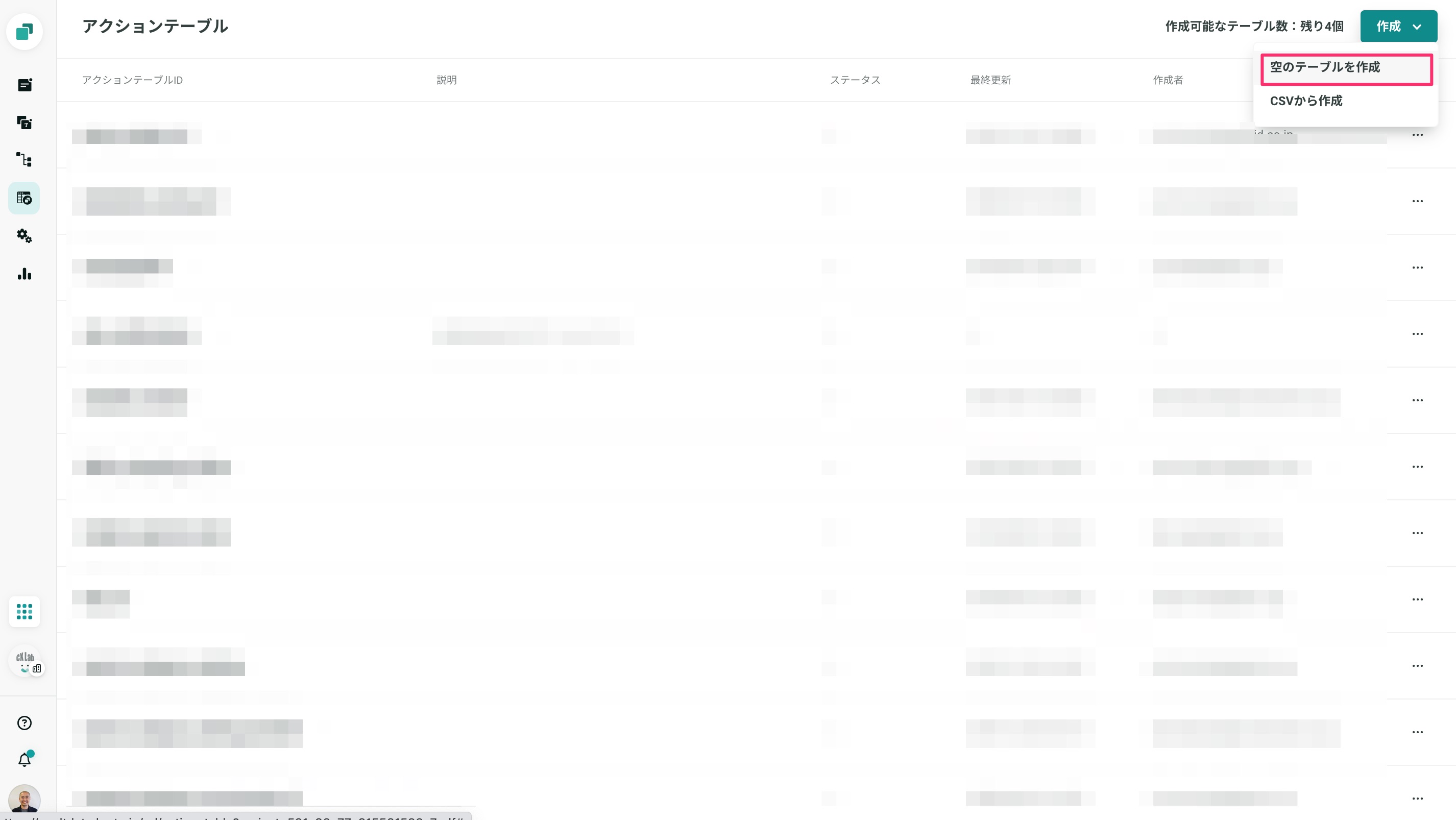
| 項目 | 内容 |
|---|---|
| テーブル名 | 任意ですが、今回は itembase_recommend と指定 |
| スキーマ指定 | クエリ結果のカラムを指定します(以下「アクションテーブルのスキーマ指定」を参照) |
| 権限 | 今回は参照のみなので「ウィジェットからの参照」にチェック |

アクションテーブルのスキーマ設定
| フィールド名 | 型 | 詳細 |
|---|---|---|
| key(主キー) | 文字列 | レコードを一意に特定するための値です。 |
| target | 文字列 | レコメンド元となる商品のIDです。 |
| related | 文字列 | レコメンドされた商品のIDです。 |
| name | 文字列 | レコメンド商品の名称です。 |
| price | 数値 | レコメンド商品の価格です。 |
| display_price | 文字列 | レコメンド商品の表示用価格です。 |
| image | 文字列 | レコメンド商品の画像URLです。 |
| url | 文字列 | レコメンド商品の商品ページURLです。 |
| l_category_cd | 文字列 | レコメンド商品の親カテゴリCDです。 |
| s_category_cd | 文字列 | レコメンド商品の子カテゴリCDです。 |
| brand_cd | 文字列 | レコメンド商品のブランドCDです。 |
| sex_cd | 文字列 | レコメンド商品の性別CDです |
| brand_name | 文字列 | レコメンド商品のブランド名です。 |
| expired_at | タイムスタンプ | レコードを削除可能にする時刻(UTC)です。 |
3.アクションテーブルにクエリ結果をエクスポートする
「2.アクションテーブルを作成する」にて作成したアクションテーブルに対し、ランキングのクエリ結果をエクスポートするジョブフローを設定します。
グローバルナビ>Datahub>ジョブフロー に遷移します。
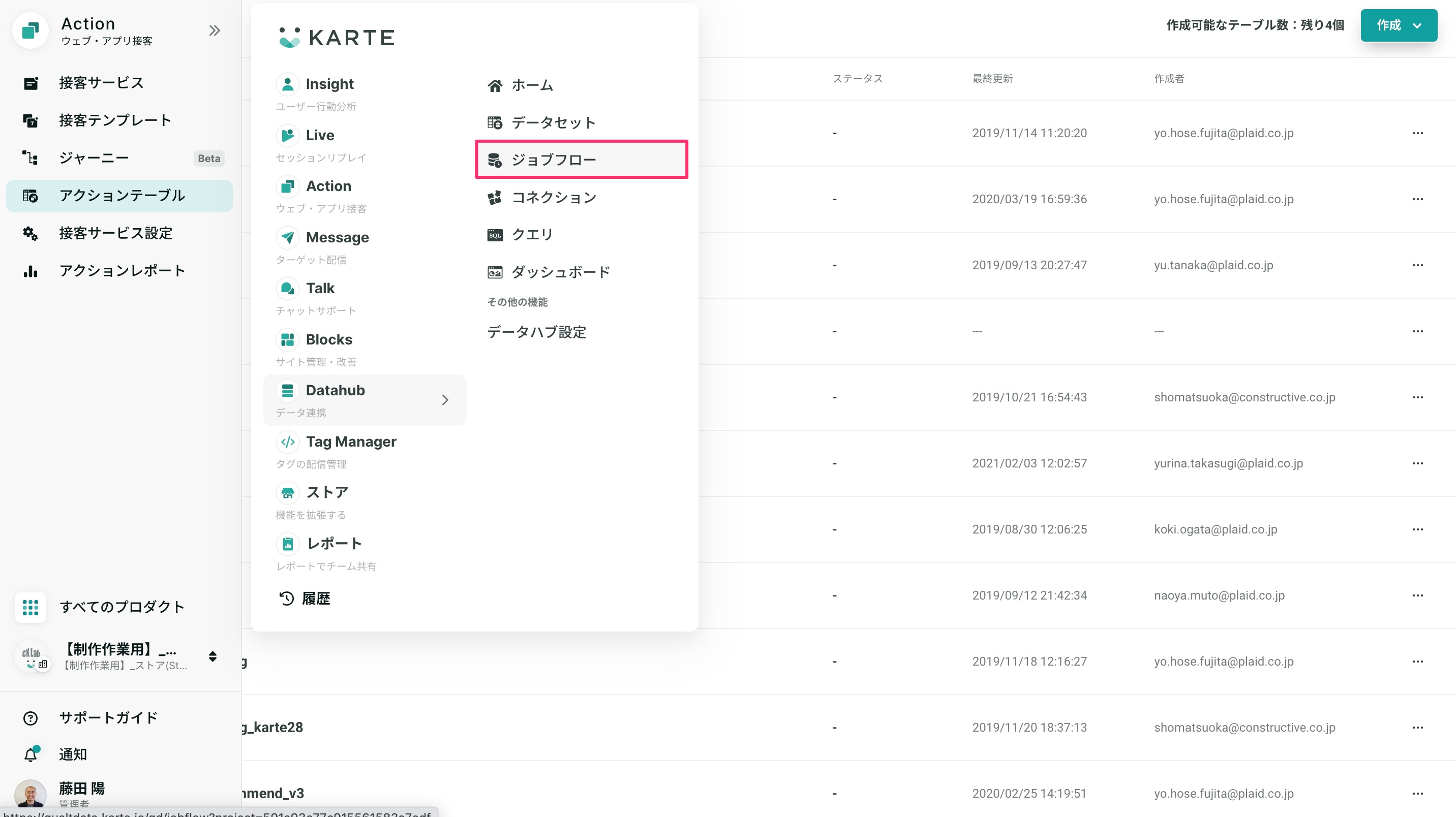
ジョブフロー画面右上の「作成」をクリック
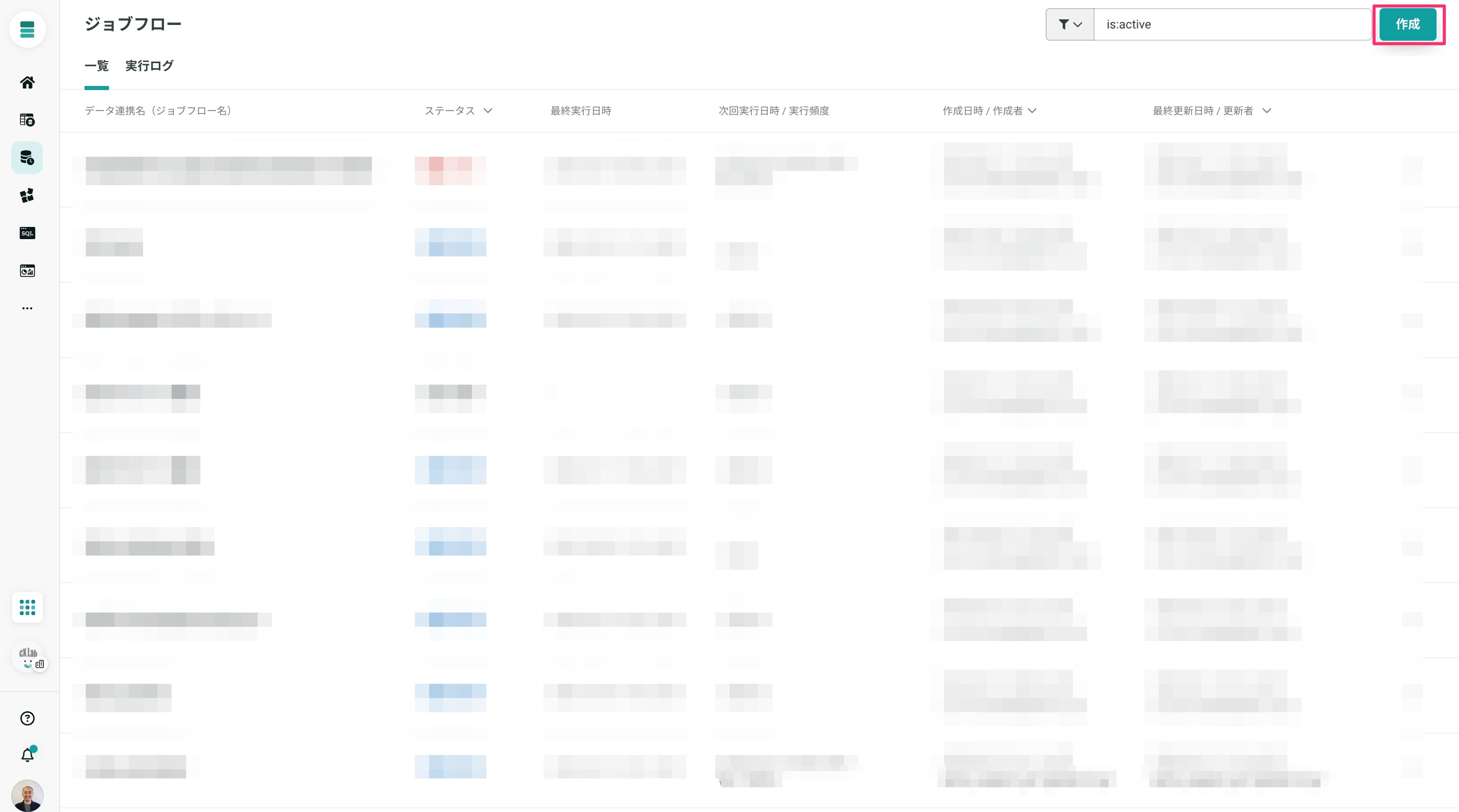
ジョブ設定画面から以下を設定し、右上の「保存して完了」をクリック
ジョブの設定
| 項目 | 内容 |
|---|---|
| ジョブフロー名 | 週次ランキング結果をアクションテーブルへ |
| ジョブタイプ | データテーブルへエクスポート |
| インポート元 | クエリの実行結果>「1.クエリの設定を行う」で作成したクエリを選択 |
| インポート先 | データテーブル>「2.アクションテーブルを作成する」で作成したテーブルを選択 |
実行方法を選択
- 「スケジュール実行を有効にする」にチェック
- 「繰り返し実行を有効にする」にチェック
- 実行頻度の設定を行う
- 連携頻度は日次程度を推奨しています。

ジョブフローの設定
- 「ジョブ実行終了後にアーカイブ」チェックなし
- ジョブフロー名:任意
- ジョブが一つの場合は「先頭のジョブ名を流用」するのを推奨しています。
- 右上の「今すぐ実行」をクリックするとジョブが実行されます。
- ※ジョブの終了までに5分ほど時間がかかります。
- ジョブが「実行済み」になっていることを確認します。
4.アクションテーブルクエリを作成する
「2.アクションテーブルを作成する」で作成したレコメンドテーブルに対し、関連商品を取得する設定を行います
グローバルナビ>Action>アクションテーブル に遷移します。
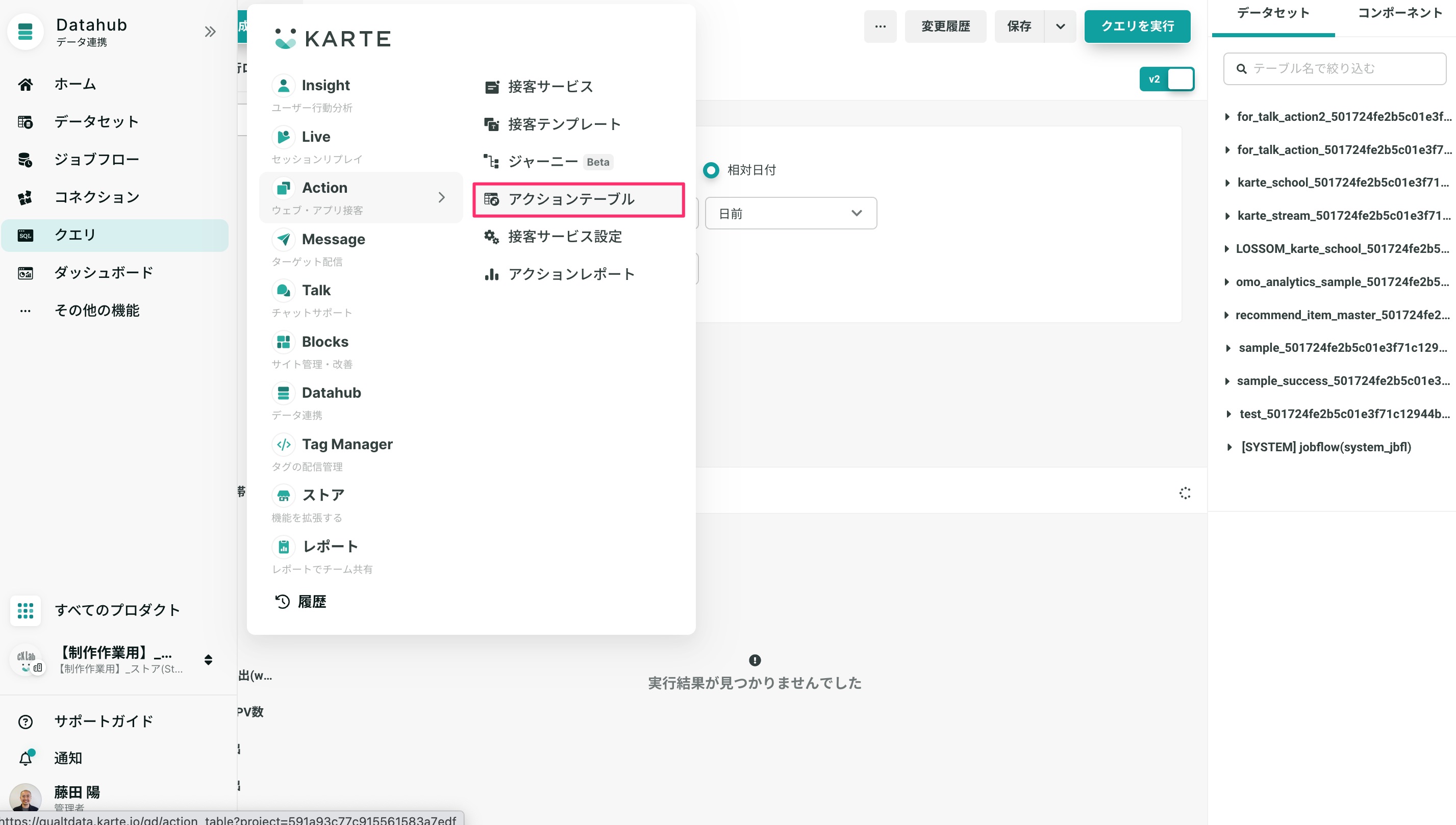
作成したアクションテーブルを選択し、画面右上の「作成」をクリック
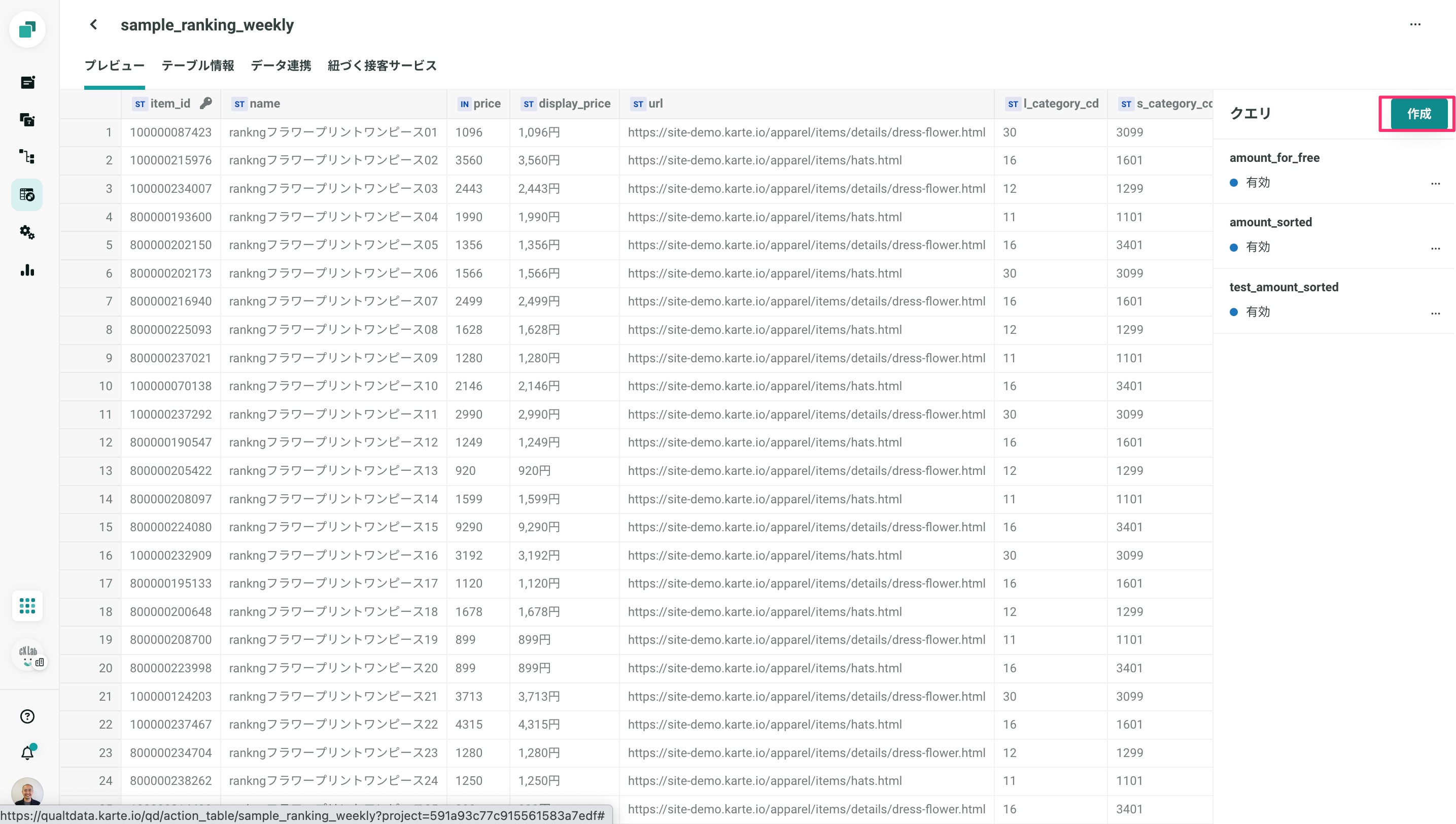
以下の設定を行う
- クエリ名:任意ですが、今回は
related_items_by_multi_targetsと設定 - 抽出条件:
- Limit: 20
- Filter: targetIN = #{item_ids}
- ※複数の値で参照する必要があるため「IN」にてFilter設定
- ※変数(
#{item_ids})は次の「5.接客サービスを設定するで設定します」で定義します。
- クエリ名:任意ですが、今回は

- 「クエリのテスト実行」でフィルター等意図する処理がされるかを確認後、保存します
補足:商品マスタのアクションテーブルへのエクスポートとクエリ設定
- 商品マスタのアクションテーブルへのエクスポートが必要です。エクスポート方法については、商品マスタをアクションテーブルにエクスポートするをご覧ください。
- 商品マスタのアクションテーブルクエリの設定方法
- クエリ名:任意ですが、今回は
find_by_item_idsと設定 - 抽出条件:
- Limit: 100
- Filter: targetIN = #{item_ids}
- ※複数の値で参照する必要があるため「IN」にてFilter設定
- ※変数(
#{item_ids})は次の「5.接客サービスを設定するで設定します」で定義します。
- クエリ名:任意ですが、今回は

これでアクションテーブルクエリの作成は完了です。
5.接客サービスを設定する
接客サービス作成画面に遷移して、レコメンド用のテンプレートを選択します。
- テンプレート(1種類)
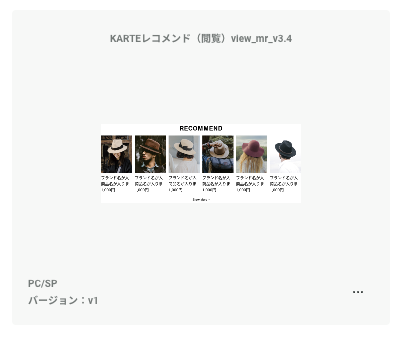
※テンプレートが表示されない場合は、営業担当へお問い合わせください。- KARTEレコメンド(閲覧)view-mr
- 一定数商品を表示後、「more」ボタンにて下部にさらに商品を表示します
- KARTEレコメンド(閲覧)view-mr
- テンプレート(1種類)
接客サービス詳細画面の「ベーシック」から以下を設定します。
アクションテーブル:各種テーブルの設定を行います
商品マスタ:テーブルID
item_master- アクションテーブルにエクスポートした商品マスタのIDを指定
- 連携方法は、は、商品マスタをDatahubにインポートするをご覧ください。
商品マスタ:クエリ名
find_by_item_idsレコメンド:テーブルID
itembase_recommend- 「2.アクションテーブルを作成する」でのアクションテーブル名を指定
レコメンド:クエリ名
related_items_by_multi_targets- 「4.アクションテーブルクエリを作成する」でのアクションテーブルクエリ名を指定
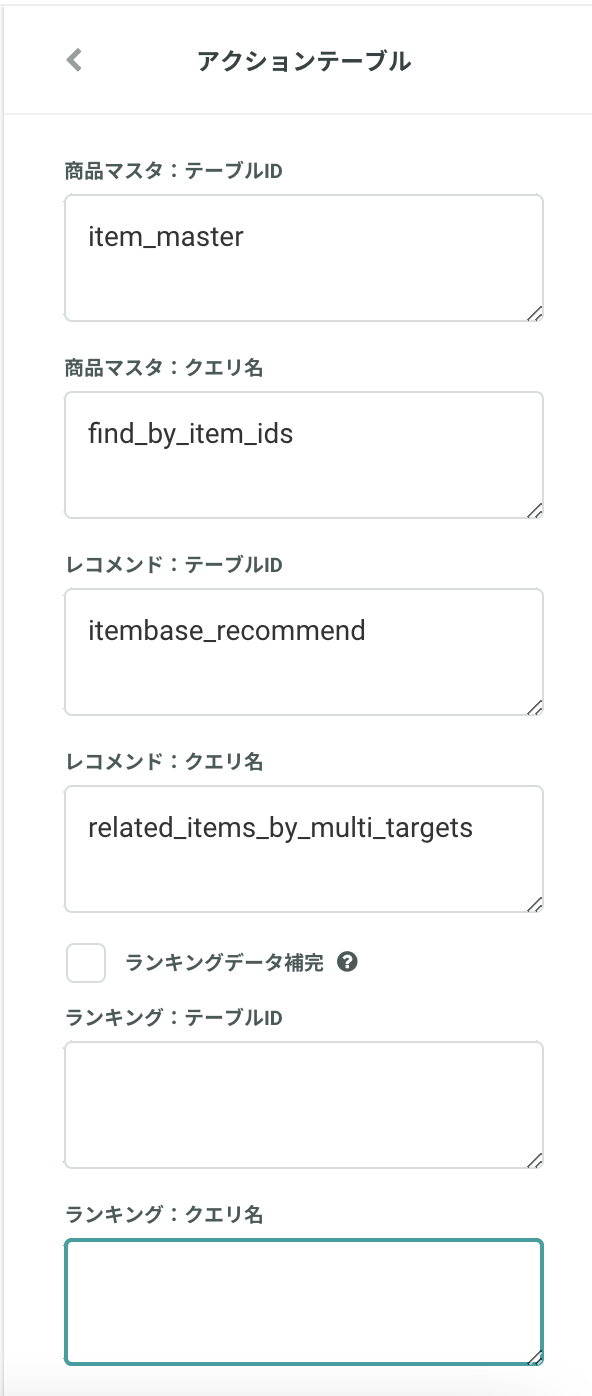
- 「4.アクションテーブルクエリを作成する」でのアクションテーブルクエリ名を指定
データ管理:
ユーザー情報変数
もっとも閲覧した商品(変数名:view_item):取得する設定
- 任意(直近4週間)>購入>商品ID>上位30件
- デフォルト値:任意
- JSONで出力:ON
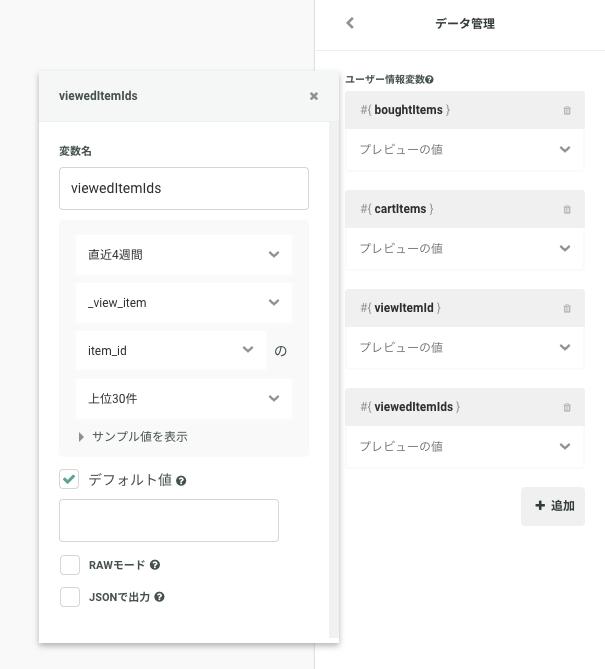
閲覧商品(変数名:viewItemId):閲覧している商品を取得する設定
- 全ての期間> view_item>item_ids>最新の値
- デフォルト値:任意
- JSONで出力:OFF
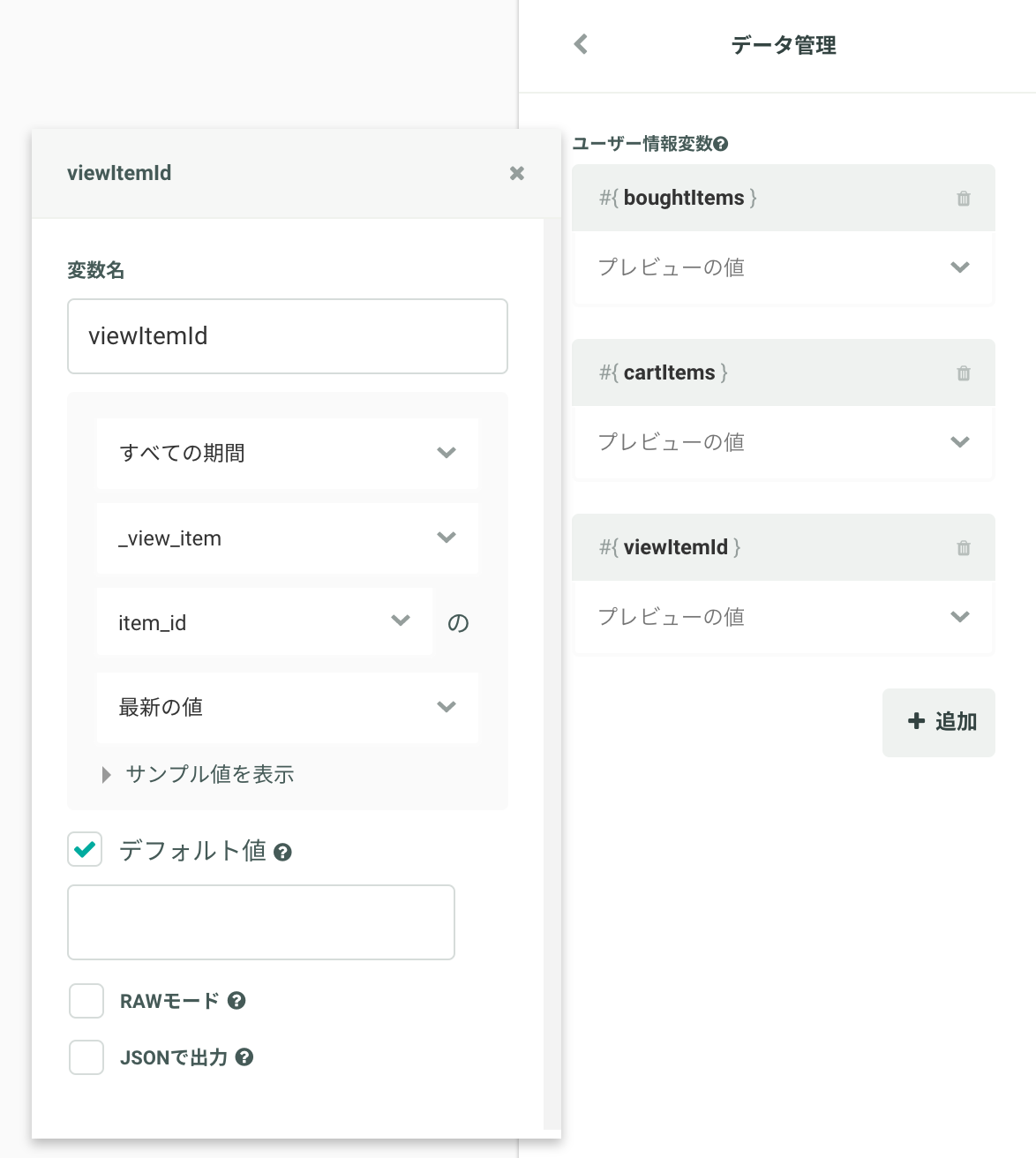
主な設定は以上で完了になります。
配信ページや対象ユーザーは、従来の接客サービスと同じフローで配信設定を行ってください。