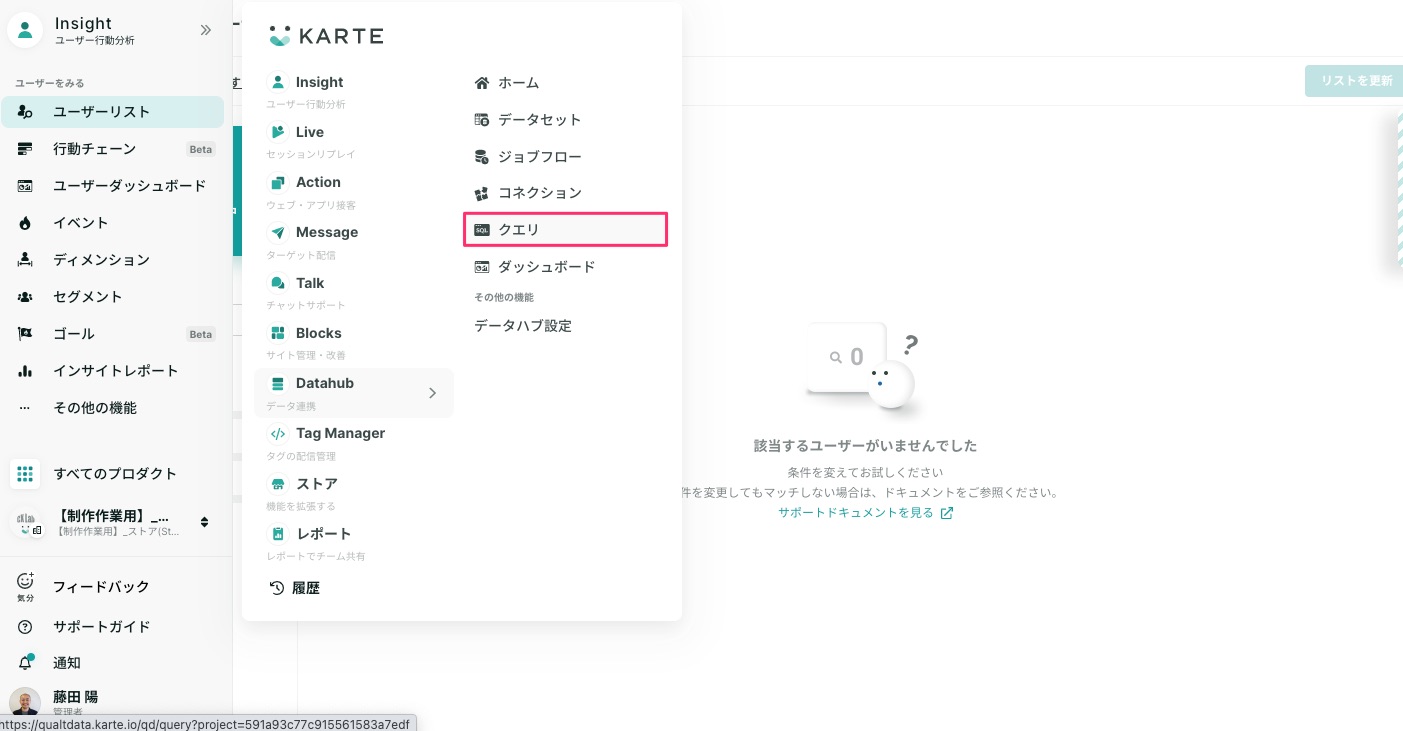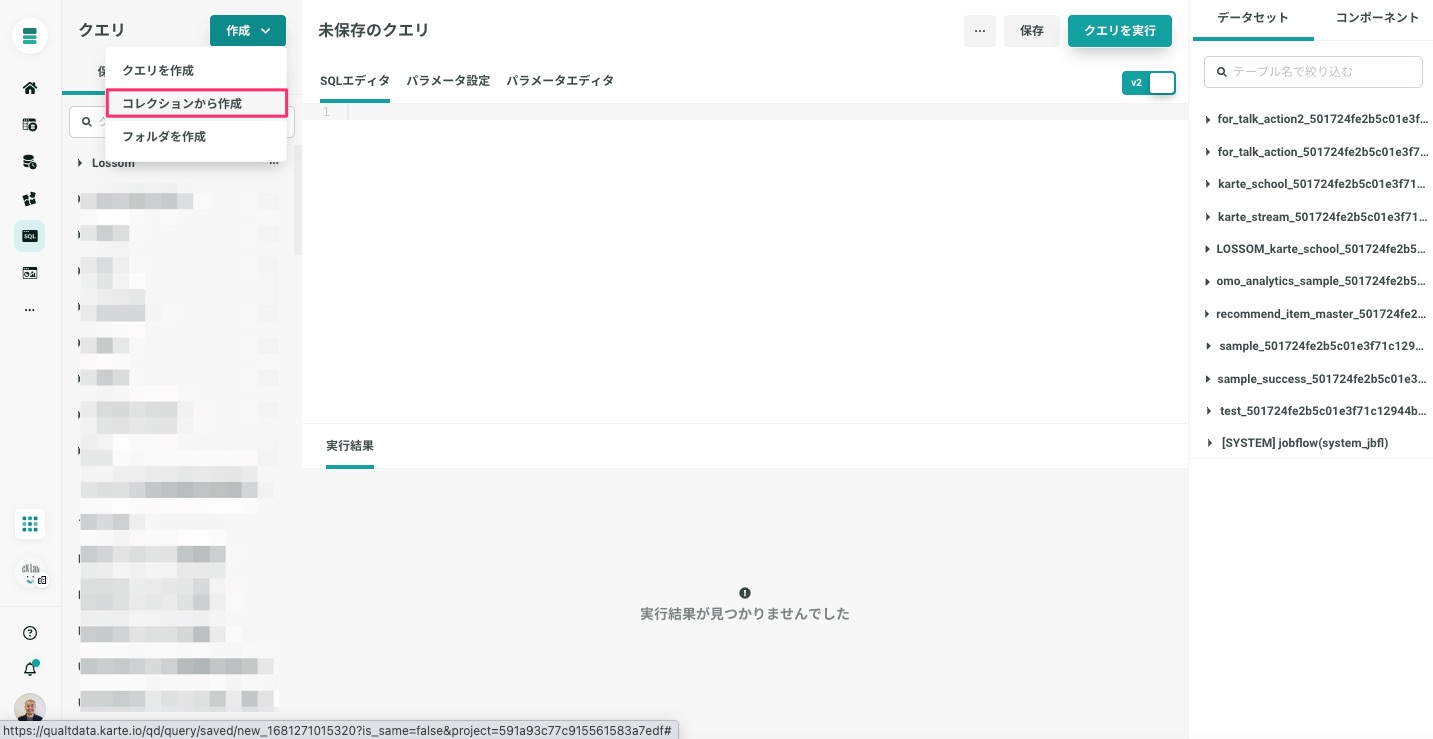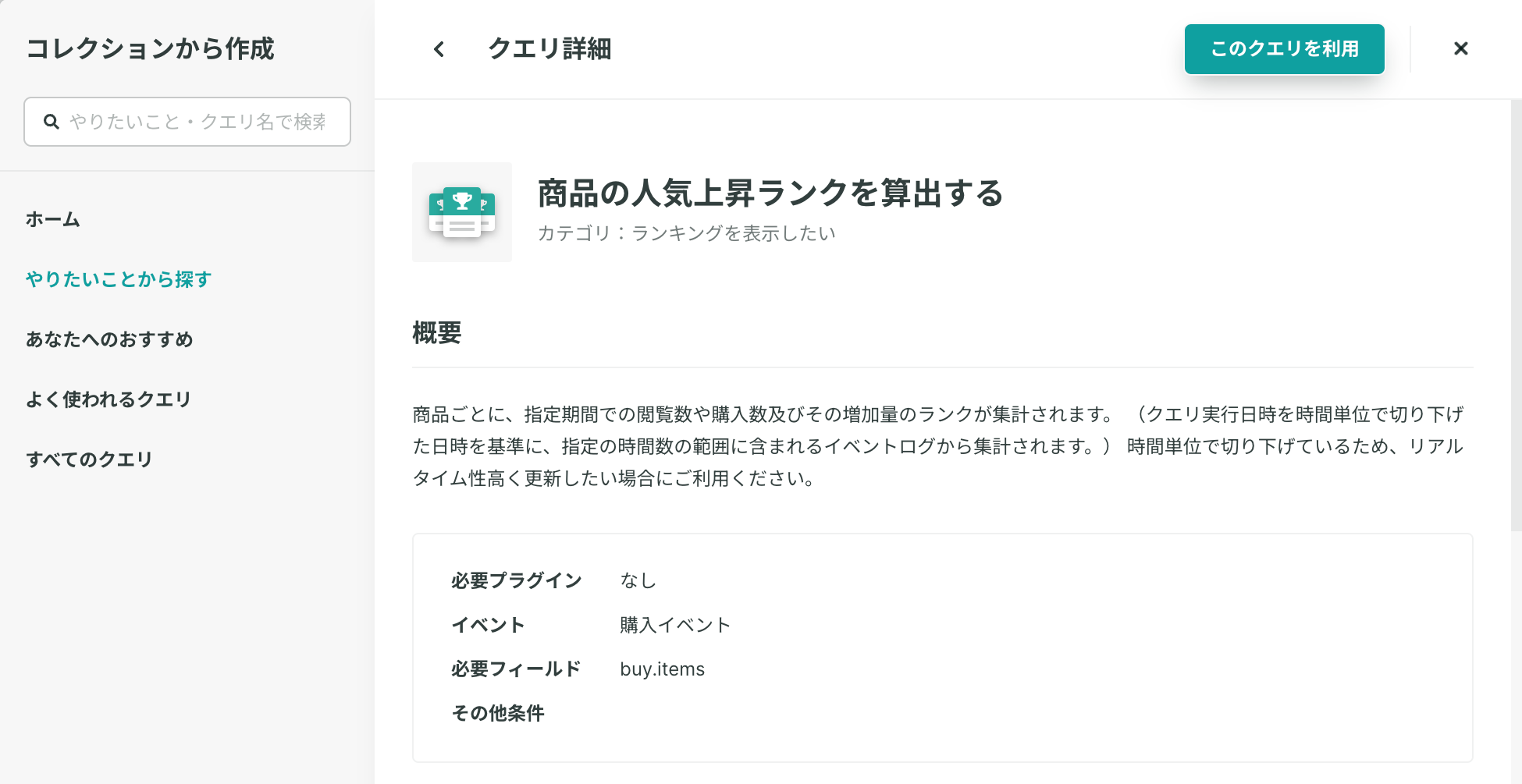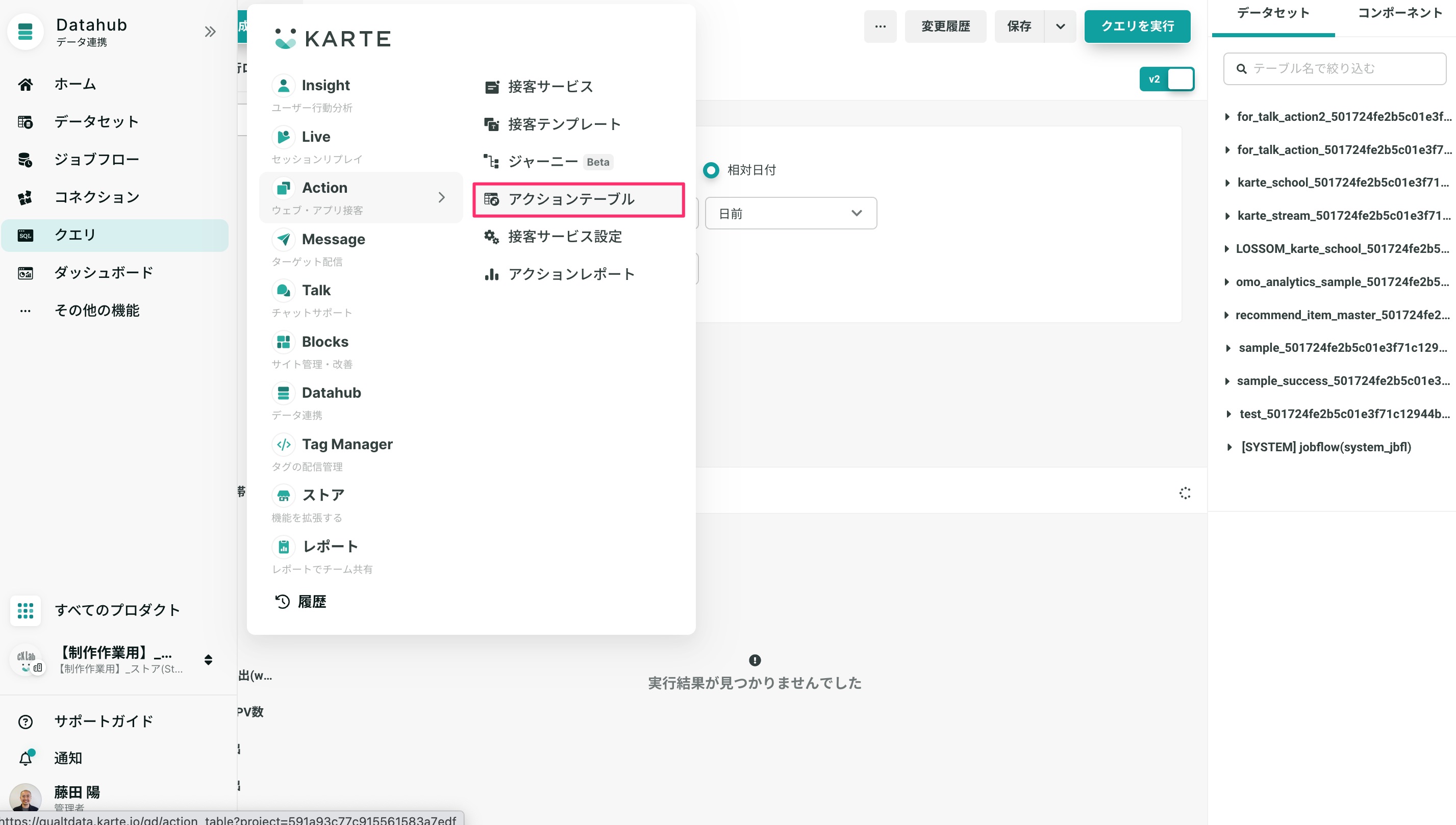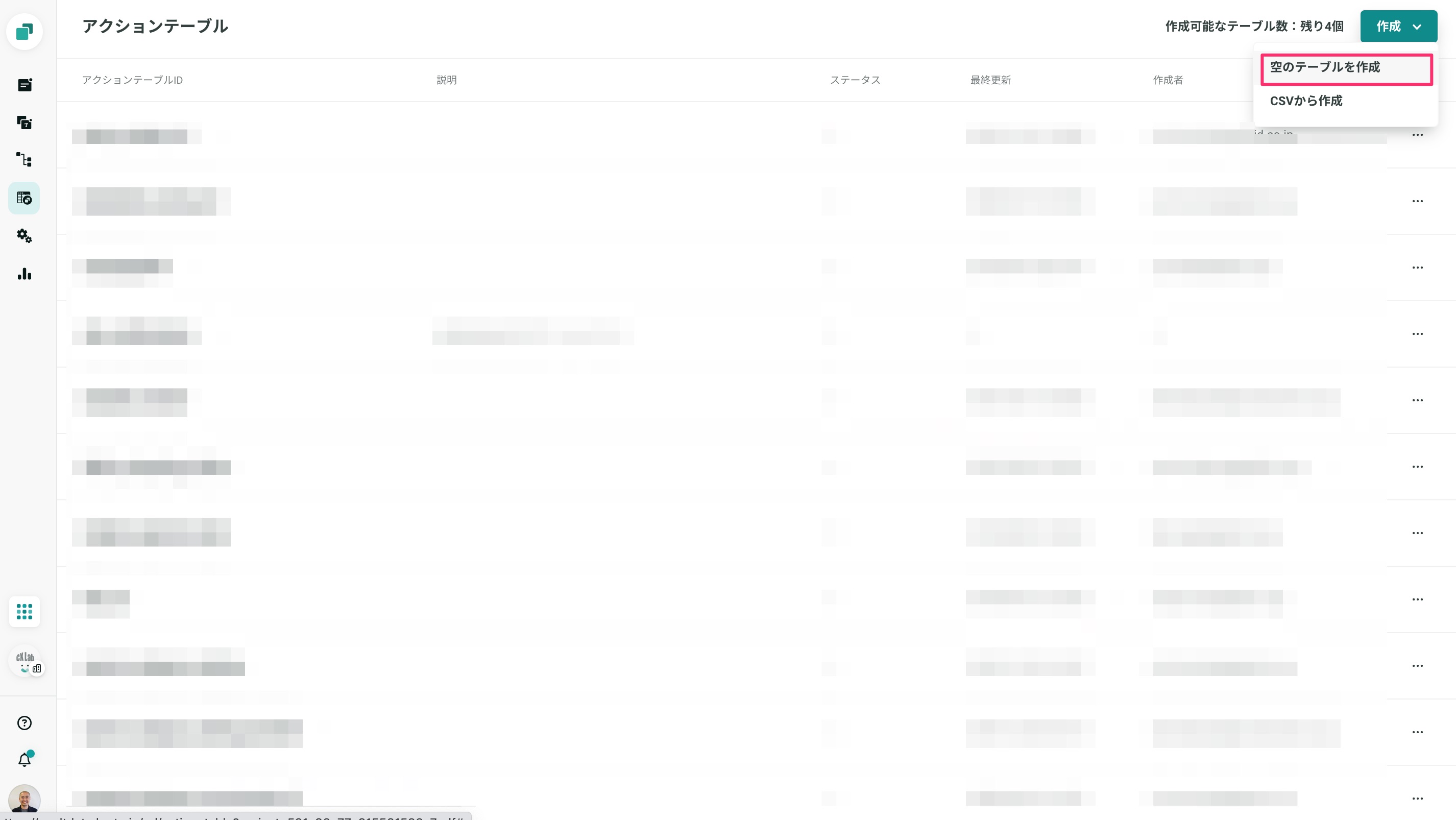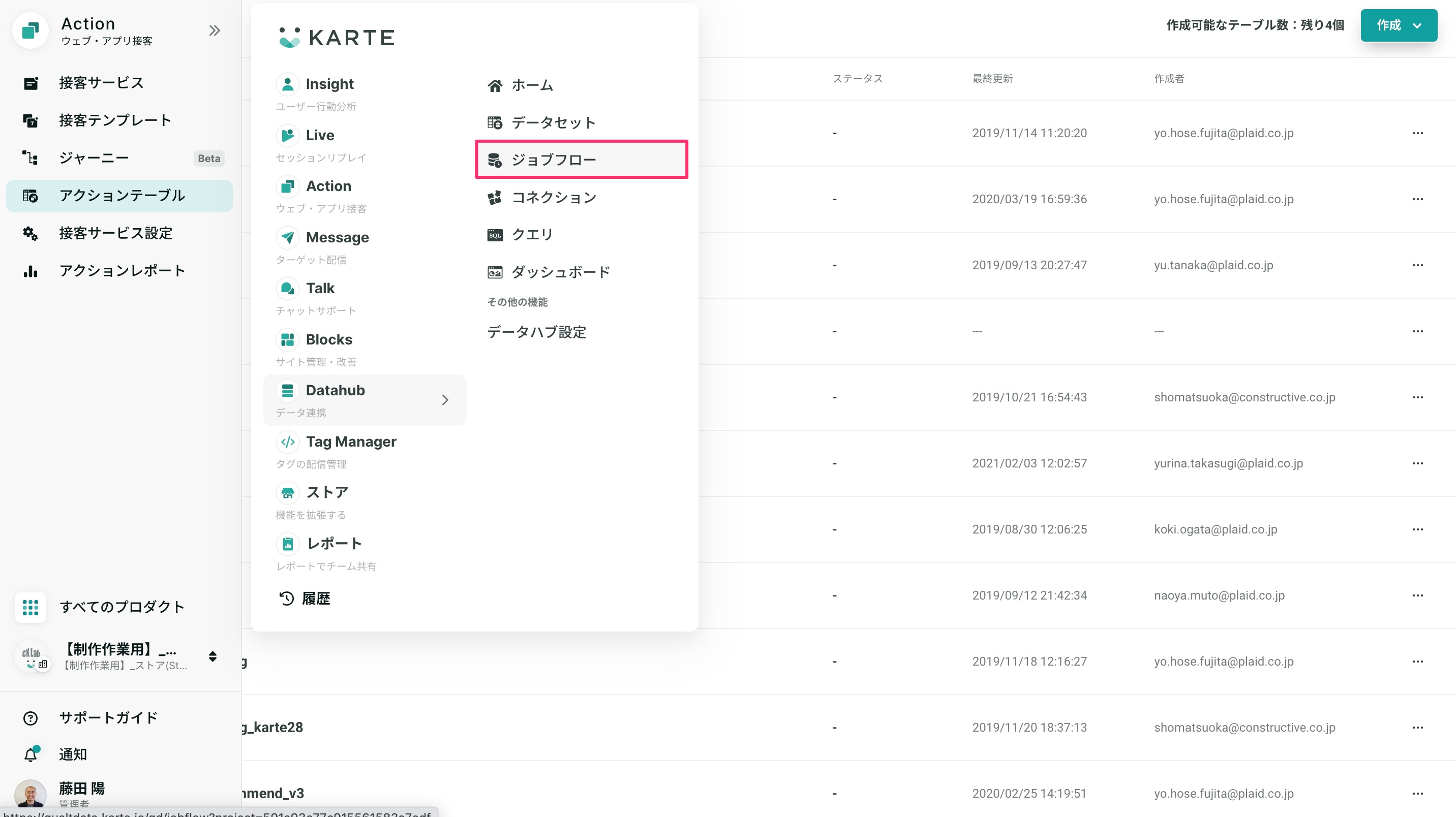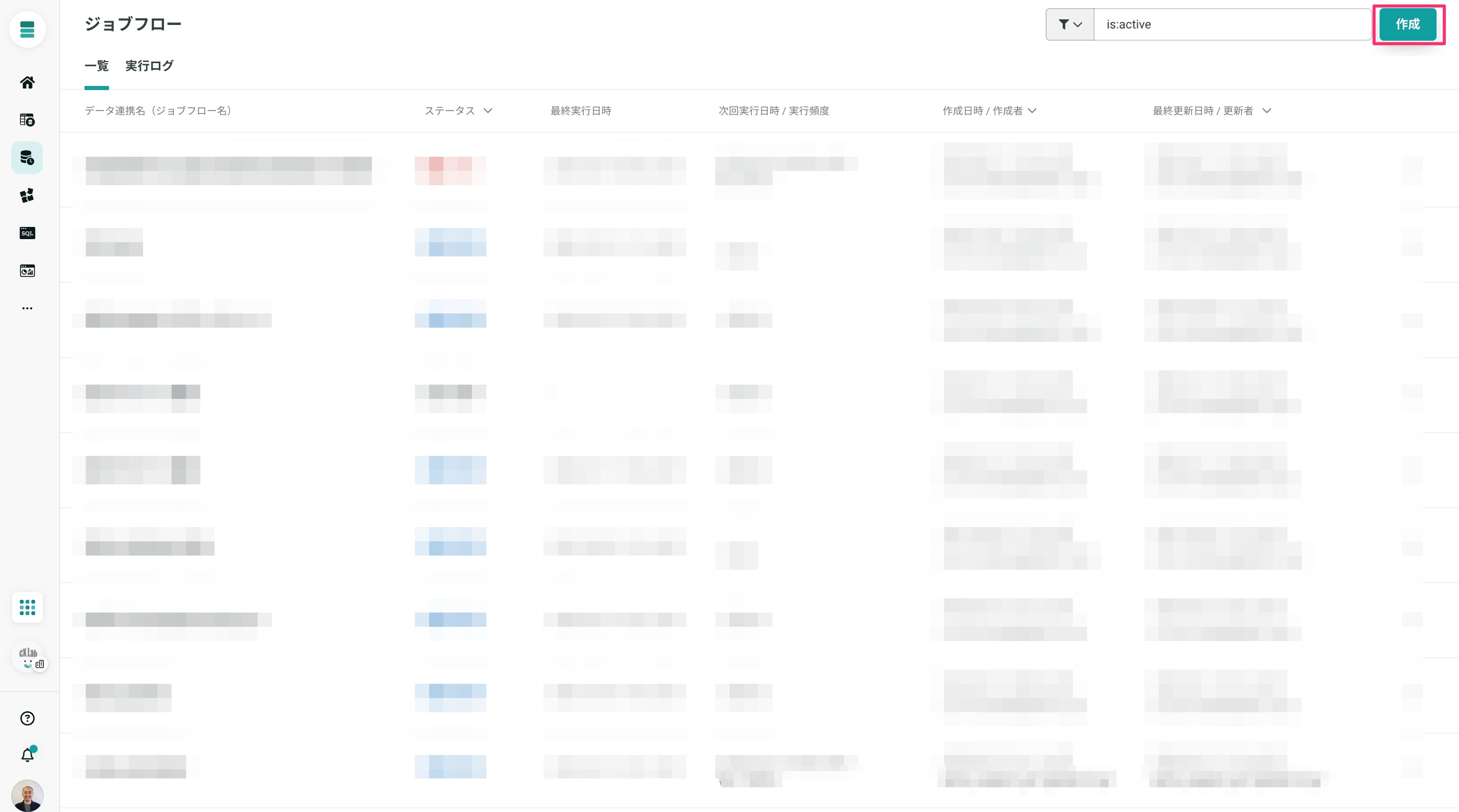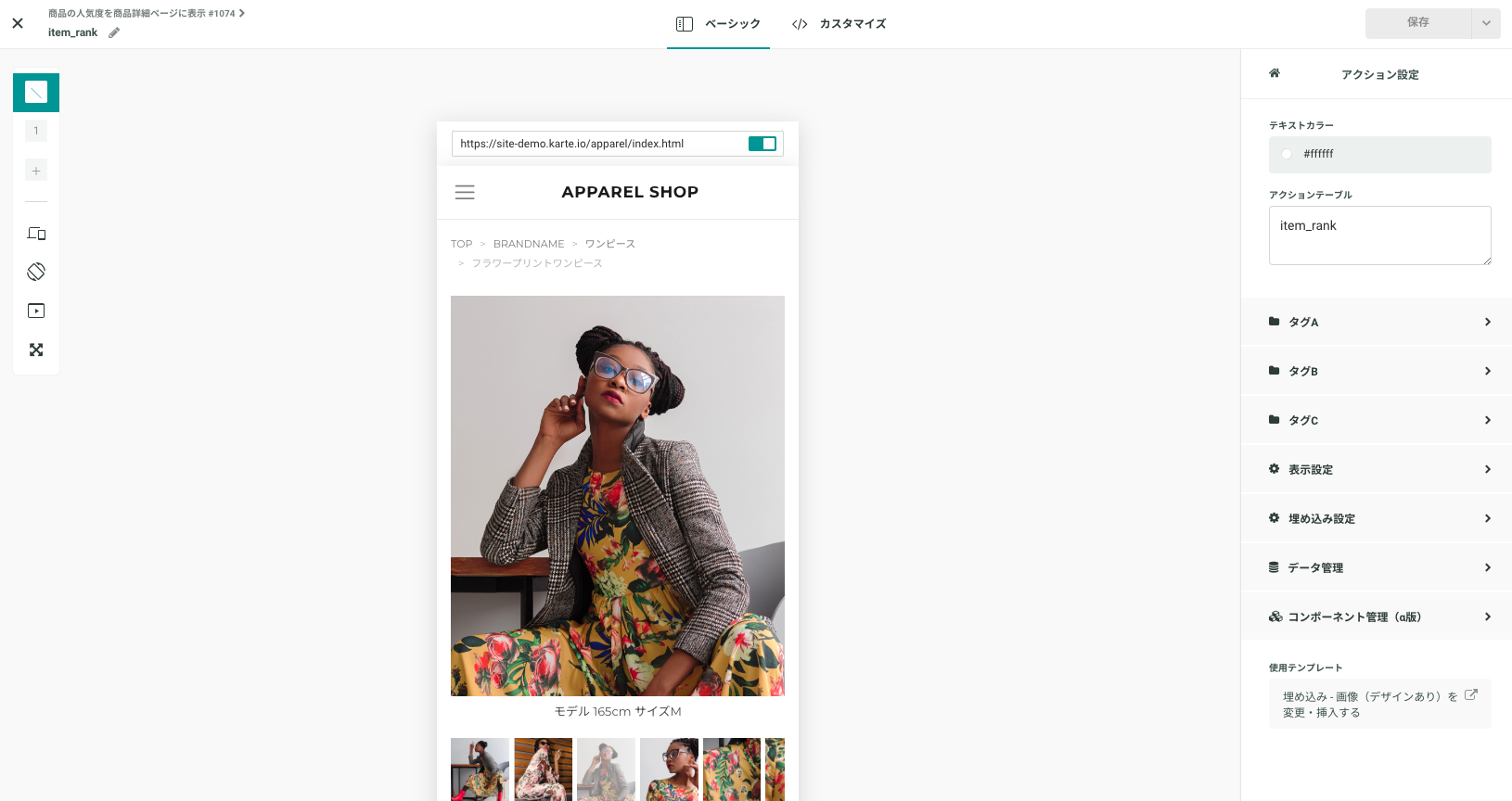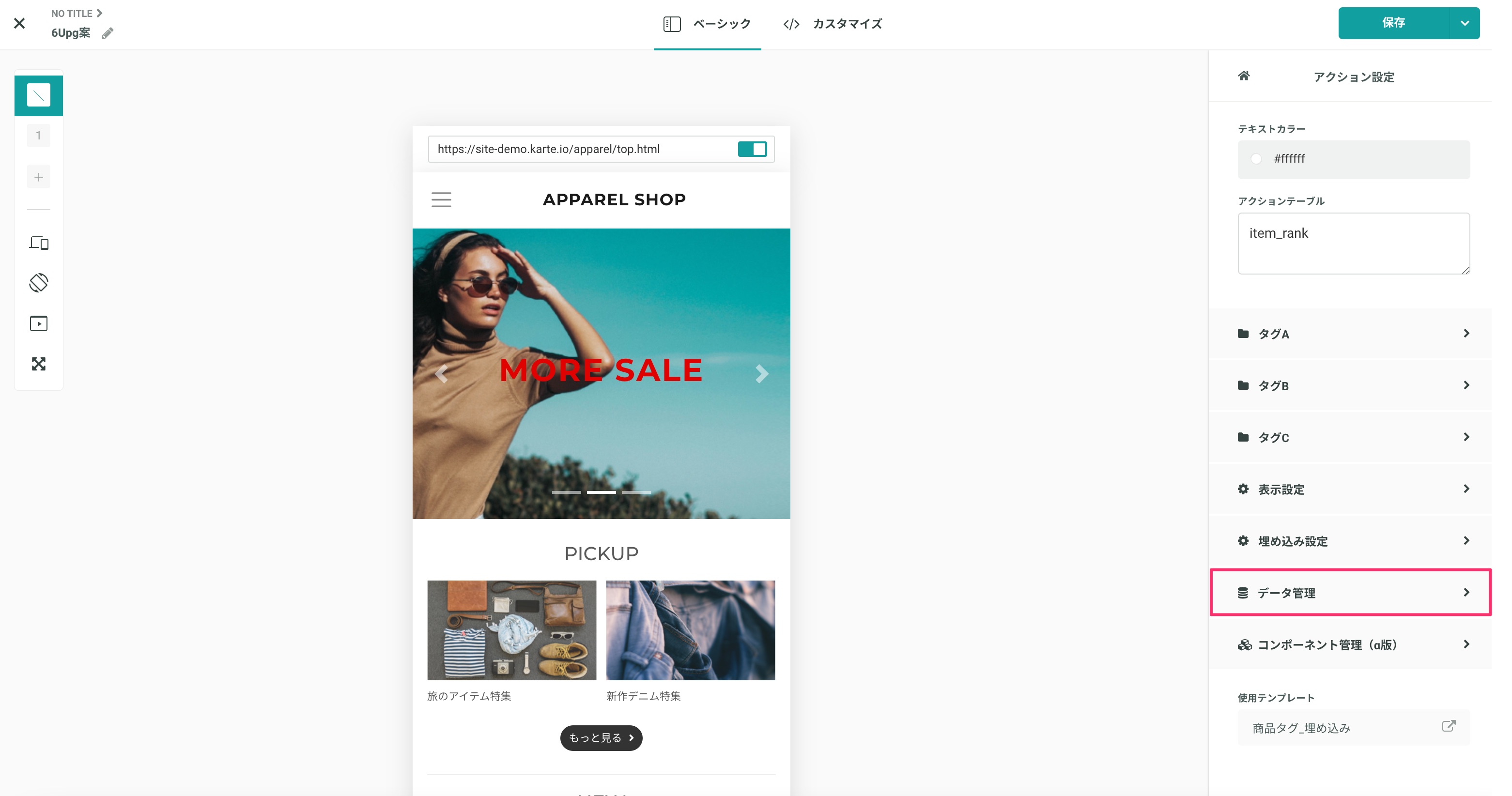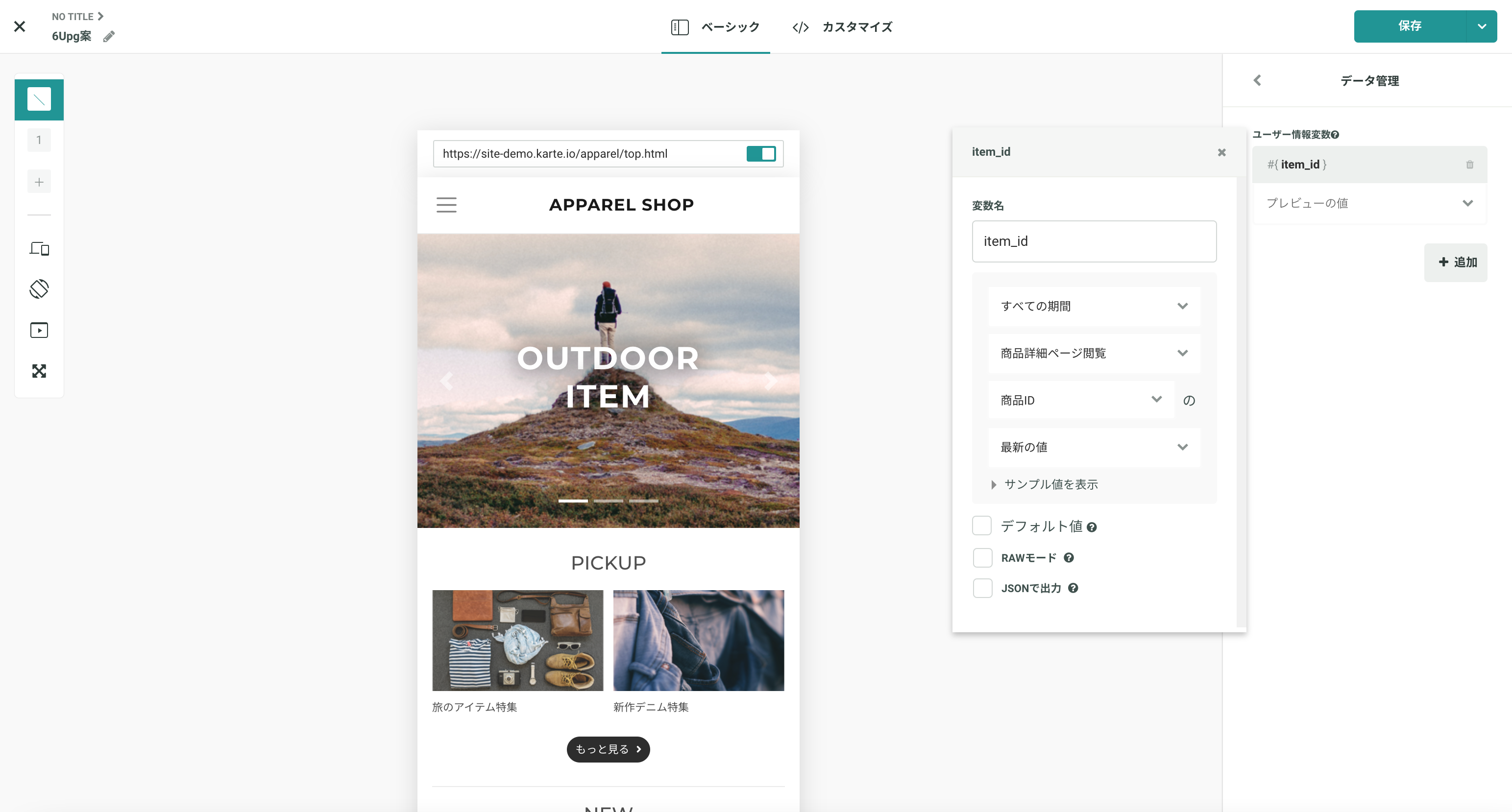商品の人気度を表示することでユーザーの購買意欲を高めます。人気商品であることを視覚的に示すことで、他のユーザーも購入しているという認識が得られ、コンバージョン率の向上が期待されます。また、人気度を表示することで、ユーザーに安心感を与え、購入への一歩を後押しします。

概要
商品の人気度(例:人気アイテム/人気急上昇等)を商品商材ページ上に表示します。各人気度のフラグ付けはKARTEで収集したデータを元に自動的に表示されます。
- 例:商品ページ(itemID)毎に閲覧と購入のランキングを集計し、該当の商品ページ上にタグ表示
- タグA:人気アイテム(閲覧ランキング上位)
- タグB:売上トップ(購入ランキング上位)
- タグC:急上昇アイテム(前期間比のランキング上位)
はじめる前に
以下の準備が事前に必要になります。
- KARTE Datahubのオプション契約と商品マスタの連携
- KARTE Datahubを利用します。詳細については、KARTE Datahubとはをご覧ください。
- アイテム閲覧イベント(view_item)の実装
- 実装方法は2つあります。
- (推奨)カスタムイベントタグをサイトに実装する
- 実装方法については、閲覧商品情報を計測するをご覧ください。
- コンテキストイベント(β版) で実装する
- 設定方法については、コンテキストイベント(β版) アイテム情報取得の設定方法をご覧ください。
- (推奨)カスタムイベントタグをサイトに実装する
- 実装方法は2つあります。
- KARTE Datahubを初めてご利用の場合、あらかじめAcademyにてコースの学習をおすすめ致します。
- Academyについては、KARTE Academyとはをご参照ください。
- KARTE Datahub スタートガイド
- Datahubを最速で体験する
- Academyについては、KARTE Academyとはをご参照ください。
利用の手順
以下の設定手順に従い接客サービスの設定を行います。

1.クエリの設定を行う
KARTEDatahubのクエリで商品ページ毎の人気商品データを抽出します
グローバルナビ>Datahub>クエリ に遷移します。
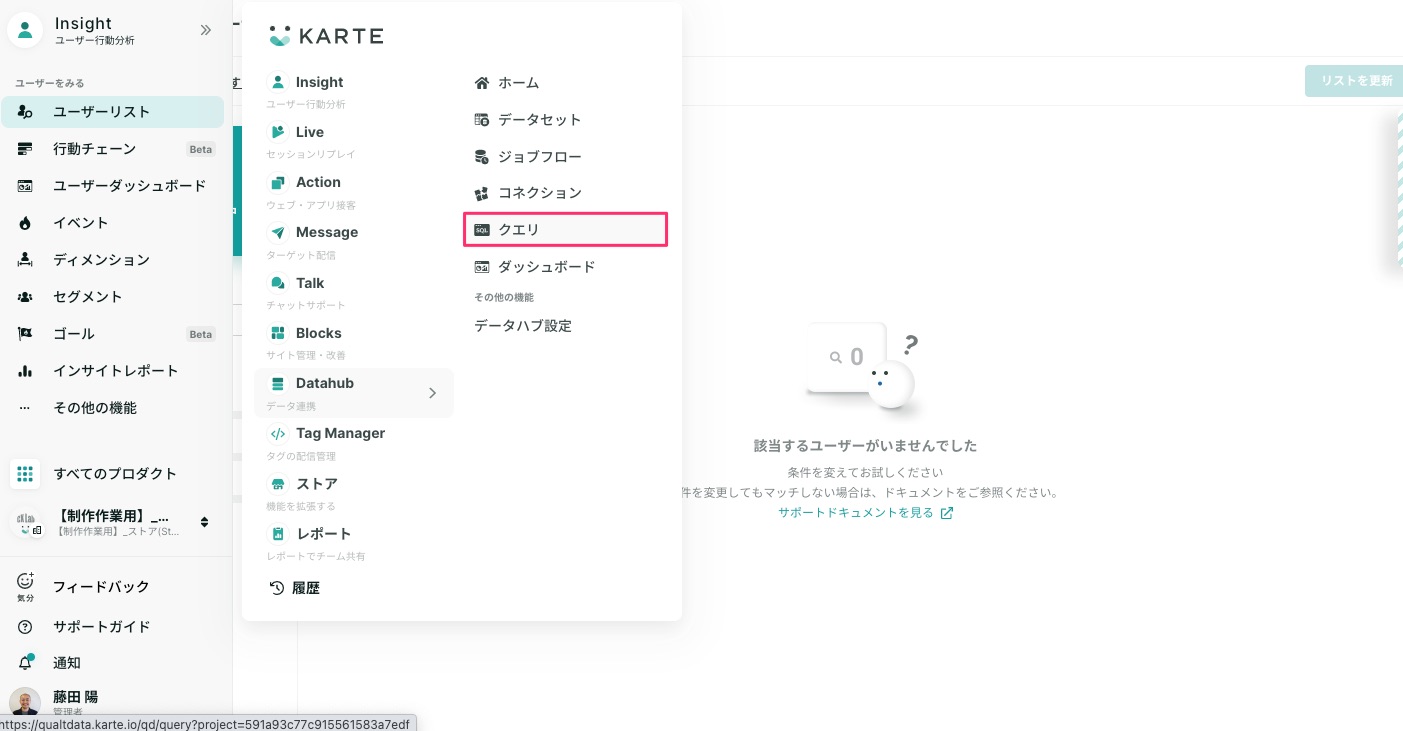
左上の「作成」→「コレクションから作成」を押下
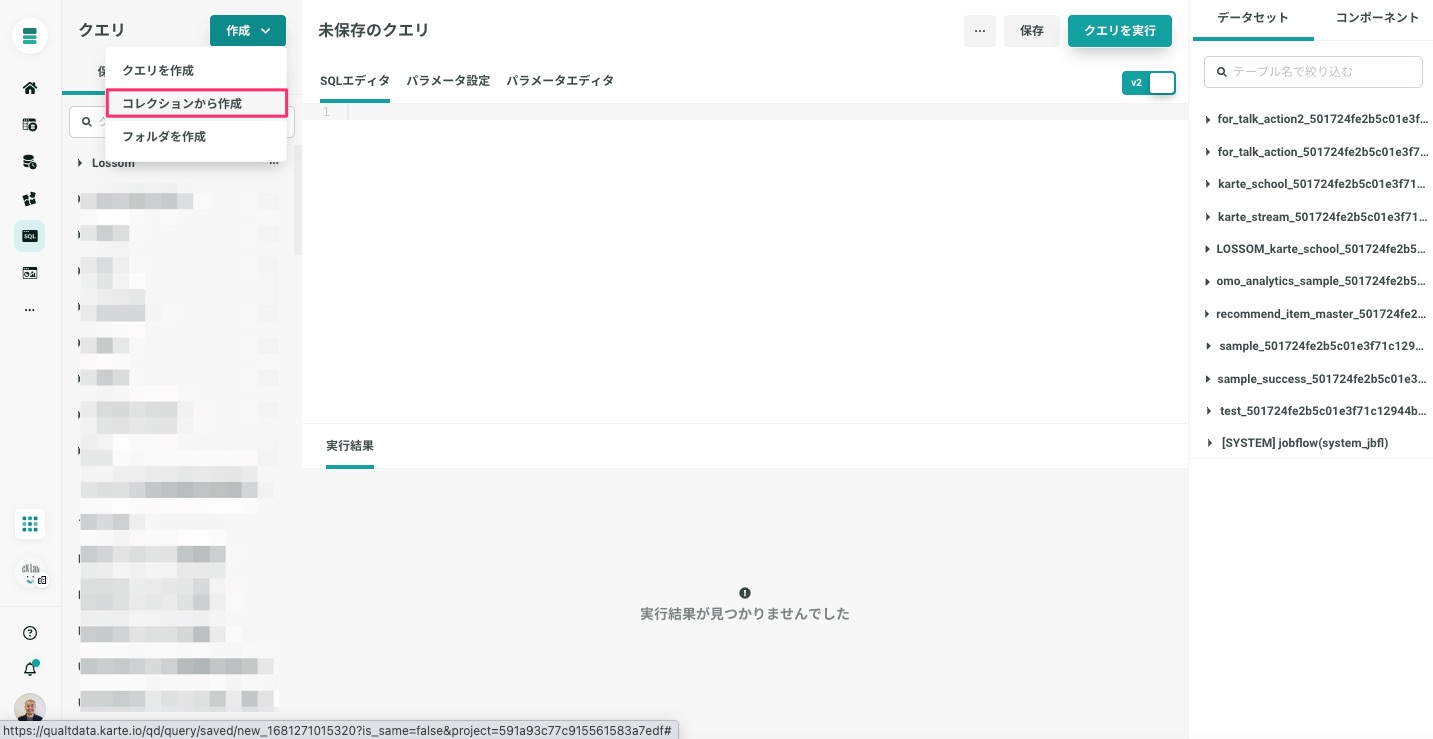
やりたいことから探す→「ランキングを表示したい」から「商品の人気上昇ランクを算出する」を選択
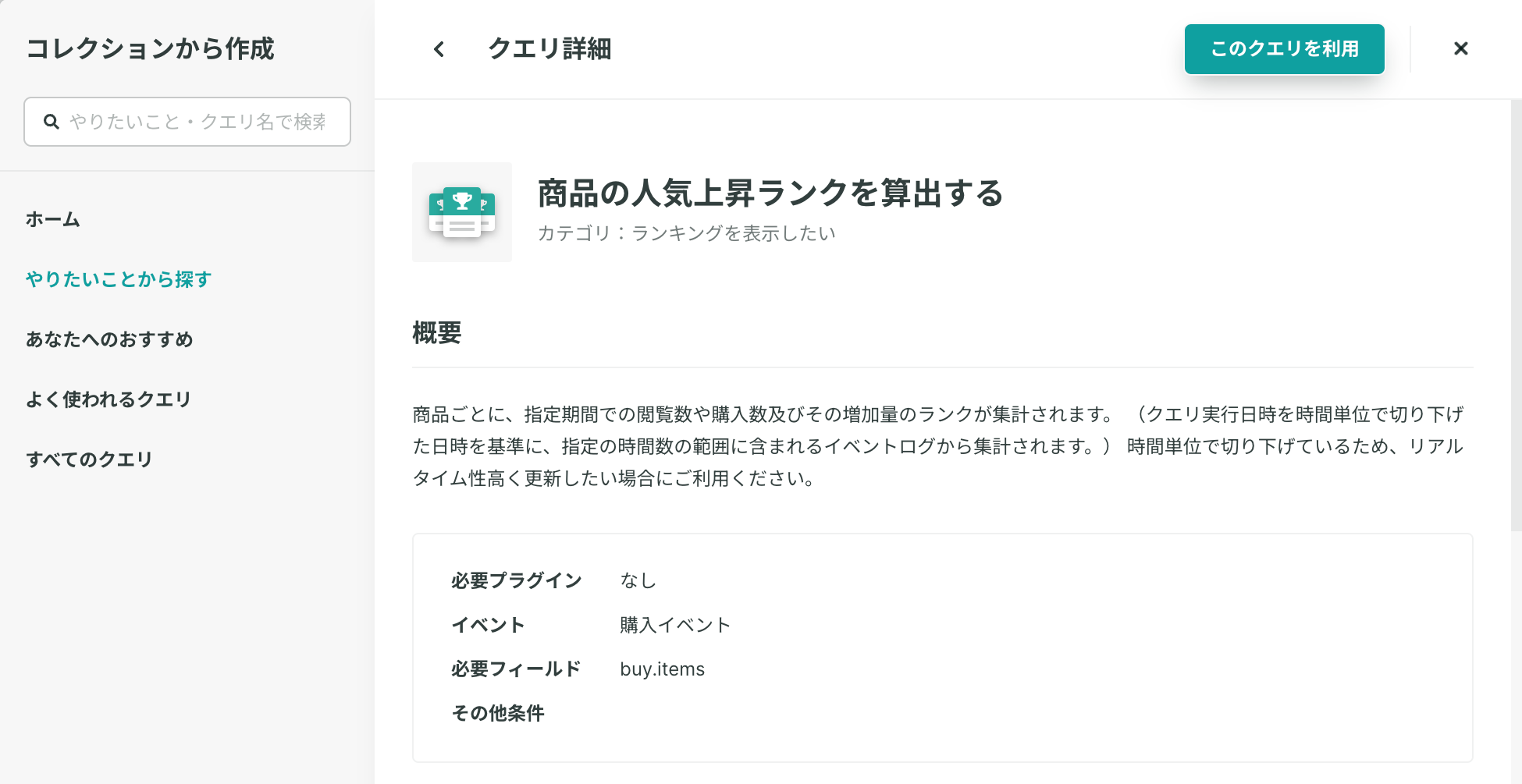
パラメータ設定から以下を設定する
- 抽出期間(デフォルトは48時間)
- ランキング対象フィールド(デフォルトは"全体")
- "全体"の場合は期間内に閲覧された商品全体でランク付けが行われます。
- 例えば、大カテゴリ(l_category_cd)ごとのランク付けにしたい場合は、"l_category_cd"をご選択ください。
- アクションテーブル連携時のレコード生存期間(h)(デフォルトは24時間)

- クエリの中で商品マスタ用テーブルを参照している箇所を、実際のテーブルのデータセット名やテーブル名で書き換えます
, item_master AS (
SELECT *
FROM `prd-karte-per-client.item_master_{{api_key|safe_param}}.item_master` --データセット名およびテーブル名は必要に応じて書き換えて下さい
AND item_id IS NOT NULL
)
- 右上の「クエリを実行」して結果が返ってくるか確認します。
- 確認できたら、右上の「保存」をクリックしクエリを保存してください。
※クエリの結果が返ってこない場合のチェックポイント
- KARTEのタグで送っているイベント名、スキーマが正しく設定されているか?
- ランキングを実現するにあたり、
view_item,buyイベントがKARTEに正しく送られている必要がございます。- グローバルメニュー > すべてのプロダクト > Insight > イベントをクリックし、イベントが正しく送られているかご確認ください。
- ランキングを実現するにあたり、
- 連携したデータの値が合っているか?
- データセット→取り込んだテーブルの「プレビュー」「テーブル情報」などから取り込んだデータを確認することができます。
2.アクションテーブルを作成する
KARTEDatahubの「人気の商品を抽出する」データを格納するアクションテーブルを生成します
グローバルナビ>Action>アクションテーブル に遷移します。
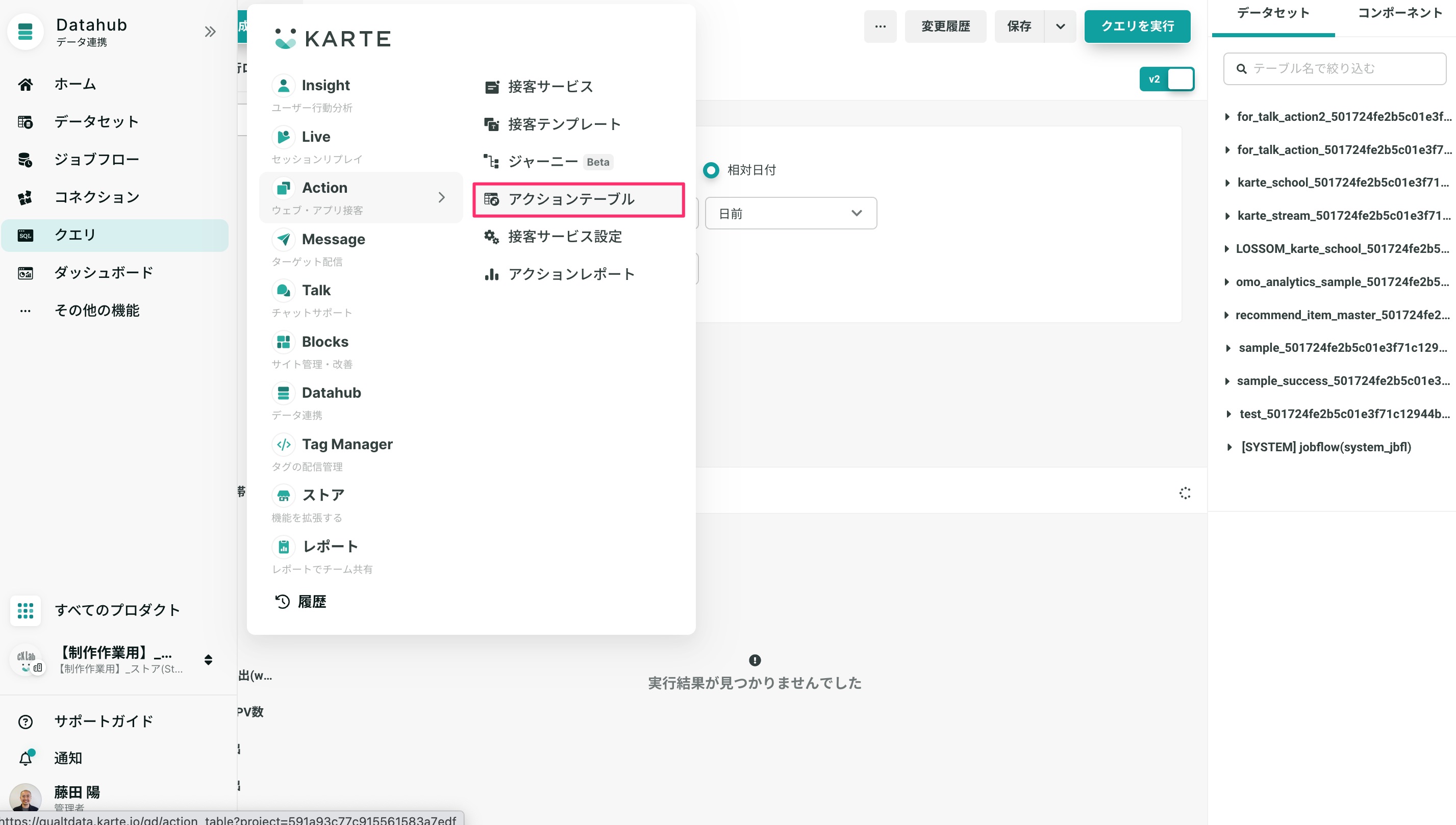
画面右上の「作成」→「空のテーブルを作成」をクリック
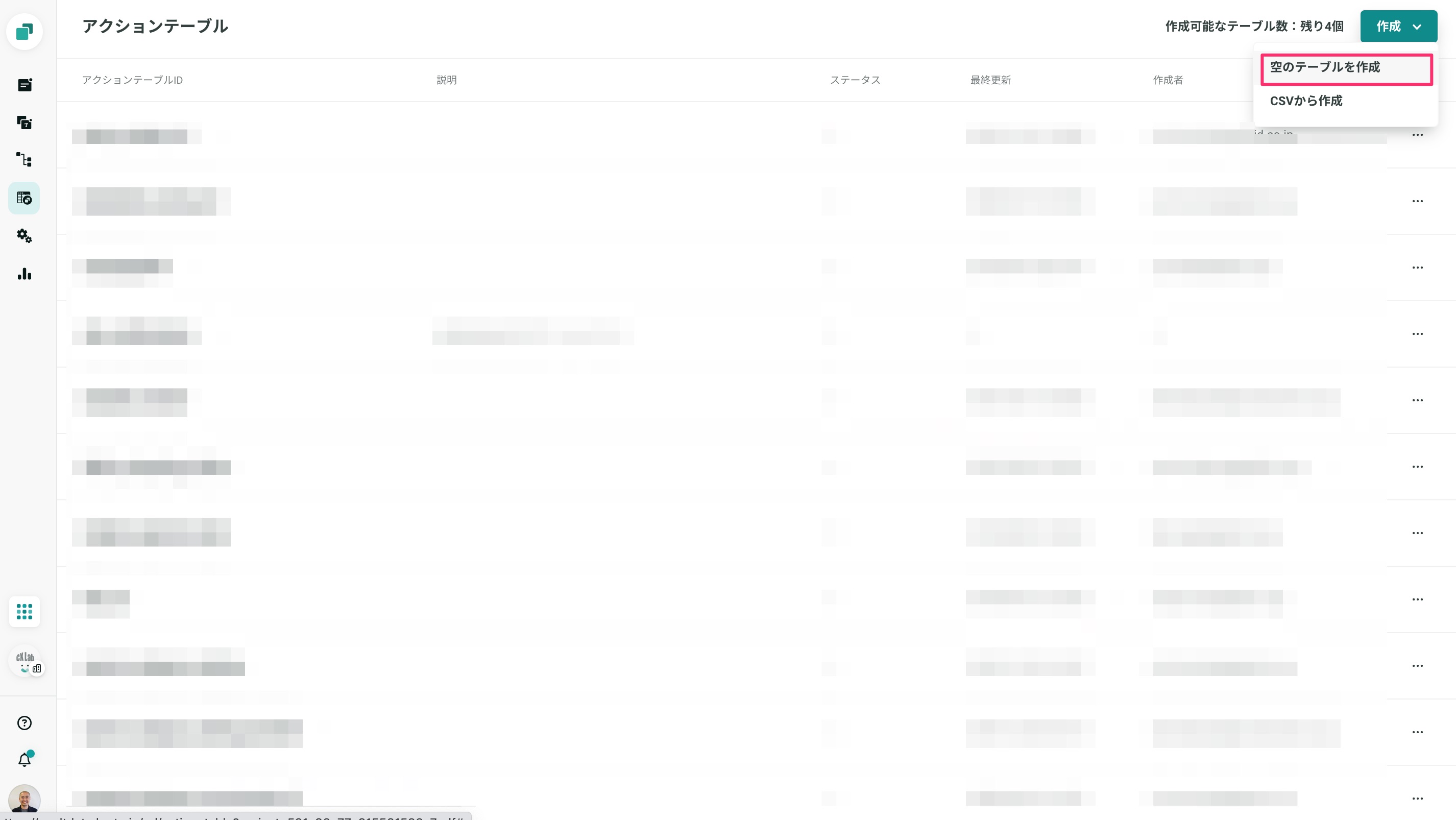
| 項目 | 内容 |
|---|---|
| テーブル名 | 任意ですが、今回は item_rank と指定 |
| スキーマ指定 | クエリ結果のカラムを指定します(以下「アクションテーブルのスキーマ指定」を参照) |
| 権限 | 今回は参照のみなので「ウィジェットからの参照」にチェック |
アクションテーブルのスキーマ設定
| フィールド名 | 型 | 詳細 |
|---|---|---|
| item_id(主キー) | 文字列 | 商品のIDです。 |
| name | 文字列 | 商品名です。 |
| price | 数値 | 価格です。 |
| custom_ranking_field | 数値 | カスタムのランキングの値です。 |
| display_price | 文字列 | 表示価格です。 |
| ranking_field | 文字列 | ランキング対象に指定したフィールドの値です。 |
| pv_count_last_period | 数値 | 直近期間の商品の閲覧数です。 |
| pv_count_2_periods_ago | 数値 | 前期間の商品の閲覧数です。 |
| pv_count_diff | 数値 | 前期間に対する直近期間の閲覧数増加量です。 |
| buy_quantity_last_period | 数値 | 直近期間の商品の購入数です。 |
| buy_quantity_2_periods_ago | 数値 | 前期間の商品の購入数です。 |
| buy_quantity_diff | 数値 | 前期間に対する直近期間の購入数増加量です。 |
| pv_rank_last_period | 数値 | 直近期間の閲覧数ランクです。 |
| pv_diff_rank | 数値 | 前期間に対する直近期間の閲覧数増加量のランクです。 |
| buy_quantity_rank_last_period | 数値 | 直近期間の購入数ランクです。 |
| buy_quantity_diff_rank | 数値 | 前期間に対する直近期間の購入数増加量のランクです。 |
| expired_at | タイムスタンプ | レコードを削除可能にする時刻(UTC)です。 |
3.アクションテーブルにクエリ結果をエクスポートする
「2.アクションテーブルを作成する」にて作成したアクションテーブルに対し、「人気の商品を抽出する」データのクエリ結果をエクスポートするジョブフローを設定します。
グローバルナビ>Datahub>ジョブフロー に遷移します。
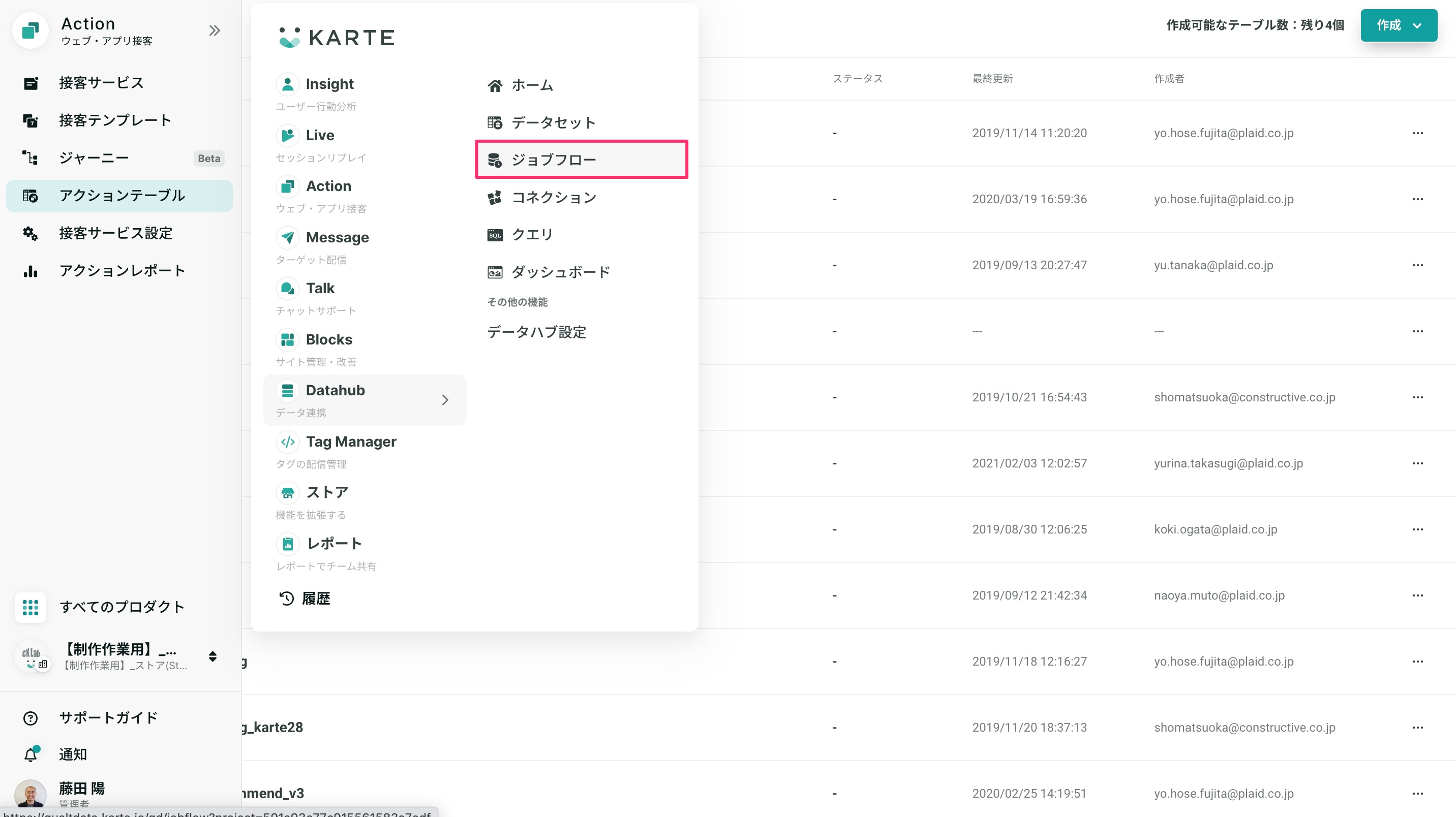
ジョブフロー画面右上の「作成」をクリック
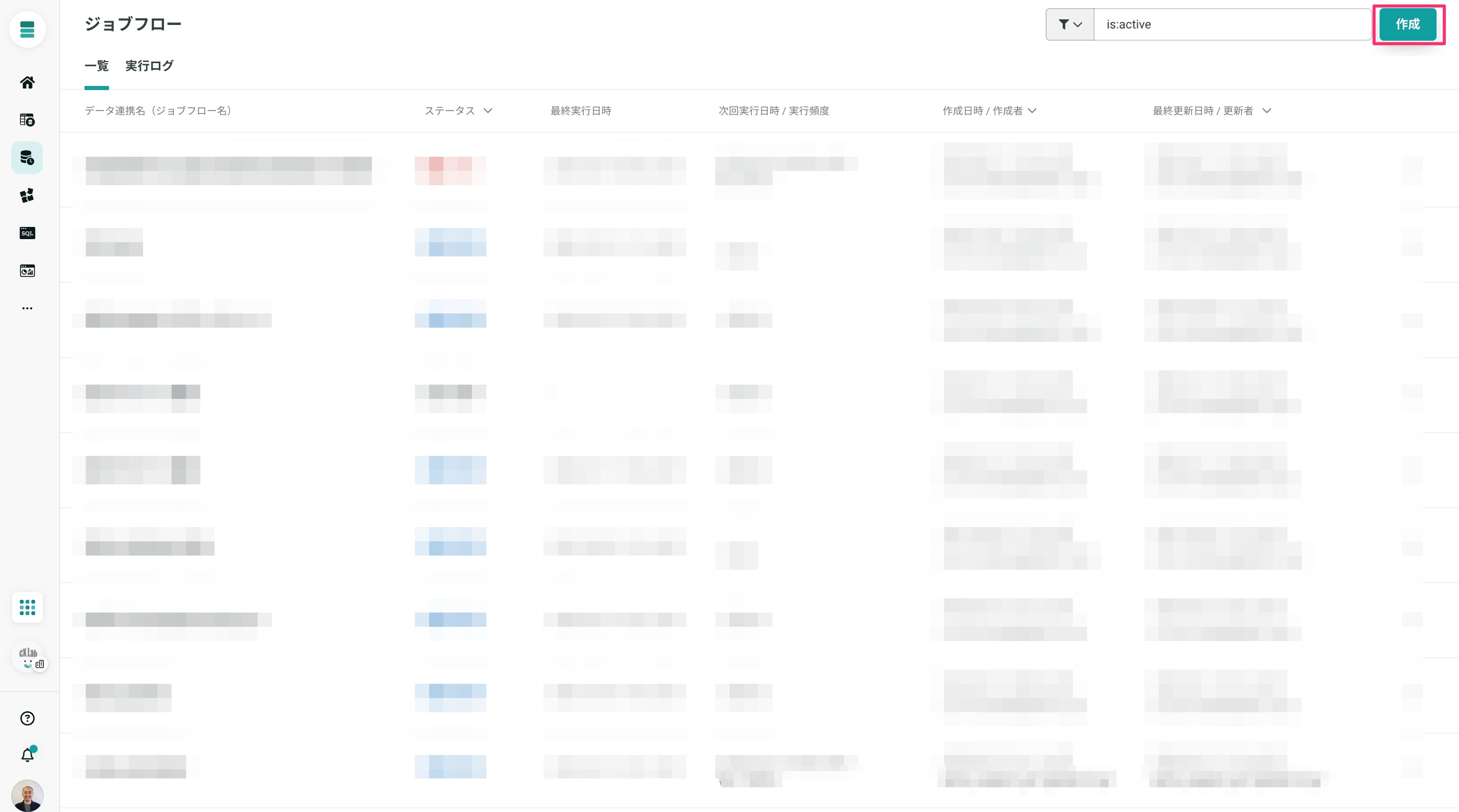
ジョブ設定画面から以下を設定し、右上の「保存して完了」をクリック
ジョブの設定
| 項目 | 内容 |
|---|---|
| ジョブフロー名 | 「人気の商品を抽出する」をアクションテーブルへ |
| ジョブタイプ | クエリ実行結果のエクスポート |
| エクスポート元 | クエリの実行結果>「1.クエリの設定を行う」で作成したクエリを選択 |
| エクスポート先 | データテーブル>「2.アクションテーブルを作成する」で作成したテーブルを選択 |
実行方法を選択
- 「スケジュール実行を有効にする」にチェック
- 「繰り返し実行を有効にする」にチェック
- 実行頻度の設定を行う
- 連携頻度は日次程度を推奨しています。

ジョブフローの設定
- 「ジョブ実行終了後にアーカイブ」チェックなし
- ジョブフロー名:任意
- ジョブが一つの場合は「先頭のジョブ名を流用」するのを推奨しています。
- 右上の「今すぐ実行」をクリックするとジョブが実行されます。
- ※ジョブの終了までに5分ほど時間がかかります。
- ジョブが「実行済み」になっていることを確認します。
4.接客サービスを設定する
タグの設定例は以下となります。商品ページ(itemID)毎に閲覧と購入のランキングを集計したデータを用いて、該当の商品ページ上にタグ表示させます。
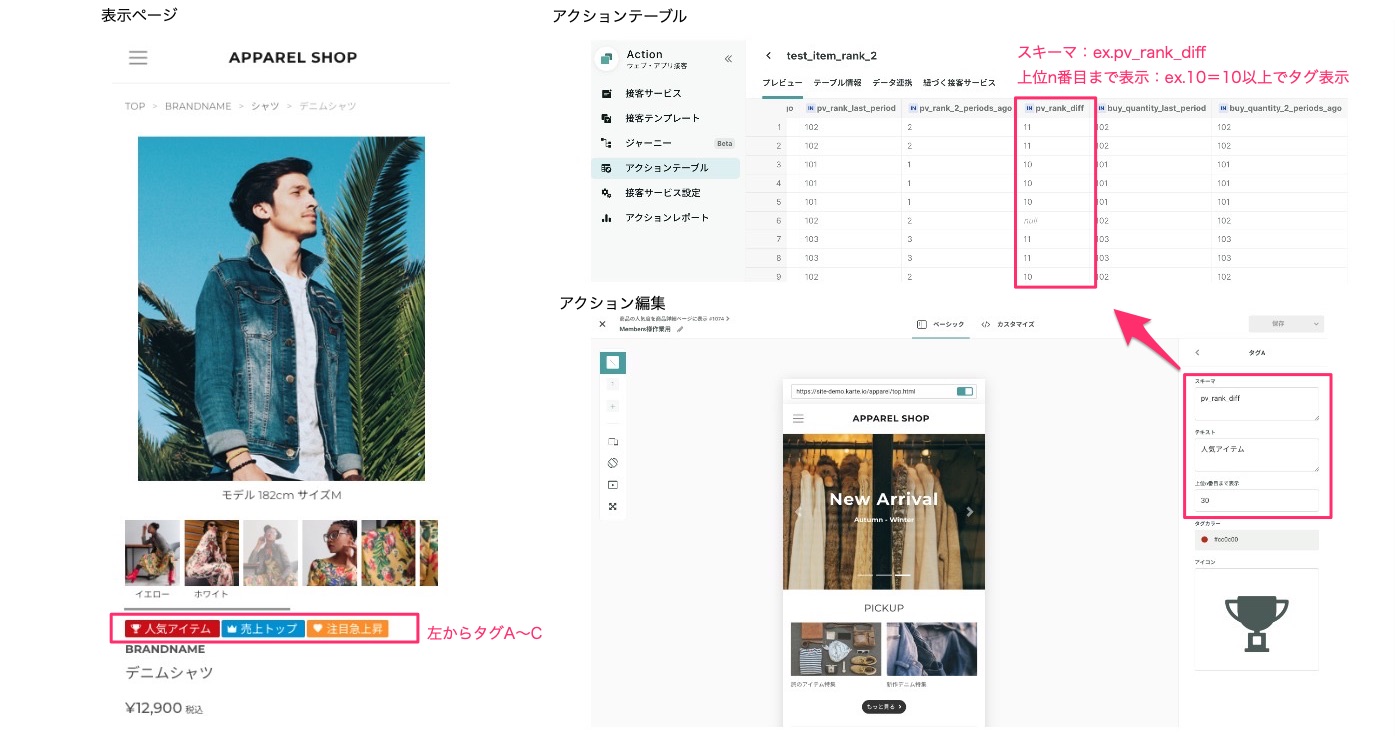
設定例
- タグA:人気アイテム(閲覧ランキング上位=データのスキーマpv_rank_last_period)
- タグB:売上トップ(購入ランキング上位=データのスキーマbuy_quantity_rank_last_period)
- タグC:急上昇アイテム(前期間比のランキング上位=データのスキーマbuy_quantity_diff_rank)
接客テンプレートの選択
左メニューバーの「すベてのプロダクト > ストア > シナリオストア」 より、「商品の人気度を商品詳細ページに表示施策」というテンプレートを検索窓で検索し、「さっそく利用してみる」をクリックしてください。

※この「接客シナリオ」は、アプリには対応しておりません。
※シナリオテンプレートが改修などにより無くなる可能性もある点ご留意ください。
アクションの変数画面の「ベーシック」から以下を設定します。
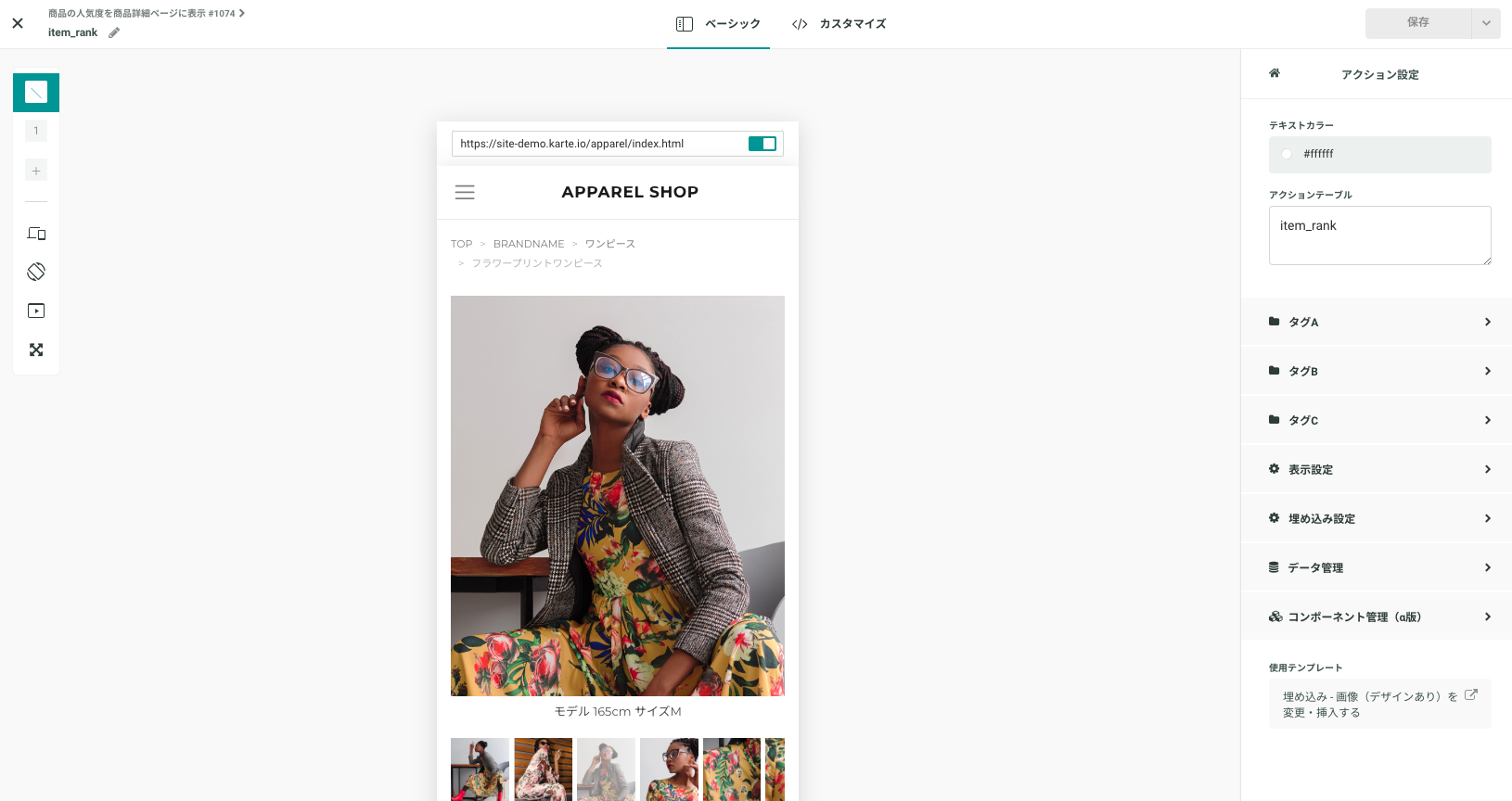
アクションテーブル:
- アクションテーブル名:「2.アクションテーブルを作成する」で作成したアクションテーブルを指定
タグA〜C: ※タグを2つのみ利用の場合は、スキーマを設定なし(空白)にしてください
- 例:タグA:人気アイテム(閲覧ランキング上位=データのスキーマpv_rank_last_period)
- スキーマ:アクションテーブルのスキーマ(例:pv_rank_last_period)
- 上位n番目まで表示:(例:10 ※10以上の場合にタグ表示)
- テキスト:表示するタグのテキスト(例:人気アイテム)
- タグカラー:表示するタグのカラー
- アイコン:表示するタグのアイコン
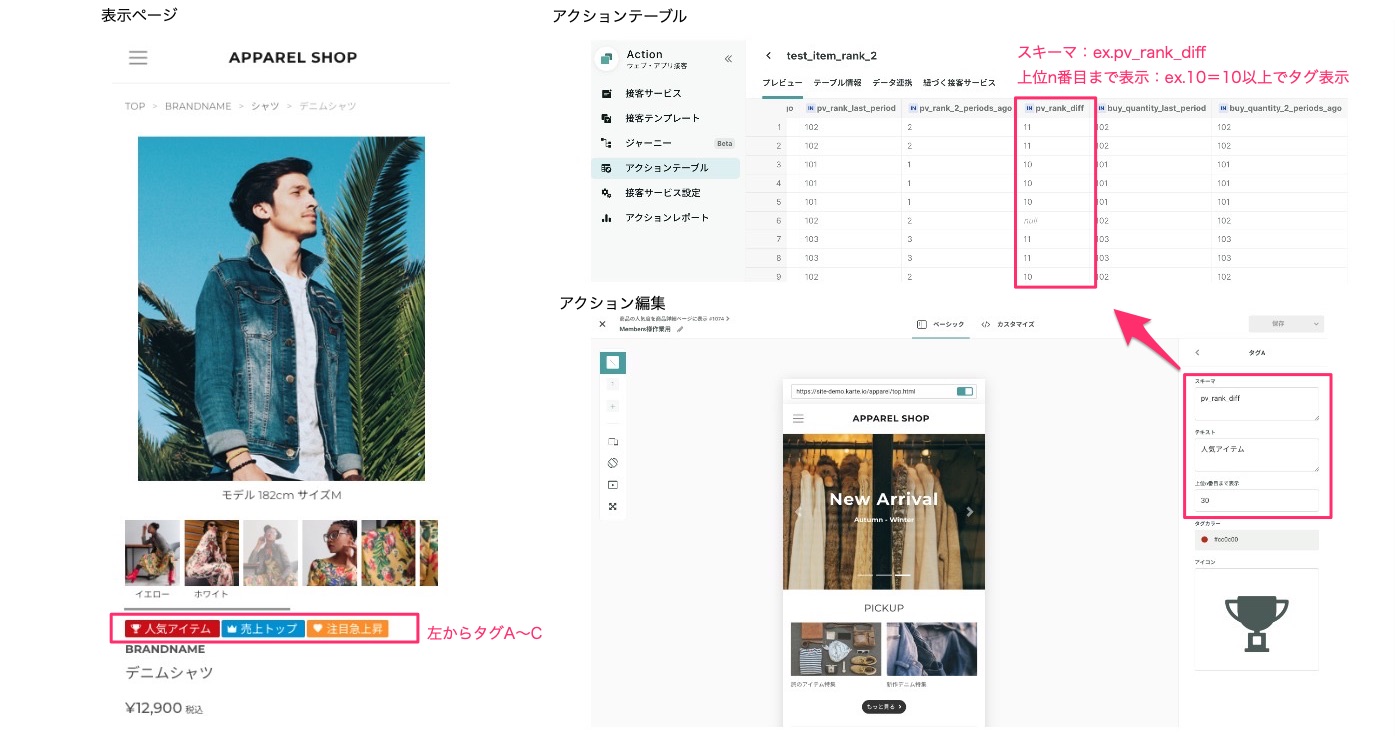
- 例:タグA:人気アイテム(閲覧ランキング上位=データのスキーマpv_rank_last_period)
「埋め込み設定」:
- サイト内に埋め込む箇所を指定します。
- 埋め込みの指定方法等の詳細については、「埋め込み」テンプレートについてをご参考ください
- サイト内に埋め込む箇所を指定します。
「データ管理」
- ユーザー情報変数の設定をします
- ユーザー情報変数は、KARTEのユーザーデータ(閲覧しているブランドやアイテム情報など)を使用することができる機能です。詳しくは、こちらのサポートサイトを参照ください。
- アクションエディタ画面 > データ管理
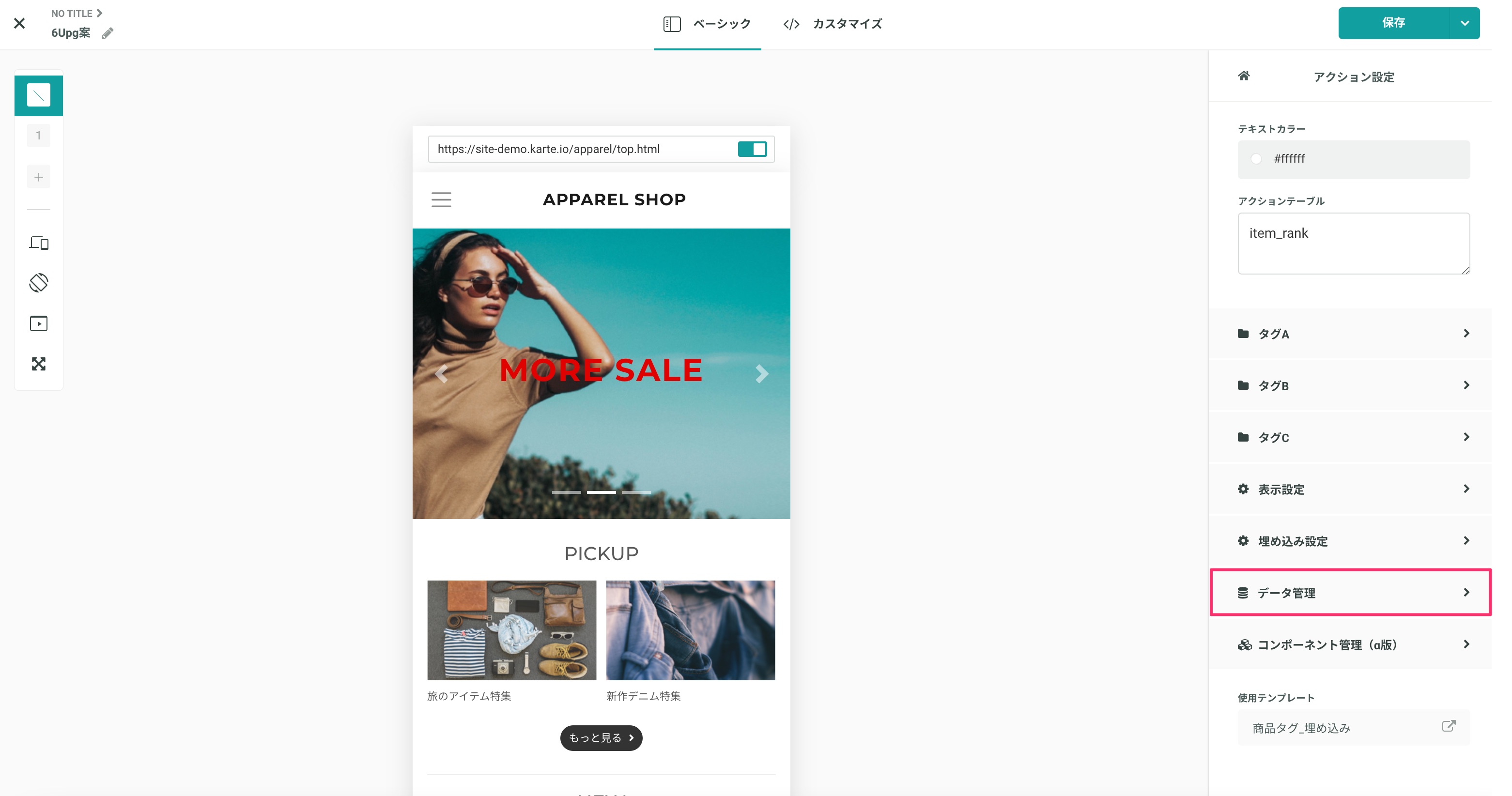
- 設定方法
- 変数名:item_id
- すべての期間> 商品詳細ページ閲覧(view_item)>商品ID(item_id) >最新の値
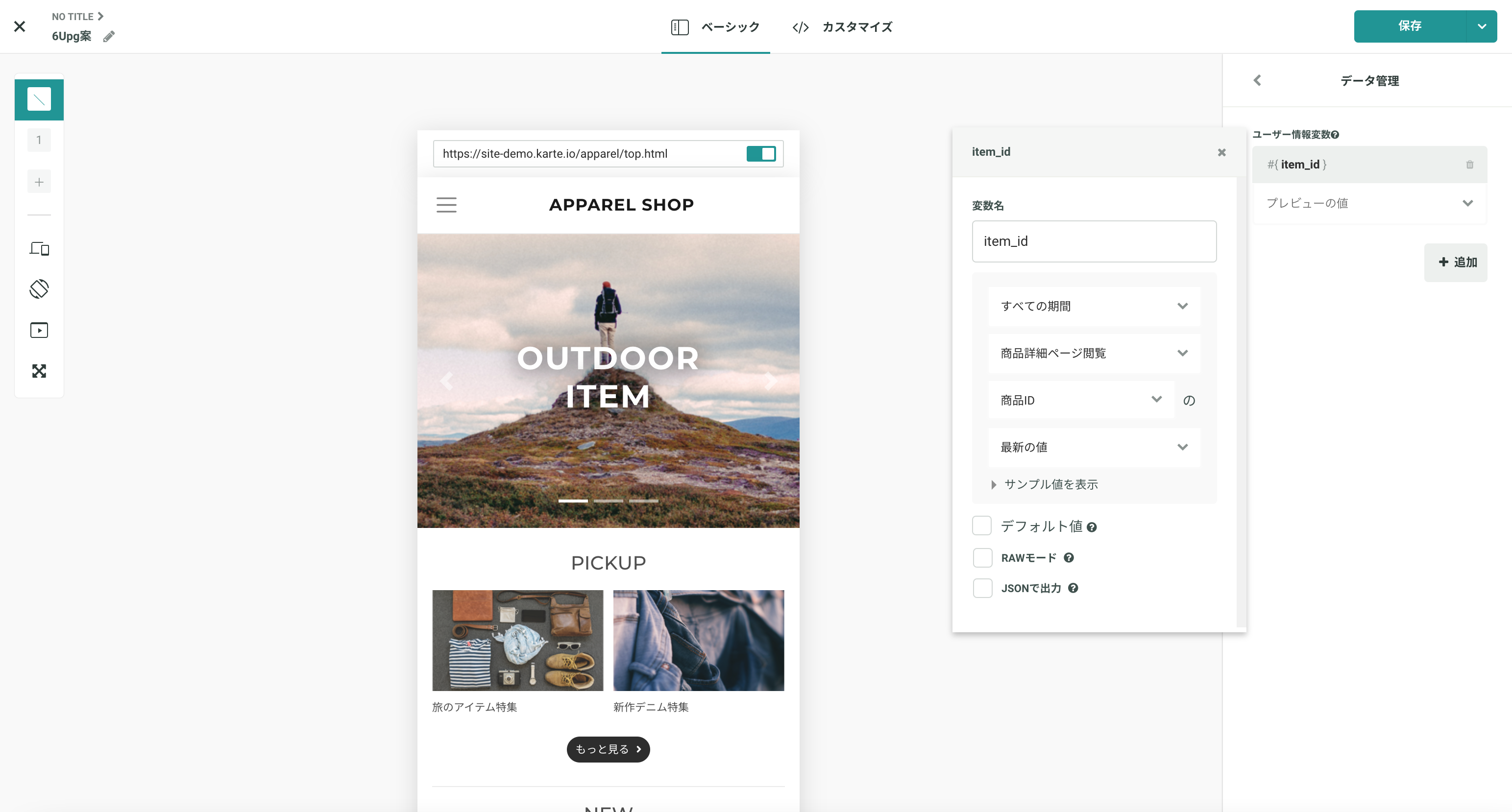
- ユーザー情報変数の設定をします
主な設定は以上で完了になります。
配信ページや対象ユーザーは、従来の接客サービスと同じフローで配信設定を行ってください。