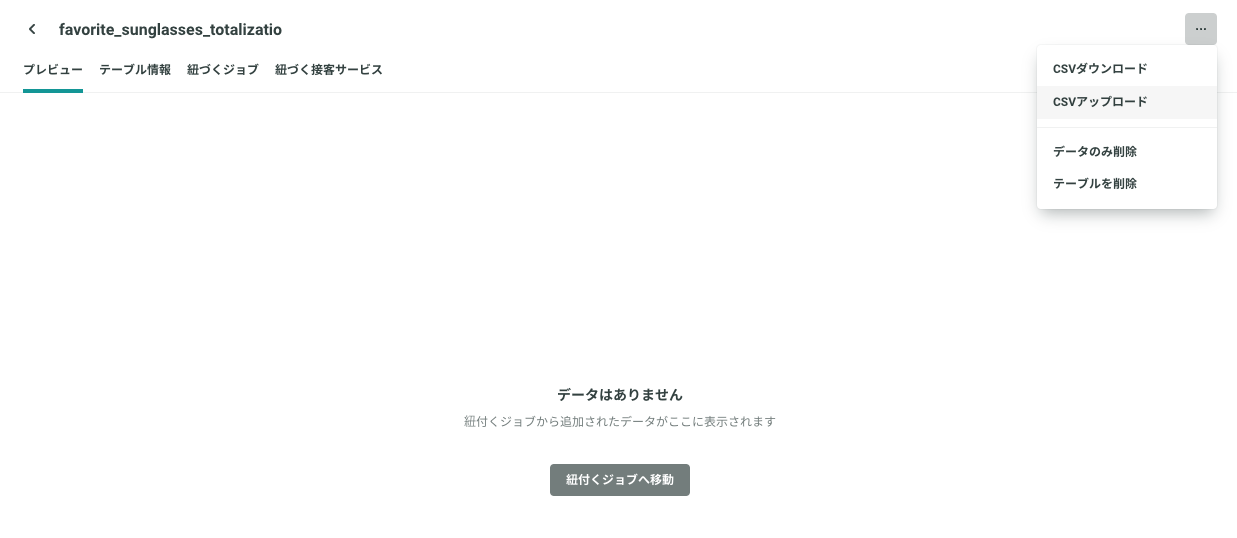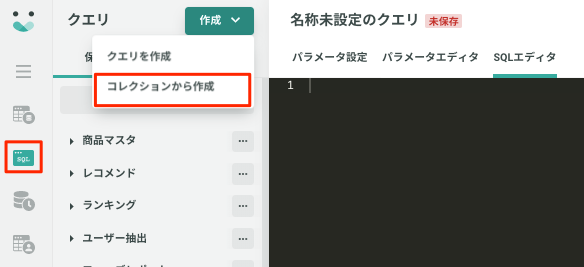商品の投票アンケートを開催しつつ、事前に集計しておいた結果を回答後に表示します。回答後に結果が表示されることにより、アンケートに答えるモチベーションアップが期待されます。

はじめる前に
以下の準備が事前に必要になります。
- 設置したい箇所に適切なサイズのバナー画像をご用意ください。
- KARTE Datahubのオプション契約
- KARTE Datahubを利用します。詳細は KARTE Datahubとは をご参照ください。
- 埋め込みウィジェットテンプレートを用いた接客サービスとなります
ご利用にあたり注意事項がございますので 「埋め込み」テンプレートについて をご参照ください。
利用の手順
1.テンプレートリソースの準備
1-1.接客シナリオのインストール
- ストアから接客シナリオのインストールを行ってください。
- 2種類のデザイン(ポップアップ/埋め込み)がインストールされますので利用意図に合わせてをご利用ください。
- スマホでの利用を想定して作成しております。


1-2.アクションテーブルを作成する
- グローバルメニューのアクションテーブル画面右上の「作成」→「空のテーブルを作成」をクリック
- 以下の設定を行います。
| 項目 | 内容 |
|---|---|
| テーブル名 | 任意ですが、今回は favorite_sunglasses_totalization と指定 |
| スキーマ指定 | クエリ結果のカラムを指定します(以下「アクションテーブルのスキーマ指定」を参照) |
| 権限 | 今回は参照のみなので「ウィジェットからの参照」にチェック |

1-3.アクションテーブルのスキーマ指定
| フィールド名 | 型 |
|---|---|
| answer(主キー) | 文字列 |
| answer_count | 数値 |
1-4.アクションテーブルに仮データをアップロード
右上「・・・」→「CSVアップロード」をクリック
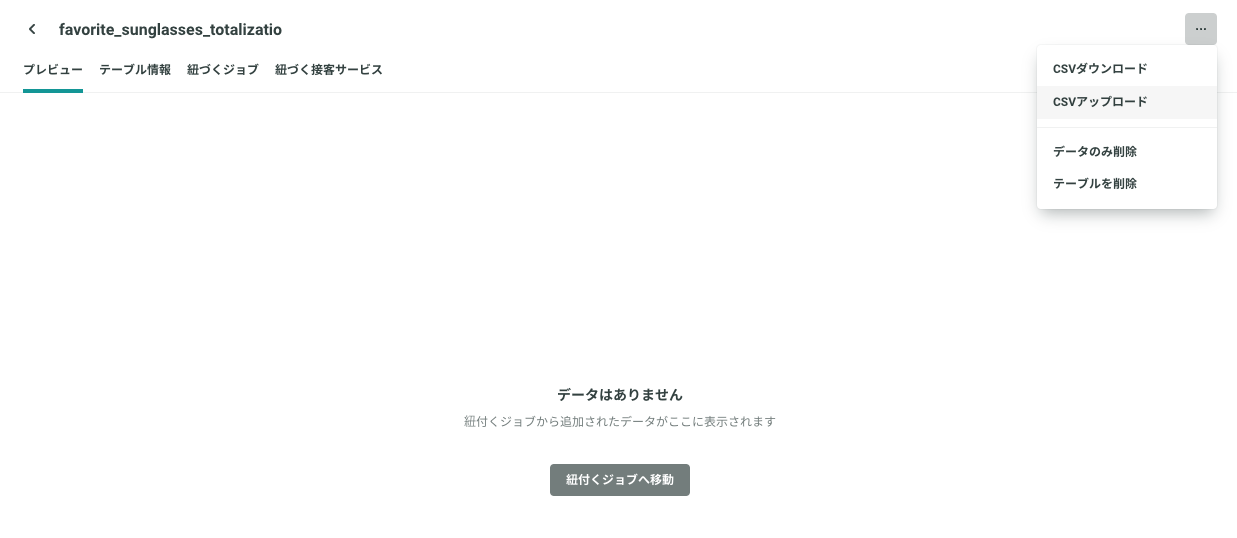
こちらのCSVファイルをアップロードします
CSVファイル

- アクションテーブルクエリを作成
- クエリ→「作成」
- クエリ名:select_all
- 抽出条件Limited:100
- 「有効化」

2.接客サービスのテスト配信
- 一度、テスト配信を実施し、アンケート結果イベントの発火させ表示確認を行います
2-1.接客サービスの設定
- テストユーザーにのみ配信設定
- 特定のURLアンカーの利用をオススメいたします。
※特定ユーザーにのみテスト配信することはできますか?
- 特定のURLアンカーの利用をオススメいたします。
2-2.接客サービス(アクション)の設定
- 「画像」に作成したバナーを貼り付けます。
- 「テキスト」部分に画像内テキストを入力します。
- 「スタイル」フォルダ内でカラーやアイコンを変更できます。
- 「アンケート」フォルダ内で投票項目(選択肢や各画像など)を入力します。
- 「アクションテーブル」フォルダ内でアンケート集計結果を参照するテーブルを指定します。
- テーブルID 例:favorite_sunglasses_totalization
- クエリ 例:select_all
※この手順内ではデフォルトのままでOKです。後ほど手順4.接客サービスの設定にて正しい値に変更します
- 「完了&結果画面」フォルダ内で回答結果内のテキストやリンク先を指定します。
- 「回答後の最小化」フォルダ内で回答後のテキストやリンク先を指定します。
- 「埋め込み設定」より埋め込む箇所をご指定ください。
一度、設定後にテスト配信(アンケート結果イベントの発火)を実施してください
3.Datahubの設定
- 事前にテスト配信を行いアンケート結果を出力しておいてください。
3-1.クエリの設定、アンケート結果を集計する
クエリコレクションから実施するアンケート結果集計用のクエリをインストールする
- Datahub管理画面→「クエリ」画面に遷移します。
左上の「作成」→「コレクションから作成」を押下
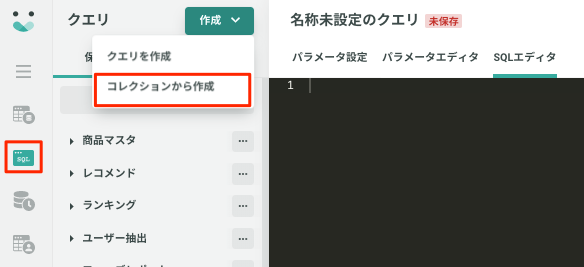
やりたいことから探す→「アンケート回答集計」を選択
パラメータ設定から以下を設定する
- 抽出期間 例:アンケート開始 ※この手順ではテスト配信日時を含めてください。
- 接客サービス 例:上記でテスト配信した接客サービス名を選択
SQLエディタ
- アンケート結果項目を
answerとanswer_countに絞ります。具体的には、37行目以降を下記の内容に差し替えてください。
- アンケート結果項目を
SELECT
answer
, COUNT(*) AS answer_count
FROM each_answer, UNNEST(answers) AS answer
GROUP BY answer
ORDER BY answer- 右上の「クエリを実行」して結果が返ってくるか確認します。

3-2.アクションテーブルにクエリ結果をエクスポートする
- グローバルメニューのジョブフロー画面右上の「作成」をクリック
- ジョブ設定画面から以下を設定し、右上の「保存して完了」をクリック
3-3.ジョブの設定
| 項目 | 内容 |
|---|---|
| ジョブ名 | アンケート結果をアクションテーブルへ |
| ジョブタイプ | クエリ実行結果のエクスポート |
| エクスポート元 | 先ほど作成したクエリ結果 |
| エクスポート先 | 先ほど作成したアクションテーブルを選択 |
3-4.実行方法を選択
- 「スケジュール実行を有効にする」にチェック
- 「繰り返し実行を有効にする」にチェック
- 実行頻度の設定を行う
- 連携頻度は毎日を推奨しています。

3-5.ジョブフローの設定
- 「ジョブ実行終了後にアーカイブ」チェックなし
- ジョブフロー名:任意
- ジョブが一つの場合は「先頭のジョブ名を流用」するのを推奨しています。
- 右上の「今すぐ実行」をクリックするとジョブが実行されます。
- ※ジョブの終了までに5分ほど時間がかかります。
- ジョブが「実行済み」になっていることを確認します。
4.アクションテーブルクエリを作成する
- 先ほど作成したアクションテーブルを選択し、データが入っていることを確認する。
- 画面右の「作成」をクリック
- 以下の設定を行う
- クエリ名:任意ですが、今回は
select_allと設定 - 抽出条件:
- Limit:100
- クエリ名:任意ですが、今回は

これでアクションテーブルクエリの作成は完了です。
- アクションテーブルクエリの細かい仕様は以下ドキュメントもご確認ください。
5.接客サービスの設定
上記で、設定したアクションテーブルを参照します
- 「アクションテーブル」フォルダ内でアンケート集計結果を参照するテーブルを指定します。
- テーブルID 例:favorite_sunglasses_totalization
- クエリ 例:select_all
その他、対象ユーザーや対象イベントを設定してご利用ください。
商品ページにアクセス毎に配信することを推奨しております。