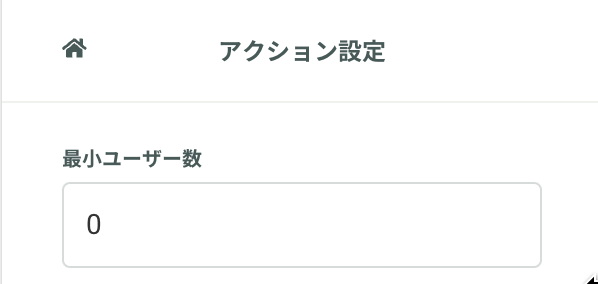購入するか悩んでいるユーザーに対して、「今何人この商品を見ているか」を表示し、迷っているユーザーの背中を後押しをすることができます。
ユーザーの購買意欲が高い商品ページでこの接客を行うことで、購買率のアップが期待できます。

- 必要なイベント:閲覧(view)
- 推奨:購入(buy)※ゴール設定のため
※KARTE for Appで閲覧人数表示を利用したい場合は、専用のフィールドを送信する必要があります。
※上記含めて、閲覧人数を表示する仕組みについては、下記をご参照ください。
(参考)閲覧人数表示テンプレート
施策の概要
- 目的:購入するか悩んでいるユーザーの購入を後押しする
- ゴール:購入
- 主なターゲット:全員
- 接客を表示するページ:商品詳細ページ
設定方法
手順1:接客テンプレートの選択
- シナリオストアから接客シナリオのインストールを行ってください。
※シナリオテンプレートが改修などにより無くなる可能性もある点ご留意ください。
手順2:アクションの編集
ポップアップで使う画像、テキスト、デザインの設定などを行ってください。
接客サービス編集画面で追加したアクションの「編集」ボタンをクリックすると、アクション編集画面に移動することができます。
- アクション名:「商品ページで「閲覧人数」を表示し購入のひと押しを案」
- アクションの編集方法の詳細については、以下をご覧ください。
(参考)アクションの編集方法 - 接客サービスを表示させる人数条件の設定
- あまり少ない人数の表示では逆効果になってしまう(人気がないように見えてしまう)可能性があるため、最小の閲覧人数を任意で設定できます。「アクション設定 > 最小ユーザー数」から設定可能です。
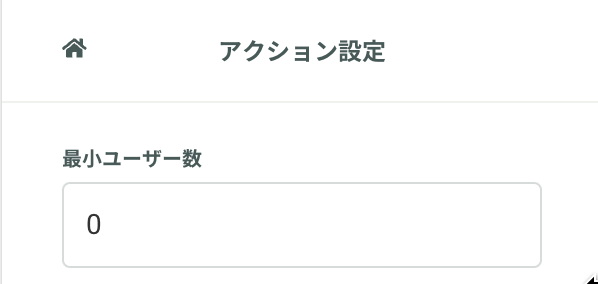
- あまり少ない人数の表示では逆効果になってしまう(人気がないように見えてしまう)可能性があるため、最小の閲覧人数を任意で設定できます。「アクション設定 > 最小ユーザー数」から設定可能です。
- アクションの編集方法の詳細については、以下をご覧ください。
手順3:接客サービスの設定
接客配信の条件を設定します。
※推奨の設定条件を記載しておりますが、施策の目的やサイトの仕様によって条件はカスタマイズしてください。
※現在ないゴールやセグメントについては、以下の設定例を参考に新規作成してください。
ゴール
- 「購入」を選択
- 購入のゴール設定条件例
- ゴールタイプ:イベント
- イベントを選択:購入
- 購入のゴール設定条件例
- 「購入」を選択
対象ユーザー
- 全員
対象イベント
- 配信トリガー
- 閲覧イベントで設定 > 閲覧ページのパス > 次に等しい(完全一致) > 商品詳細ページのパス
- ※「閲覧人数」の集計対象ページの詳細についてはこちらをご覧ください
- 配信トリガー
配信頻度
- アクセス毎
※ゴールの具体的な作成方法は、ゴールの設定方法をご参照ください。
※その他の設定については、施策の意図に応じて設定ください。
※推奨の設定条件を記載しておりますが、施策の目的やサイトの仕様によって設定条件はカスタマイズしてください。
配信前のチェック
- 未実施グループを設定しましょう
- 接客の効果を測るために、一定の割合で未実施グループを設定することを推奨しています。
- 「配信率」設定の方法・仕様:https://support.karte.io/post/6I6WF9zWxbAGesUN9KbeCu
- 接客の効果を測るために、一定の割合で未実施グループを設定することを推奨しています。
- 公開前にテスト配信をしましょう
- 以下を参考に必ずテスト配信を実施し、接客に問題がないか確認しましょう。
- 特定ユーザーにのみテスト配信することはできますか?:https://support.karte.io/faq/64kMz95EExPt5RdnmdcTk1
- 以下を参考に必ずテスト配信を実施し、接客に問題がないか確認しましょう。
接客効果の振り返り
以下を参考に接客効果の振り返りをしてください。
▼接客サービスの結果確認画面の見方
・アクション別に結果を比較する
https://support.karte.io/post/4dS0dt9F779KwCrPOm7Sq1
・接客サービス詳細「効果の分析」タブの見方
https://support.karte.io/post/17Fj6yNl4UWguEQJfbVTxm
▼接客サービスの振り返りのコツが分かる How to動画(KARTE Academy)
https://academy.karte.io/courses/1875613